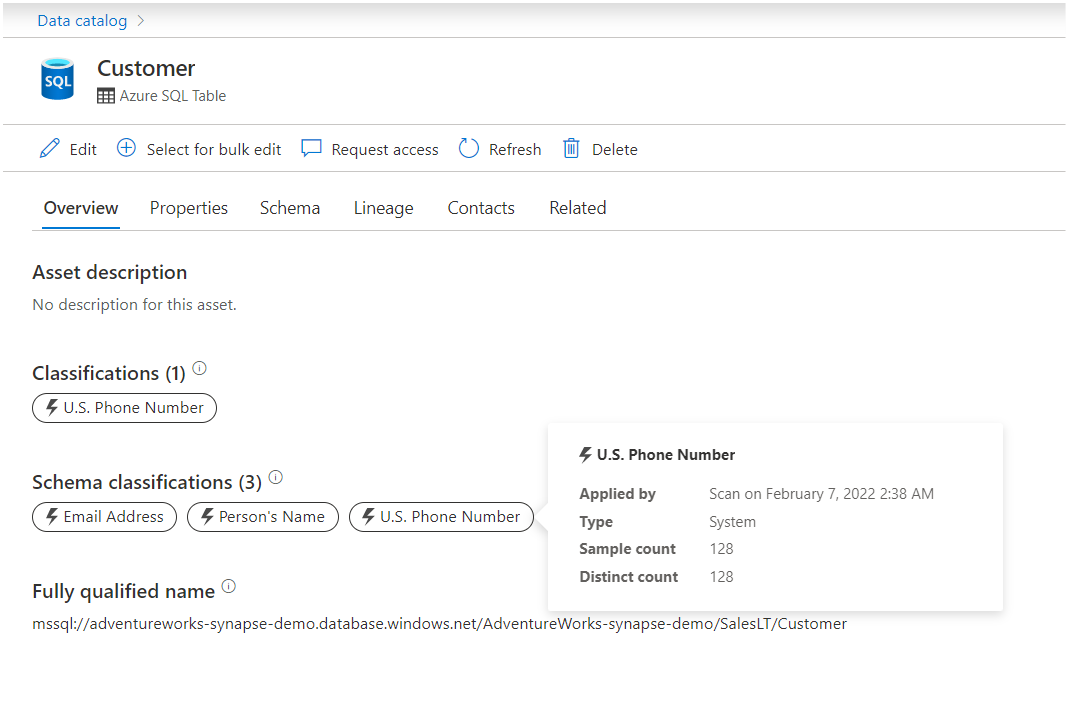Microsoft Purview の資産に分類を自動的に適用する
データ ソースがMicrosoft Purview データ マップに登録されたら、次の手順はデータ ソースをスキャンすることです。 スキャン プロセスでは、データ ソースへの接続を確立し、技術的なメタデータをキャプチャし、 サポートされているシステム分類 または カスタム分類のルールを使用してデータを自動的に分類できます。 たとえば、multiple.docxという名前 の ファイルがあり、そのコンテンツに各国 ID 番号がある場合、スキャン プロセス中に Microsoft Purview は分類 EU 国民識別番号 をファイル資産の詳細ページに追加します。
これらの 分類は、 データ資産全体でデータの種類を特定するのに役立ちます。 たとえば、ファイルまたはテーブルにクレジット カード番号またはアドレスが含まれている場合。 その後、顧客 ID などの特定の種類の情報をより簡単に検索したり、機密データ型のセキュリティに優先順位を付けたりできます。
スキャン中に、ファイル資産と列資産に分類を自動的に適用できます。
この記事では、次について説明します。
Microsoft Purview で資産を分類する方法
データ ソースがスキャンされると、Microsoft Purview は資産内のデータを 、スキャン ルール セットと呼ばれる分類の一覧と比較します。
各データ ソースに対して既に使用可能な システム スキャン ルール セット があり、そのデータ ソースに対して現在使用可能なすべてのシステム分類が含まれています。 または、 カスタム スキャン ルール セットを作成 して、データ セットに合わせて分類の一覧を作成することもできます。
データを分類の種類を少なく比較するとスキャン プロセスが高速化されるため、データが特定の種類の情報や地域に限定されている場合は、データのカスタム ルール セットを作成することをお勧めします。 たとえば、データセットにヨーロッパのデータのみが含まれている場合は、他のリージョンの識別を除外するカスタム スキャン ルール セットを作成できます。
カスタム分類と分類ルールを作成した場合は、 カスタム分類 をスキャン中に自動的に適用できるように、カスタム ルールセットを作成することもできます。
使用可能なシステム分類とデータの分類方法の詳細については、システム分類ページを参照してください。
分類を自動的に適用する
注:
分類は列に割り当てられるため、テーブル資産には自動的に割り当てられないが、 テーブル資産に分類を手動で適用することはできます。
データ ソースが 登録されたら、 スキャンを実行して、そのソースのデータ資産内のデータを自動的に分類できます。
データ ソースのソース記事の [スキャン] セクションを確認して、前提条件または認証が設定され、スキャンの準備ができているかどうかを確認します。
分類するデータ資産 (ファイルと列) を含む登録済みソースMicrosoft Purview データ マップを検索します。
リソースの下にある [新しいスキャン ] アイコンを選択します。
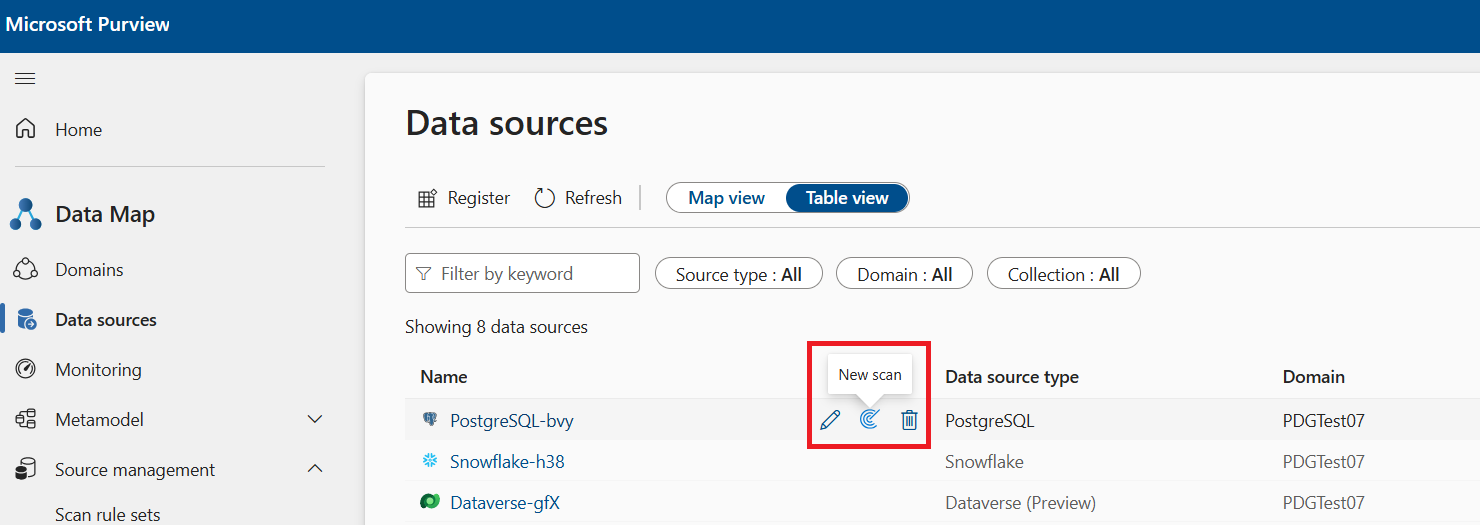
ヒント
[新しいスキャン] ボタンが表示されない場合は、正しいアクセス許可がない可能性があります。 スキャンを実行するには、ソースが登録されているコレクションに対する少なくとも データ ソース管理者のアクセス許可 が必要です。
資格情報を選択し、ソースで認証します。 (ソースでの認証の詳細については、特定のソース ソースに関する記事の前提条件とスキャンのセクションを参照してください)。[続行] を選択します。
必要に応じて、スキャンするソース内の資産を選択します。 ソースに応じて、すべての資産、またはフォルダー、ファイル、またはテーブルのサブセットをスキャンできます。
スキャン ルール セットを選択します。 使用可能なスキャン ルール セットの一覧が表示され、1 つを選択することも、上部の [新しいスキャン ルール セット] ボタンを使用して 新しいスキャン ルール セット を作成することもできます。 スキャン ルール セットは、比較してデータに適用する分類を決定します。 詳細については、 Microsoft Purview が資産を分類する方法に関するページを参照してください。
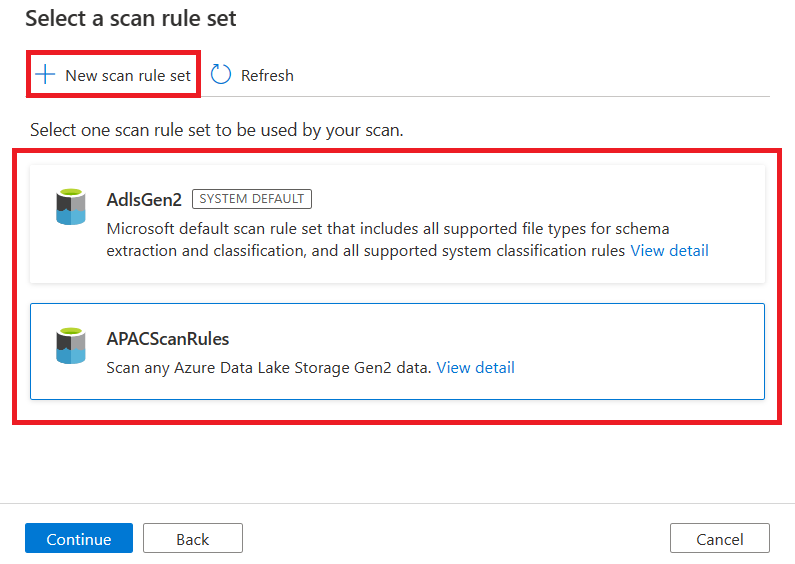
ヒント
スキャン ルール セットの作成時に使用できるオプションの詳細については、次の手順の手順 4 から開始 してスキャン ルール セットを作成します。
スキャンのスケジュールを設定します。
スキャンを保存して実行します。 スキャン ルール セット内の適用可能な分類は、スキャンする資産に自動的に適用されます。 スキャンが完了すると、それらを表示および管理できます。
分類の詳細を表示する
Microsoft Purview では、だれが分類を適用したか、いつ適用されたかなどの重要な詳細がキャプチャされます。 詳細を表示するには、分類にカーソルを合わせて [分類の詳細] カードを確認します。 分類の詳細カードには、次の情報が表示されます。
- 分類名 - 資産または列に適用される分類の名前。
- 適用元 - 分類を適用したユーザー。 使用可能な値は、スキャンとユーザー名です。
- 適用時間 - スキャンまたは手動で分類が適用されたときのローカル タイムスタンプ。
- 分類の種類 - システムまたはカスタム。
データ キュレーター ロールを持つユーザーには、スキャンによって自動的に適用された分類の詳細が表示されます。 これらの詳細には、スキャナーが検出したサンプルのデータと個別のデータ数を分類するためにスキャナーが読み取ったサンプル数が含まれます。
既存の分類に対する再スキャンの影響
分類は、データのサンプル セット チェックに基づいて初めて適用され、セットされた正規表現パターンと照合されます。 再スキャン時に、新しい分類が適用されると、列により多くの分類が取得されます。 既存の分類は列に保持され、手動で削除する必要があります。