コミュニケーション コンプライアンス レポートと監査を使用する
重要
Microsoft Purview Communication Compliance は、組織が規制コンプライアンス (SEC や FINRA など) や機密情報、嫌がらせや脅迫的な言語、成人向けコンテンツの共有などのビジネス行為違反を検出するのに役立つツールを提供します。 プライバシーを設計して構築され、ユーザー名は既定で仮名化され、ロールベースのアクセス制御が組み込まれており、調査担当者は管理者によってオプトインされ、監査ログはユーザーレベルのプライバシーを確保するために用意されています。
ヒント
Microsoft Copilot for Security の使用を開始して、AI の力を使用して、よりスマートかつ迅速に作業するための新しい方法を探ります。 Microsoft Purview の Microsoft Copilot for Security の詳細については、こちらをご覧ください。
レポート
注:
現時点では、ロールの スコープが 1 つ以上の管理者ユニットの場合、管理ユニットはレポートに適用されません。 組織内のすべてのレポートを表示できます。
[レポート] ダッシュボードは、すべてのコミュニケーション コンプライアンス レポートを表示するための中心的な場所です。 レポートを表示および管理するには、ユーザーを コミュニケーション コンプライアンス ビューアー の役割グループに割り当てる必要があります。
レポート ウィジェットは、コミュニケーション コンプライアンス アクティビティの状態の全体的な評価に最も一般的に必要な分析情報のクイック ビューを提供します。 レポート ウィジェットに含まれる情報はエクスポートできません。 詳細なレポートは、特定の通信コンプライアンス領域に関連する詳細な情報を提供し、レビュー中に情報をフィルター処理、グループ化、並べ替え、エクスポートする機能を提供します。
日付範囲フィルターの場合、イベントの日付と時刻は協定世界時 (UTC) に一覧表示されます。 メッセージをフィルター処理すると、レポートのすべてのフィルターが UTC の開始日の 00:00:00 から 23:59:59 UTC の終了日に適用されます。
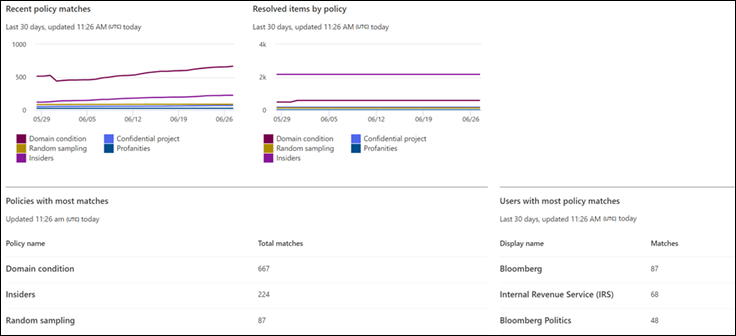
[レポート] ダッシュボードには、次のレポート ウィジェットと詳細なレポート リンクが含まれています。
レポート ウィジェット
- 最近のポリシーの一致: アクティブなポリシーごとの一致の数が時間の経過と同時に表示されます。
- ポリシー別の解決済みアイテム: ポリシーによって解決されたポリシー一致アラートの数が時間の経過と同時に表示されます。
- 一致が最も多いポリシー: 一致する期間のポリシーと一致の数が表示されます。一致の場合は最も高い順にランク付けされます。
- ポリシーの一致が最も多いユーザー: 特定の期間のユーザー (または匿名化されたユーザー名) と一致するポリシーの数が表示されます。
- ポリシー別のエスカレーション: 特定の時間に対するポリシーごとのエスカレーションの数が表示されます。
詳細レポート
[レポートのエクスポート] オプションを使用して、詳細なレポートのレポートの詳細を含む .CSV ファイルを作成します。 [レポートのエクスポート] オプションでは、最大 3 MB のファイル サイズのダウンロードがサポートされます。
ポリシーの設定と状態: ポリシーの構成と設定の詳細と、メッセージの各ポリシー (一致とアクション) の一般的な状態を示します。 ポリシー情報と、ポリシーがユーザーとグループ、場所、レビュー率、レビュー担当者、状態、ポリシーが最後に変更された日時に関連付けられている方法が含まれます。 [エクスポート] オプションを使用して、レポートの詳細を含む .CSV ファイルを作成します。
ポリシーごとの項目とアクション: 一致する項目とポリシーごとの修復アクションを確認およびエクスポートします。 ポリシー情報とポリシーの関連付け方法が含まれます。
- 一致した項目
- エスカレートされたアイテム
- 解決済みアイテム
- 準拠としてタグ付け
- 非準拠としてタグ付け
- 疑わしいとしてタグ付け
- レビューが保留中のアイテム
- ユーザーに通知された
- 作成されたケース
場所ごとのアイテムとアクション: Microsoft 365 の場所ごとに一致するアイテムと修復アクションを確認およびエクスポートします。 ワークロード プラットフォームの関連付け方法に関する情報が含まれています。
- 一致した項目
- エスカレートされたアイテム
- 解決済みアイテム
- 準拠としてタグ付け
- 非準拠としてタグ付け
- 疑わしいとしてタグ付け
- レビューが保留中のアイテム
- ユーザーに通知された
- 作成されたケース
ユーザー別のアクティビティ: 一致する項目とユーザーごとの修復アクションを確認してエクスポートします。 ユーザーの関連付け方法に関する情報が含まれています。
- 一致した項目
- エスカレートされたアイテム
- 解決済みアイテム
- 準拠としてタグ付け
- 非準拠としてタグ付け
- 疑わしいとしてタグ付け
- レビューが保留中のアイテム
- ユーザーに通知された
- 作成されたケース
注:
表示される項目とアクションは、上記の日付範囲フィルターに含まれる日付範囲で 一致した 項目とアクションに対してのみです。
場所ごとの機密情報の種類 (プレビュー): 通信コンプライアンス ポリシーの機密情報の種類と関連するソースの検出に関する情報を確認してエクスポートします。 組織で構成されているソース内の機密情報の種類のインスタンスの合計と具体的な内訳が含まれます。 各サード パーティのソースの値は、.CSV ファイル内の個別の列に表示されます。 例:
- 電子メール: Exchange 電子メール メッセージで検出された機密情報の種類。
- Teams: Microsoft Teams チャネルとチャット メッセージで検出された機密情報の種類。
- Microsoft Copilot for Microsoft 365: Copilot の相互作用で検出された機密情報の種類。
- Viva Engage: Viva Engage の受信トレイ、投稿、チャット、返信で検出された機密情報の種類。
- サード パーティのソース: 組織で構成されたサード パーティ製コネクタに関連付けられているアクティビティに対して検出された機密情報の種類。 レポート内の特定の機密情報の種類に関するサード パーティのソースの内訳を表示するには、[サード パーティのソース] 列の機密情報の種類の値の上にマウス ポインターを合わせます。
- その他: 内部システム処理に使用される機密情報の種類。 レポートに対してこのソースを選択または選択解除しても、値には影響しません。
メール ブラスト送信者: コミュニケーション コンプライアンス ポリシーから除外されたメール ブラスト メッセージの送信者の一覧を確認してエクスポートし、"ノイズ" を減らします。 電子メール ブラストのフィルター 処理は、通信コンプライアンス ポリシー設定です。 電子メールブラスト送信者レポートには、次のフィールドが含まれています。
- ポリシー名
- ポリシーの最終更新日
- Sender
- フィルター処理されたメールの数
メッセージの詳細レポートをエクスポートする
カスタム レポートを作成し、特定のポリシーのスコープに取り込まれたメッセージの詳細を確認できます。 これらのレポートは、メッセージの全レビューや、カスタマイズ可能な期間のレポート スナップショットの作成に使用できます。 1 回限りのレポートを作成することも、同じレポートを作成する必要が多い場合は、日単位、週単位、または月単位でレポートの作成をスケジュールできます。 ポリシーごとに最大 5 つのスケジュールを作成できます。
レポートが作成されると、ポリシーのレビュー担当者は、[ エクスポート ] タブへのリンクを含む電子メール通知を受け取り、レポートを CSV ファイルとしてダウンロードできます。
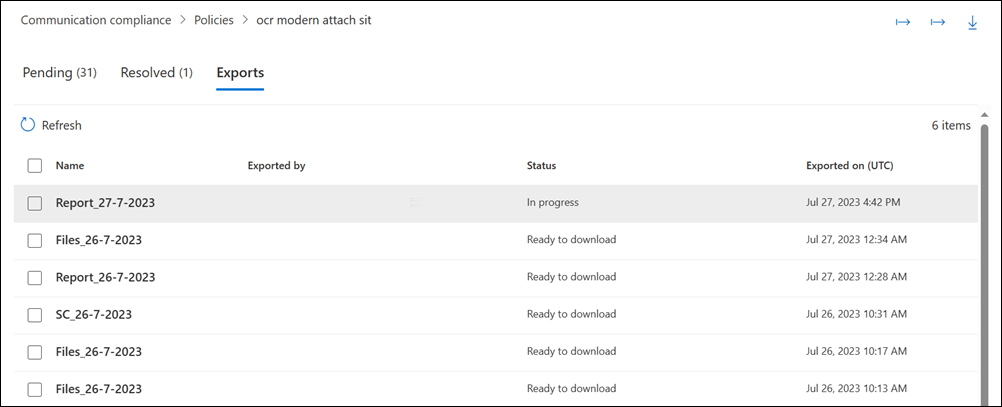
レポートを作成する
現在使用しているポータルに該当するタブを選択してください。 Microsoft Purview ポータルの詳細については、Microsoft Purview ポータルを参照してください。 コンプライアンス ポータルの詳細については、「Microsoft Purview コンプライアンス ポータル」を参照してください。
Microsoft 365 組織の管理者アカウントの資格情報を使用して、Microsoft Purview ポータル にサインインします。
コミュニケーション コンプライアンス ソリューションに移動します。
左側のナビゲーションで [ ポリシー] を選択します。
ポリシーを選択し、ページの右上隅にある [レポートのエクスポート ] ボタンを選択します。
[ エクスポート オプション ] ウィンドウの [ これらのユーザーの項目を含める] で、次のいずれかを選択します。
- すべてのユーザー。 ポリシー内のすべてのユーザーのメッセージ情報を含むレポートを作成する場合は、このオプションを選択します。
- ユーザーを選択します。 このオプションを選択し、一覧から特定のユーザーを選択して、特定のユーザーから送信されたメッセージを含むレポートを作成します。 フラグが設定されたメッセージを送信したユーザーのみが一覧で使用できます。
[ 頻度の選択 ] ボックスの一覧で、レポートを作成する頻度を選択します。
1 回限りのレポートの場合は、レポートの開始日と終了日を入力します。 定期的なレポートの場合は、レポートの送信を開始する日付と、レポートの送信を停止する日付を入力します。
注:
定期的なレポートに対して [毎日]、[ 週単位]、または [ 月単位 ] を選択すると、選択したオプションに応じて、前の日、週、または月からのメッセージの収集が開始されます。 たとえば、頻度として [ 毎日 ] を選択し、レポートの開始日として [2024 年 6 月 4 日] を選択すると、レポートは 6 月 3 日にメッセージの収集を開始します。
[ これらのレビュー担当者にレポートを送信する ] ボックスの一覧で、レビュー担当者を追加または削除して必要な変更を加えます。 既定では、(ポリシーの作成時に追加された) ポリシーのすべてのレビュー担当者が一覧表示されます。
[ レポート名 ] フィールドで、レポートの推奨名をそのまま使用するか、必要に応じて変更します。
[ レポートの作成 ] (1 回限りのレポートの場合) または [スケジュールされたエクスポートの開始 ] (定期的なレポートの場合) を選択します。
[ スケジュールされたレポートの準備 ] ダイアログ ボックスが表示されます。
レポートのスケジュールを表示するには、[ スケジュールされたエクスポートの管理] を選択します。
ヒント
[エクスポート] タブで [スケジュールされたレポートの管理] を選択して、レポート スケジュールを編集することもできます。
スケジュールされたレポートを変更するには:
- レポートのチェック ボックスをオンにし、[編集] を選択 します。
- [ エクスポート オプション ] ダイアログ ボックスで、必要な変更を行います。
注:
レポートの頻度または開始日を変更する場合は、前の画面でレポートを削除してから、レポートをもう一度作成します。
注:
ポリシーごとに最大 5 つのスケジュールされたレポートを作成できます。 ポリシーのスケジュールされたレポートが既に 5 つあり、新しいレポートを作成する場合は、新しいレポート スケジュールを作成する前に、既存のレポート スケジュールのいずれかを削除する必要があります。
準備ができたらレポートをダウンロードする
レポートの作成にかかる時間は、スケジュールされたレポートの数とレポートのサイズによって異なります。 ポリシーのレビュー担当者は、レポートの準備が整うと、[ エクスポート ] タブへのリンクが記載された電子メール通知を受け取ります。 [ エクスポート ] タブからレポートをダウンロードするには、[ ダウンロードの準備完了 ] 状態でレポートを選択し、一覧の上にある [ エクスポートのダウンロード ] ボタンを選択します。
注:
選択した期間にレポートにメッセージの結果が返されない場合は、選択した期間にメッセージがなかったことを意味します。 レポートは空白になります。
メッセージの詳細レポートに含まれる内容
メッセージの詳細レポートには、ポリシー内の各メッセージ 項目に関する次の情報が含まれています。
- 一致 ID: 通信コンプライアンスにおけるメッセージのコピーの一意の ID。
- インターネット メッセージ ID: プラットフォーム間のメッセージの一意の ID。
- メッセージ交換ファミリ ID: メッセージのスレッド ID。
- [送信者] 列: メッセージの送信者。 ポリシーの一致が Microsoft Copilot for Microsoft 365 からの応答である場合、値は "Copilot" です。
- 受信者列: メッセージに含まれる受信者。 ポリシーの一致が Copilot に対するプロンプトである場合、値は "Copilot" です。
- 日付: メッセージが送信された日付。
- 場所: メッセージが送信されたチャネル。 これには、Exchange Online、Teams、Viva Engage、または通信コンプライアンスでサポートされている任意のサードパーティ チャネルを指定できます。
- 件名: メッセージの件名。 Copilot 操作の場合、メッセージの件名は "Copilot" で、Microsoft 365 アプリの名前です。 たとえば、"Excel の Copilot" です。
- 添付ファイルを含む: メッセージの添付ファイルの状態。 値は [はい] または [いいえ] のいずれかです。
- ポリシー名: メッセージに関連付けられているポリシーの名前。 この値は、レポート内のすべてのメッセージで同じになります。
- アイテムの状態: ポリシー内のメッセージ アイテムの状態。 値は [保留中] または [解決済み] です。
- タグ: メッセージに割り当てられたタグ。 値は 、疑問、準拠、または 非準拠です。
- キーワードの一致: メッセージのキーワードの一致。
- トレーニング可能な分類子 ID: 一致したトレーニング可能な分類子の ID。
- トレーニング可能な分類子名と一致キーワード: トレーニング可能な分類子の名前と、分類子の一致をトリガーしたキーワード。
- レビュー担当者: メッセージに割り当てられたレビュー担当者。
- [保留中の期間 (日数)] : メッセージが保留中の状態になっている日数。 解決されたメッセージの場合、値は 0 です。
- 解決済みのコメント: 解決時に入力されたメッセージのコメント。
- 解決日: メッセージが解決された日付と協定世界時 (UTC)。
- 最終更新日: 最後のアップデーターのユーザー名。
- 最終更新日: 日付と協定世界時 (UTC) メッセージが最後に更新されました。
- コメントの履歴: コメント作成者と日付、コメントの協定世界時 (UTC) など、メッセージ アラートのすべてのコメントの一覧。
ヒント
監査
場合によっては、規制またはコンプライアンス監査者に情報を提供して、ユーザーのアクティビティと通信のスコープが設定されていることを証明する必要があります。 この情報は、定義された組織ポリシーに関連付けられているすべてのアクティビティの概要、またはコミュニケーション コンプライアンス ポリシーが変更された場合の概要です。 コミュニケーション コンプライアンス ポリシーには、内部監査または外部監査に対する完全な準備のための監査証跡が組み込まれています。 作成、編集、削除の各アクションの詳細な監査履歴は、スコープ付き手順の証明を提供するために、通信ポリシーによってキャプチャされます。
重要
コミュニケーション コンプライアンス イベントが記録される前に、組織に対して監査を有効にする必要があります。 監査を有効にするには、「 監査ログを有効にする」を参照してください。 アクティビティが Microsoft 365 監査ログにキャプチャされたイベントをトリガーする場合、これらのイベントが通信コンプライアンス ポリシーで表示されるまでに最大 48 時間かかることがあります。
通信コンプライアンス ポリシーの更新アクティビティを表示するには、任意のポリシーのメイン ページで [ ポリシー更新プログラムのエクスポート ] コントロールを選択します。 更新アクティビティをエクスポートするには、 グローバル管理者 または コミュニケーション コンプライアンス管理者 ロールが割り当てられている必要があります。 このアクションにより、次の情報を含む .CSV 形式の監査ファイルが生成されます。
重要
Microsoft では、アクセス許可が最も少ないロールを使用することをお勧めします。 グローバル管理者ロールを持つユーザーの数を最小限に抑えることで、組織のセキュリティを向上させることができます。 Microsoft Purview のロールとアクセス許可の詳細については、こちらをご覧ください。
| フィールド | 詳細 |
|---|---|
| CreationDate | 更新アクティビティがポリシーで実行された日付。 |
| UserIds | ポリシーで更新アクティビティを実行したユーザー。 |
| 操作 | ポリシーに対して実行された更新操作。 |
| AuditData | すべてのポリシー更新アクティビティのメイン データ ソース。 すべての更新アクティビティが記録され、コンマ区切り記号で区切られます。 |
ポリシーのコミュニケーション コンプライアンス レビュー アクティビティを表示するには、特定のポリシーの [概要] ページで [レビュー アクティビティのエクスポート] コントロールを選択します。 レビュー アクティビティをエクスポートするには、 グローバル管理者 または コミュニケーション コンプライアンス管理者 ロールが割り当てられている必要があります。 このアクションにより、次の情報を含む .CSV 形式の監査ファイルが生成されます。
重要
Microsoft では、アクセス許可が最も少ないロールを使用することをお勧めします。 グローバル管理者ロールを持つユーザーの数を最小限に抑えることで、組織のセキュリティを向上させることができます。 Microsoft Purview のロールとアクセス許可の詳細については、こちらをご覧ください。
| フィールド | 詳細 |
|---|---|
| CreationDate | レビュー アクティビティがポリシーで実行された日付。 |
| UserIds | ポリシーでレビュー アクティビティを実行したユーザー。 |
| 操作 | ポリシーに対して実行された操作を確認します。 |
| AuditData | すべてのポリシー レビュー アクティビティのメイン データ ソース。 すべてのレビュー アクティビティが記録され、コンマ区切り記号で区切られます。 |
統合監査ログまたは Search-UnifiedAuditLog PowerShell コマンドレットを使用して、監査アクティビティを表示することもできます。 監査ログ保持ポリシーの詳細については、「 監査ログ保持ポリシーの管理」を参照してください。
たとえば、次の例では、スコープ指定されたすべてのレビュー アクティビティ (ポリシーとルール) のアクティビティを返します。
Search-UnifiedAuditLog -StartDate $startDate -EndDate $endDate -RecordType AeD -Operations SupervisoryReviewTag
次の使用例は、コミュニケーション コンプライアンス ポリシーの更新アクティビティを返します。
Search-UnifiedAuditLog -StartDate $startDate -EndDate $endDate -RecordType Discovery -Operations SupervisionPolicyCreated,SupervisionPolicyUpdated,SupervisionPolicyDeleted
次の使用例は、現在のコミュニケーション コンプライアンス ポリシーに一致するアクティビティを返します。
Search-UnifiedAuditLog -StartDate $startDate -EndDate $endDate -Operations SupervisionRuleMatch
通信コンプライアンス ポリシーの一致は、ポリシーごとにスコープ付きメールボックスに格納されます。 場合によっては、現在の 100 GB のストレージ サイズまたは 100 万メッセージの制限に近づいていないかどうかを確認するために、ポリシーのスコープ付きメールボックスのサイズを確認する必要がある場合があります。 メールボックスの制限に達した場合、ポリシーの一致はキャプチャされず、同じアクティビティの一致を引き続きキャプチャするには、(同じ設定で) 新しいポリシーを作成する必要があります。
ポリシーのスコープ付きメールボックスのサイズを確認するには、次の手順を実行します。
次のコマンドを実行します。
ForEach ($p in Get-SupervisoryReviewPolicyV2 | Sort-Object Name) { "<Name of your communication compliance policy>: " + $p.Name Get-MailboxStatistics $p.ReviewMailbox | ft ItemCount,TotalItemSize }
フィードバック
以下は間もなく提供いたします。2024 年を通じて、コンテンツのフィードバック メカニズムとして GitHub の issue を段階的に廃止し、新しいフィードバック システムに置き換えます。 詳細については、「https://aka.ms/ContentUserFeedback」を参照してください。
フィードバックの送信と表示