コンテンツ検索の結果のエクスポート
ヒント
新しい Microsoft Purview ポータルで電子情報開示 (プレビュー) を使用できるようになりました。 新しい電子情報開示エクスペリエンスの使用の詳細については、「電子 情報開示 (プレビュー)」を参照してください。
コンテンツ検索が正常に実行されたら、検索結果をローカル コンピューターにエクスポートできます。 電子メールの結果をエクスポートする場合は、PST ファイルとしてコンピューターにダウンロードされます。 SharePoint と OneDrive for Business のサイトからコンテンツをエクスポートする場合は、ネイティブの Office ドキュメントがエクスポートされます。 他のドキュメントやレポートにもエクスポートされた検索結果が含まれます。
コンテンツ検索の結果のエクスポートでは、結果を準備してから、ローカル コンピューターにそれらをダウンロードします。 検索結果をエクスポートするためのこれらの手順は、Microsoft Purview 電子情報開示 (Standard) ケースに関連付けられている検索結果のエクスポートにも適用されます。
ヒント
E5 のお客様でない場合は、90 日間の Microsoft Purview ソリューション試用版を使用して、Purview の追加機能が組織のデータ セキュリティとコンプライアンスのニーズの管理にどのように役立つかを確認してください。 Microsoft Purview コンプライアンス ポータルのトライアル ハブで今すぐ開始してください。 サインアップと試用期間の詳細については、こちらをご覧ください。
検索結果をエクスポートする前に
検索結果をエクスポートするには、Microsoft Purview コンプライアンス ポータルでエクスポート管理ロールを割り当てる必要があります。 この役割は、組み込みの電子情報開示マネージャーの役割グループに割り当てられます。 既定では、Organization Management 役割グループには割り当てられません。 詳細については、「電子情報開示のアクセス許可を割り当てる」を参照してください。電子情報開示のアクセス許可を割り当てる」を参照してください。
検索結果をエクスポートする際に使用するコンピューターは、次のシステム要件を満たす必要があります。
- 最新バージョンの Windows (32 ビットまたは 64 ビット)
- Microsoft .NET Framework 4.7 以降
電子情報開示エクスポート ツールを実行するには、Microsoft Edge1 を使用する必要があります。 インターネット エクスプローラー 11 を使用して検索結果をエクスポートすることは、サポートされなくなりました2。
注:
1 Microsoft Edge に対する最近の変更の結果、SelectOnce サポートは既定で有効ではなくなりました。 Edge で SelectOnce サポートを有効にする手順については、「 Microsoft Edge で電子情報開示エクスポート ツールを使用する」を参照してください。 また、Microsoft では、SelectOnce アプリケーション用のサード パーティの拡張機能やアドオンを製造していません。 サード パーティ製の拡張機能またはアドオンでサポートされていないブラウザーを使用した検索結果のエクスポートはサポートしていません。
2 2021 年 8 月以降、Microsoft 365 のアプリとサービスはインターネット エクスプローラー 11 (IE11) をサポートしなくなり、ユーザーのエクスペリエンスが低下したり、それらのアプリやサービスに接続できない可能性があります。 これらのアプリとサービスは、サポートの円滑な終了を確実にするために、今後数週間から数か月間段階的に廃止されます。 各アプリとサービスは、個別のスケジュールで段階的に廃止されています。 詳細については、この ブログ投稿を参照してください。
手順 2. で検索結果をダウンロードするために使用する電子情報開示エクスポート ツールは、(スクリプトまたはコマンドレットを実行して) 自動化をサポートしていません。 手順 2 でダウンロード プロセスを自動化しないことを強くお勧めします。 このプロセスを自動化した場合、問題が発生した場合、Microsoft サポートはサポートを提供しません。
検索結果をローカル コンピューターにダウンロードすることをお勧めします。 検索結果のダウンロード時に会社のファイアウォールやプロキシ インフラストラクチャが問題を引き起こさないよう、ネットワーク外の仮想デスクトップに検索結果をダウンロードすることを検討する場合があります。 これにより、多数のファイルをエクスポートするときに Azure データ接続で発生するタイムアウトが減少する可能性があります。 仮想デスクトップの詳細については、「Windows Virtual Desktop」を参照してください。
検索結果をダウンロードするときのパフォーマンスを向上させるには、大きな結果セットを返す検索を小さな検索に分割することを検討してください。 たとえば、検索クエリで日付範囲を使用して、より短時間でダウンロードできる小さな結果セットを返すことができます。
検索結果をエクスポートすると、データはローカル コンピューターにダウンロードされる前に、Microsoft クラウドの Microsoft 提供の Azure Storage の場所に一時的に保存されます。 organizationが Azure のエンドポイント (*.blob.core.windows.net) に接続できることを確認します (ワイルドカードはエクスポートの一意の識別子を表します)。 検索結果データは、作成から 2 週間後に Azure Storage の場所から削除されます。
organizationがプロキシ サーバーを使用してインターネットと通信する場合は、検索結果のエクスポートに使用するコンピューターでプロキシ サーバーの設定を定義する必要があります (プロキシ サーバーによってエクスポート ツールを認証できるようにします)。 これを行うには、 お 使いのバージョンの Windows に一致する場所でmachine.configファイルを開きます。
32 ビット:
%windir%\Microsoft.NET\Framework\[version]\Config\machine.config64 ビット:
%windir%\Microsoft.NET\Framework64\[version]\Config\machine.config<configuration>タグと</configuration>タグの間のmachine.configファイルに次の行を追加します。ProxyServerとPortは、organizationの正しい値 (たとえば、proxy01.contoso.com:80) に置き換えてください。<system.net> <defaultProxy enabled="true" useDefaultCredentials="true"> <proxy proxyaddress="https://ProxyServer :Port " usesystemdefault="False" bypassonlocal="True" autoDetect="False" /> </defaultProxy> </system.net>
検索の結果が 7 日を超え、エクスポート ジョブを送信すると、検索結果を更新するために検索を再実行するように求めるエラー メッセージが表示されます。 その場合は、エクスポートを取り消し、検索を再実行してから、もう一度エクスポートを開始します。
手順 1: エクスポートする検索結果を準備する
注:
期間限定で、この従来の電子情報開示エクスペリエンスは、新しい Microsoft Purview ポータルでも利用できます。 電子情報開示 (プレビュー) エクスペリエンス設定でコンプライアンス ポータルのクラシック電子情報開示エクスペリエンスを有効にして、新しい Microsoft Purview ポータルにクラシック エクスペリエンスを表示します。
最初の手順では、エクスポートする検索結果を準備します。 結果を準備すると、Microsoft クラウド内の Microsoft 提供の Azure Storage の場所にアップロードされます。 メールボックスとサイトからのコンテンツは、1 時間あたり最大 2 GB の速度でアップロードされます。
Microsoft Purview コンプライアンス ポータルで、結果をエクスポートするコンテンツ検索を選択します。
フライアウト ページの下部にある [アクション] メニューで、[結果のエクスポート] を選択します。
![[アクション] メニューの [結果のエクスポート] オプション。](media/actionmenuexportresults.png)
[エクスポート結果] ポップアップ ページが表示されます。 コンテンツのエクスポートに使用できるエクスポート オプションは、検索結果がメールボックスとサイトのどちらにあるか、またはその両方の組み合わせにあるかによって異なります。
[出力オプション] で、次のいずれかのオプションを選択します:
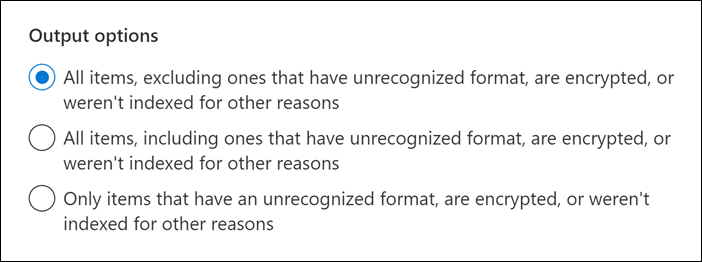
認識されない形式を持つアイテムを除くすべてのアイテムは、暗号化されているか、他の理由でインデックスが作成されていません。 このオプションは、インデックス付きアイテムのみをエクスポートします。
認識できない形式のアイテムを含むすべてのアイテムは、暗号化されているか、他の理由でインデックスが作成されていません。 このオプションは、インデックス付きのアイテムとインデックスのないアイテムをエクスポートします。
認識できない形式のアイテム、暗号化されたアイテム、または他の理由でインデックスが作成されなかったアイテムのみ。 このオプションは、インデックスのないアイテムのみをエクスポートします。
部分的にインデックス付けされた項目をエクスポートする方法の説明については、「 詳細情報 」セクションを参照してください。 部分的にインデックス付けされた項目の詳細については、「 コンテンツ検索で部分的にインデックスが作成された項目」を参照してください。
[Exchange コンテンツのエクスポート] で、次のオプションのいずれかを選びます:
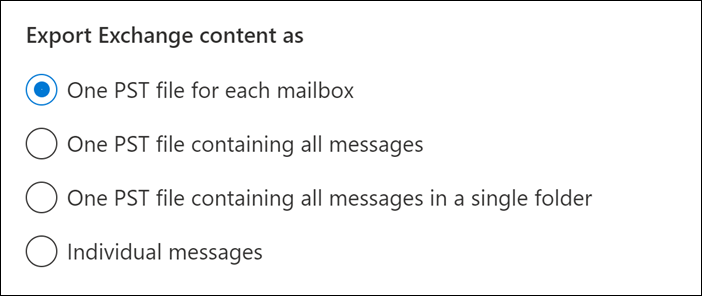
- メールボックスごとに 1 つの PST ファイル: 検索結果を含むユーザー メールボックスごとに 1 つの PST ファイルをエクスポートします。 ユーザーのアーカイブ メールボックスからの結果はいずれも同じ PST ファイルに取り込まれます。 このオプションは、ソース メールボックスからメールボックス フォルダー構造を再現します。
- すべてのメッセージを含む 1 つの PST ファイル: 検索に含まれるすべてのソース メールボックスの検索結果を含む 1 つの PST ファイル ( Exchange.pst という名前) をエクスポートします。 このオプションは、各メッセージのメールボックス フォルダー構造を再現します。
- 1 つのフォルダー内のすべてのメッセージを含む 1 つの PST ファイル: すべてのメッセージが 1 つの最上位フォルダーにある 1 つの PST ファイルに検索結果をエクスポートします。 このオプションでは、レビュー担当者がアイテムごとの元のメールボックス フォルダー構造を移動することなく、アイテムを時系列でレビューできます (アイテムは送信日ごとに並べ替えられます)。
- 個々のメッセージ: .msg形式を使用して、検索結果を個々の電子メール メッセージとしてエクスポートします。 このオプションを選択する場合、ファイル システム内のフォルダーにメールの検索結果がエクスポートされます。 個々のメッセージのフォルダーのパスは、PST ファイルに結果をエクスポートする際に使用するものと同じです。
次の追加オプションを構成します。
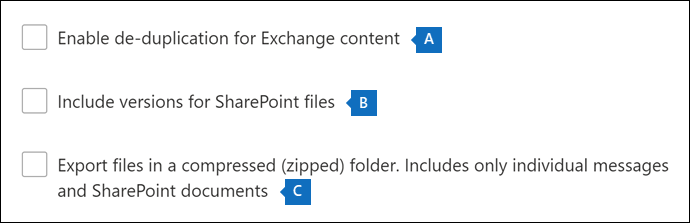
[ Exchange コンテンツの重複除去を有効にする ] チェック ボックスをオンにして、重複するメッセージを除外します。
このオプションを選択すると、検索されたメールボックスに同じメッセージの複数のコピーが見つかった場合でも、メッセージのコピーは 1 つだけエクスポートされます。 エクスポート結果レポート (Results.csv という名前のファイル) には重複メッセージのすべてのコピーの行が含まれます。そのため、重複メッセージのコピーを含むメールボックス (またはパブリック フォルダー) を識別することができます。 重複除去のオプションおよび重複したアイテムの特定方法の詳細については、「電子情報開示検索結果での重複除去」を参照してください。
[ SharePoint ファイルのバージョンを含める ] チェック ボックスをオンにして、すべてのバージョンの SharePoint ドキュメントをエクスポートします。 このオプションは、検索のコンテンツ ソースに SharePoint または OneDrive for Business サイトが含まれている場合にのみ表示されます。
圧縮 (zip 形式) フォルダーの [ファイルのエクスポート] を選択します。検索結果を圧縮フォルダーにエクスポートするには、個々のメッセージと SharePoint ドキュメントのみを含むチェック ボックスをオンにします。 このオプションは、Exchange アイテムを個々ののメッセージとしてエクスポートすることを選択した場合と、検索結果に SharePoint または OneDrive ドキュメントが含まれている場合にのみ表示されます。 このオプションは、主に、アイテムのエクスポート時に Windows ファイル パス名の 260 文字の制限を回避するために使用されます。 「詳細」セクションの「エクスポートされた項目のファイル名」を 参照 してください。
重要
圧縮 (zip 形式) フォルダー内のファイルをエクスポートすると、エクスポート時間が長くなります。
[エクスポート] を選択してエクスポート プロセスを開始します。 検索結果はダウンロード用に準備されています。つまり、元のコンテンツの場所から収集され、Microsoft クラウドの Azure Storage の場所にアップロードされます。 この処理には数分間かかる場合があります。
エクスポートされた検索結果をダウンロードする手順については、次のセクションを参照してください。
手順 2:検索結果をダウンロードする
注:
期間限定で、この従来の電子情報開示エクスペリエンスは、新しい Microsoft Purview ポータルでも利用できます。 電子情報開示 (プレビュー) エクスペリエンス設定でコンプライアンス ポータルのクラシック電子情報開示エクスペリエンスを有効にして、新しい Microsoft Purview ポータルにクラシック エクスペリエンスを表示します。
次の手順では、検索結果を Azure Storage の場所からローカル コンピューターにダウンロードします。
重要
エクスポートされた検索結果は、手順 1 でエクスポート ジョブを作成してから 14 日以内にダウンロードする必要があります。
コンプライアンス ポータルの [コンテンツ検索 ] ページで、[ エクスポート ] タブを選択します。
作成したエクスポート ジョブが表示されるようにエクスポート ジョブのリストを更新するには、[更新] を選択 する必要がある場合があります。 なお、エクスポート ジョブの名前はコンテンツ検索の名前の末尾に _Export を付加したものと同じです。
手順 1 で作成したエクスポート ジョブを選択します。
ポップアップ ページの [エクスポート キー] の下で、[クリップボードにコピー] を選択します。 このキーは手順 6 で検索結果をダウンロードするときに使用します。
重要
電子情報開示エクスポート ツールをインストールして開始し、このキーを使用して検索結果をダウンロードすることはだれにでもできるため、このキーは、パスワードやその他のセキュリティ関連の情報を保護する場合と同様の予防策を講じてください。
ポップアップ ページの上部にある [結果のダウンロード] を選択します。
電子情報開示エクスポート ツールをインストールするように求めるダイアログが表示されたら、[インストール] をクリックします。
電子情報開示エクスポート ツールで、次の操作を行います。
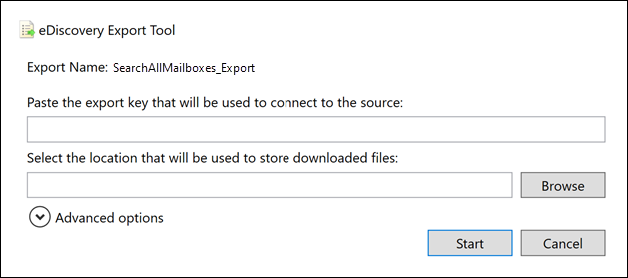
手順 3 でコピーしたエクスポート キーを適切なボックスに貼り付けます。
[参照] を選択して、検索結果のファイルをダウンロードする場所を指定します。
重要
ダウンロード中のネットワーク アクティビティが高いため、検索結果はローカル コンピューター上の内部ドライブ上の場所にのみダウンロードする必要があります。 最適なダウンロード エクスペリエンスを実現するために、次のガイドラインに従ってください:
- UNC パス、マップされたネットワーク ドライブ、外部 USB ドライブ、同期された OneDrive for Business アカウントに検索結果をダウンロードしないでください。
- 検索結果をダウンロードするフォルダーのウイルス対策スキャンを無効にします。
- 検索結果を同時ダウンロード ジョブの別のフォルダーにダウンロードします。
- UNC パス、マップされたネットワーク ドライブ、外部 USB ドライブ、同期された OneDrive for Business アカウントに検索結果をダウンロードしないでください。
[開始] を選択して、検索結果をコンピューターにダウンロードします。
電子情報開示エクスポート ツールには、ダウンロードする残りのアイテムの数とサイズの見積もりなど、エクスポート プロセスの状態に関する情報が表示されます。 エクスポート処理が完了したら、ダウンロードした場所のファイルにアクセスできます。
詳細
検索結果のエクスポートについて詳しくは、こちらをご覧ください。
- エクスポートの制限
- エクスポートのレポート
- 部分的にインデックスが作成されたアイテムのエクスポート
- 個々のメッセージまたは PST ファイルのエクスポート
- RMS で保護された電子メール メッセージと暗号化された添付ファイルの暗号化解除
- エクスポートされた項目のファイル名
- その他
エクスポートの制限
コンテンツ検索結果をエクスポートするときの制限については、「コンテンツ検索の制限」の「エクスポート制限」セクション を参照してください。
エクスポートのレポート
検索結果をエクスポートすると、検索結果に加えて次のレポートが含まれます。
エクスポートの概要 エクスポートの概要を含む Excel ドキュメント。 これには、検索されたコンテンツ ソースの数、検索結果の推定サイズとダウンロードされたサイズ、エクスポートされたアイテムの推定数とダウンロード数などの情報が含まれます。
積荷目録 検索結果に含まれる各項目に関する情報を含むマニフェスト ファイル (XML 形式)。
業績 検索結果としてダウンロードされる各項目に関する情報を含む Excel ドキュメント。 メールでは、結果のログに、各メッセージに関する次のような情報が含まれています:
移行元のメールボックス内のメッセージの場所 (メッセージがプライマリ メールボックスとアーカイブ メールボックスのどちらであるかを含みます)。
メッセージが送信または受信された日付。
メッセージの件名行。
メッセージの送信者と受信者。
検索結果をエクスポートするときに重複除去オプションを有効にした場合、メッセージが重複メッセージかどうか。 重複メッセージには、重複としてメッセージを識別する [アイテムの重複] 列の値が含まれます。 [アイテムの重複] 列の値には、エクスポートされたメッセージのアイテム ID が含まれます。 詳細については、「 電子情報開示検索結果の重複除去」を参照してください。
SharePoint および OneDrive for Business サイトからのドキュメントでは、結果のログに次のような各ドキュメントに関する情報が含まれています:
- ドキュメントの URL。
- ドキュメントがあるサイト コレクションの URL。
- ドキュメントが最後に変更された日付。
- ドキュメントの名前 (これは、結果のログの [件名] 列にあります)。
インデックスのない項目 検索結果に含まれる部分的にインデックス付けされた項目に関する情報を含む Excel ドキュメント。 検索結果レポートを生成するときに部分的にインデックス付きアイテムを含めない場合、このレポートは引き続きダウンロードされますが、空になります。
エラーと警告 エクスポート中に発生したファイルに関するエラーと警告が含まれます。 個々のエラーまたは警告に固有の情報については、[エラーの詳細] 列を参照してください。
スキップされた項目SharePoint および OneDrive for Business サイトから検索結果をエクスポートする場合、通常、エクスポートにはスキップされたアイテム レポート (SkippedItems.csv) が含まれます。 このレポートで引用されているアイテムは、通常、フォルダーやドキュメント セットなど、ダウンロードされないアイテムです。 これらの種類のアイテムをエクスポートしないのは仕様によるものです。 スキップされたその他のアイテムの場合、スキップされたアイテム レポートの [エラーの種類] フィールドと [エラーの詳細] フィールドには、アイテムがスキップされ、他の検索結果と共にダウンロードされなかった理由が表示されます。
Trace.log エクスポート プロセスに関する詳細なログ情報が含まれており、エクスポート中の問題を明らかにするのに役立ちます。 検索結果のエクスポートに関連する問題について Microsoft サポートにチケットを開くと、このトレース ログを指定するように求められる場合があります。
注:
実際の検索結果をエクスポートしなくても、これらのドキュメントをエクスポートできます。 「コンテンツ検索レポートのエクスポート」を参照してください。
部分的にインデックスの作成されたアイテムを調査する
検索結果内のすべてのメールボックス アイテムを返すコンテンツ検索からメールボックス アイテムをエクスポートする場合 (検索クエリに含まれるキーワードがないため)、インデックスのないアイテムを含む PST ファイルに部分的にインデックスが付いたアイテムはコピーされません。 これは、部分的にインデックスが付いた項目を含むすべての項目が、通常の検索結果に自動的に含まれるためです。 つまり、部分的にインデックスが作成されたアイテムは、他のインデックス付きアイテムを含む PST ファイル (または個々のメッセージとして) に含まれます。
インデックス付きアイテムと部分的にインデックス付きアイテムの両方をエクスポートする場合、またはすべてのアイテムを返すコンテンツ検索からインデックス付きアイテムのみをエクスポートする場合は、同じ数のアイテムがダウンロードされます。 これは、コンテンツ検索の推定検索結果 (コンプライアンス ポータルの検索統計に表示) に、部分的にインデックスが作成された項目の数に対する個別の見積もりが含まれている場合でも発生します。 たとえば、すべてのアイテム (検索クエリのキーワードなし) を含む検索の見積もりでは、1,000 個の項目が見つかり、部分的にインデックスが作成された 200 個のアイテムも見つかったとします。 この場合、検索はすべての項目を返すので、1,000 個の項目に部分的にインデックスが付いた項目が含まれます。 つまり、検索によって返されるアイテムの総数は 1,000 個で、(予想どおり) 1,200 項目ではありません。 この検索結果をエクスポートし、インデックス付きアイテムと部分的にインデックス付きアイテムをエクスポートする (または部分的にインデックス付きアイテムのみをエクスポートする) 場合は、1,000 個の項目がダウンロードされます。 これは、空白の検索クエリを使用してすべてのアイテムを返すときに、部分的にインデックスが付いた項目が通常の (インデックス付き) 結果に含まれるためです。 この同じ例では、部分的にインデックスが付いた項目のみをエクスポートする場合、インデックスのない 200 個のアイテムのみがダウンロードされます。
また、前の例 (インデックス付きアイテムと部分的にインデックス付きアイテムをエクスポートする場合、またはインデックス付きアイテムのみをエクスポートする場合)、エクスポートされた検索結果に含まれる エクスポートの概要 レポートには、前に説明したのと同じ理由で、1,000 個の推定アイテムと 1,000 個のダウンロード済みアイテムが一覧表示されることに注意してください。
結果をエクスポートする検索が、特定のコンテンツの場所またはorganization内のすべてのコンテンツの場所の検索であった場合、検索条件に一致するアイテムを含むコンテンツの場所の部分的なアイテムのみがエクスポートされます。 つまり、メールボックスまたはサイトに検索結果が見つからない場合、そのメールボックスまたはサイト内の部分的にインデックスが作成されたアイテムはエクスポートされません。 その理由は、organization内の多数の場所から部分的にインデックスが付いた項目をエクスポートすると、エクスポート エラーの可能性が高くなり、検索結果のエクスポートとダウンロードにかかる時間が長くなる可能性があるためです。
検索対象のすべてのコンテンツの場所から部分的にインデックスが付いた項目をエクスポートするには、(検索クエリからキーワードを削除して) すべてのアイテムを返すように検索を構成し、検索結果をエクスポートするときに部分的にインデックスが付いた項目のみをエクスポートします。

SharePoint または OneDrive for Business サイトから検索結果をエクスポートする場合、インデックスのないアイテムをエクスポートする機能は、選択したエクスポート オプションと、検索されたサイトに検索条件に一致するインデックス付きアイテムが含まれているかどうかによっても異なります。 たとえば、特定の SharePoint サイトまたは OneDrive for Business サイトを検索し、検索結果が見つからない場合、インデックス付きアイテムとインデックスのないアイテムの両方をエクスポートする 2 番目のエクスポート オプションを選択した場合、それらのサイトのインデックスのないアイテムはエクスポートされません。 サイトのインデックス付きアイテムが検索条件と一致する場合、インデックス付きアイテムとインデックスなしのアイテムの両方をエクスポートするときに、そのサイトのすべてのインデックス付きアイテムがエクスポートされます。 次の図は、サイトに検索条件に一致するインデックス付きアイテムが含まれているかどうかに基づくエクスポート オプションを示しています。

a. 検索条件に一致するインデックス付き項目のみがエクスポートされます。 部分的にインデックスが付いた項目はエクスポートされません。
b. サイトのインデックス付きアイテムが検索条件に一致しない場合、同じサイトから部分的にインデックスが作成されたアイテムはエクスポートされません。 サイトのインデックス付きアイテムが検索結果に返された場合、そのサイトの部分的にインデックス付けされたアイテムがエクスポートされます。 つまり、検索条件に一致する項目を含むサイトの部分的にインデックス付けされたアイテムのみがエクスポートされます。
c. 検索条件に一致するアイテムがサイトに含まれているかどうかに関係なく、検索内のすべてのサイトから部分的にインデックスが作成されたすべてのアイテムがエクスポートされます。
部分的にインデックスが付いたアイテムをエクスポートする場合は、[ Exchange コンテンツをエクスポートする] で選択したオプションに関係なく、部分的にインデックスが付いたメールボックス アイテムが別の PST ファイルにエクスポートされます。
部分的にインデックスが付いた項目が検索結果に返された場合 (部分的にインデックス付けされた項目の他のプロパティが検索条件と一致したため)、部分的にインデックスが作成されたアイテムは通常の検索結果と共にエクスポートされます。 そのため、インデックス付きアイテムと部分的にインデックス付きアイテムの両方をエクスポートする場合 ( [認識できない形式のアイテムを含む、暗号化されているアイテム、他の理由でインデックスが作成されていないアイテムを含む )] オプションを選択すると、通常の結果でエクスポートされた部分的にインデックス付きアイテムが Results.csv レポートに一覧表示されます。 インデックスが付いていない items.csv レポートには表示されません。
個々のメッセージまたは PST ファイルのエクスポート
- メッセージのファイル パス名が Windows の最大文字数を超えた場合、ファイル パス名は切り捨てられます。 ただし、元のファイル パス名はマニフェストと結果ログに一覧表示されます。
- 前に説明したように、メール検索結果はファイル システム内のフォルダーにエクスポートされます。 個々のメッセージのフォルダー パスは、ユーザーのメールボックス内のフォルダー パスをレプリケートします。 たとえば、ユーザーの受信トレイ内の "ContosoCase101" という名前の検索では、フォルダー パス
~ContosoCase101\\<date of export\Exchange\user@contoso.com (Primary)\Top of Information Store\Inboxにあります。 - 1 つのフォルダー内のすべてのメッセージを含む 1 つの PST ファイルに電子メール メッセージをエクスポートする場合は、 削除済みアイテム フォルダーと 検索フォルダー フォルダーが PST フォルダーの最上位に含まれます。 これらのフォルダーは空です。
- 前述のように、電子メール検索結果を個々のメッセージとしてエクスポートして、RMS で保護されたメッセージをエクスポートするときに復号化する必要があります。 メール検索結果を PST ファイルとしてエクスポートする場合、暗号化されたメッセージは暗号化されたままになります。
RMS で保護された電子メール メッセージと暗号化された添付ファイルの暗号化解除
コンテンツ検索の結果に含まれる権限で保護された (RMS で保護された) 電子メール メッセージは、エクスポート時に復号化されます。 さらに、 Microsoft 暗号化テクノロジ で暗号化され、検索結果に含まれる電子メール メッセージに添付されているファイルは、エクスポート時にも復号化されます。 この暗号化解除機能は、電子情報開示マネージャーの役割グループのメンバーに対して既定で有効になっています。 これは、RMS 復号化管理ロールが既定でこの役割グループに割り当てられているためです。 暗号化された電子メール メッセージと添付ファイルをエクスポートする場合は、次の点に注意してください。
- 前に説明したように、RMS で保護されたメッセージをエクスポートするときに暗号化を解除するには、検索結果を個々のメッセージとしてエクスポートする必要があります。 検索結果を PST ファイルにエクスポートする場合、RMS で保護されたメッセージは暗号化されたままになります。
- 復号化されたメッセージは 、ResultsLog レポートで識別されます。 このレポートには、 Decode Status という名前の列が含まれており、この列の [デコード済み ] の値は、復号化されたメッセージを識別します。
- 検索結果をエクスポートするときに添付ファイルの暗号化を解除するだけでなく、検索結果をプレビューするときに復号化されたファイルをプレビューすることもできます。 権限で保護されたメール メッセージは、エクスポート後にのみ表示できます。
- 現時点では、検索結果をエクスポートするときの暗号化解除機能には、SharePoint サイトとOneDrive for Business サイトからの暗号化されたコンテンツは含まれません。 ただし、Microsoft 暗号化テクノロジで暗号化され、SharePoint Online とOneDrive for Businessに格納されているドキュメントについては、近日中にサポートが提供される予定です。
- RMS で保護されたメッセージと暗号化された添付ファイルの暗号化を解除できないようにする必要がある場合は、(組み込みの電子情報開示マネージャーの役割グループをコピーして) カスタム ロール グループを作成し、カスタム ロール グループから RMS 復号化管理ロールを削除する必要があります。 次に、メッセージの暗号化を解除しないユーザーをカスタム ロール グループのメンバーとして追加します。
エクスポートされた項目のファイル名
ローカル コンピューターにエクスポートされた電子メール メッセージとサイト ドキュメントの完全パス名には、260 文字の制限 (オペレーティング システムによって課されます) があります。 エクスポートされたアイテムの完全なパス名には、アイテムの元の場所と、検索結果のダウンロード先となるローカル コンピューター上のフォルダーの場所が含まれます。 たとえば、電子情報開示エクスポート ツールで検索結果を
C:\Users\Admin\Desktop\SearchResultsにダウンロードするように指定した場合、ダウンロードした電子メールアイテムの完全なパス名がC:\Users\Admin\Desktop\SearchResults\ContentSearch1\03.15.2017-1242PM\Exchange\sarad@contoso.com (Primary)\Top of Information Store\Inbox\Insider trading investigation.msgされます。260 文字の制限を超えた場合、項目の完全なパス名は、次に基づいて切り捨てられます。
完全なパス名が 260 文字を超える場合、ファイル名は制限の下に取得するために短縮されます。切り捨てられたファイル名 (ファイル拡張子を除く) は 8 文字以下になることに注意してください。
ファイル名を短縮した後も完全なパス名が長すぎる場合、アイテムは現在の場所から親フォルダーに移動されます。 パス名がまだ長すぎる場合は、プロセスが繰り返されます。ファイル名を短くし、必要に応じて親フォルダーにもう一度移動します。 このプロセスは、完全なパス名が 260 文字の制限の下になるまで繰り返されます。
切り捨てられた完全パス名が既に存在する場合は、ファイル名の末尾にバージョン番号が追加されます。たとえば、
statusmessage(2).msg。この問題を軽減するには、パス名が短い場所に検索結果をダウンロードすることを検討してください。たとえば、検索結果を
C:\Resultsという名前のフォルダーにダウンロードすると、エクスポートされたアイテムのパス名に追加される文字数は、C:\Users\Admin\Desktop\Resultsという名前のフォルダーにダウンロードするよりも少なくなります。
サイト ドキュメントをエクスポートするときに、ドキュメントの元のファイル名が変更される可能性もあります。 これは、特に、SharePoint または OneDrive for Business サイトから削除されたドキュメントが保留されている場合に発生します。 保留中のサイト上にあるドキュメントが削除されると、削除されたドキュメントは自動的にサイトの保持保持ライブラリ (サイトが保留されたときに作成された) に移動されます。 削除されたドキュメントを保持保持ライブラリに移動すると、ランダムに生成された一意の ID がドキュメントの元のファイル名に追加されます。 たとえば、ドキュメントのファイル名が
FY2017Budget.xlsxされ、そのドキュメントが後で削除され、保持保持ライブラリに移動された場合、保持保持ライブラリに移動されたドキュメントのファイル名は、FY2017Budget_DEAF727D-0478-4A7F-87DE-5487F033C81A2000-07-05T10-37-55.xlsxのようなものに変更されます。 保持ライブラリ内のドキュメントがコンテンツ検索のクエリと一致し、その検索の結果をエクスポートした場合、エクスポートされたファイルには変更されたファイル名が含まれます。この例では、エクスポートされたドキュメントのファイル名がFY2017Budget_DEAF727D-0478-4A7F-87DE-5487F033C81A2000-07-05T10-37-55.xlsxされます。保留中のサイト上のドキュメントが変更され (サイト内のドキュメント ライブラリのバージョン管理が有効になっている)、ファイルのコピーが保持保持ライブラリに自動的に作成されます。 この場合、ランダムに生成された一意の ID も、保持保持ライブラリにコピーされるドキュメントのファイル名に追加されます。
保持保持ライブラリに移動またはコピーされるドキュメントのファイル名は、ファイル名の競合を防ぐためです。 サイトと保持保持ライブラリに保留を配置する方法の詳細については、「 SharePoint Server 2016 でのインプレース ホールドの概要」を参照してください。
その他
- 電子情報開示エクスポート ツールを使用して検索結果をダウンロードすると、次のエラーが発生する可能性があります。
System.Net.WebException: The remote server returned an error: (412) The condition specified using HTTP conditional header(s) is not met.これは一時的なエラーであり、通常は Azure Storage の場所で発生します。 この問題を解決するには、 検索結果のダウンロードを再試行します。これにより、電子情報開示エクスポート ツールが再起動されます。 - すべての検索結果とエクスポート レポートは、コンテンツ検索と同じ名前のフォルダーに含まれます。 エクスポートされたメール メッセージは、Exchange という名前のフォルダーにあります。 ドキュメントは、SharePoint という名前のフォルダーにあります。
- SharePoint サイトおよび OneDrive for Business サイト上のドキュメントのファイル システム メタデータは、ドキュメントがローカル コンピューターにエクスポートされるときに保持されます。 つまり、作成日や最終更新日などのドキュメントのプロパティは、ドキュメントがエクスポートされる時に変更されません。
- 検索結果に、検索クエリに一致する SharePoint のリスト アイテムが含まれている場合、リスト内のすべての行が、検索クエリと一致するアイテムとリスト内の添付ファイルに加えてエクスポートされます。 この動作の理由は、検索結果で返されるリスト アイテムのコンテキストを提供するためです。 他のリスト アイテムと添付ファイルでは、エクスポートされたアイテムの数が、検索結果の元の見積もりと異なる場合があります。