Surface Hub のアクセシビリティ設定を調整する
Microsoft Surface Hubには、さまざまなアクセシビリティ (簡単操作) オプションがあります。 Windows 10 Team 2020 Update 2 の新機能:
- ユーザーは、Surface Hub セッションの間、簡単操作の設定を調整できます。 セッションが終了すると、簡単操作設定は既定の状態に戻ります。
- ユーザーは、他のバージョンのWindows 10と同様に、アプリの右上隅にある [閉じる] ボタンを選択することで、Surface Hub 上のアプリを閉じることができます。 これにより、Surface Hub ディスプレイの下部にアプリをドラッグしてアプリを閉じる必要がなくなります。
Acess の既定の簡単操作設定
管理者は、すべてのユーザー セッションで有効な状態を維持できるように、簡単操作の設定を管理できます。 マウス設定を除き、次の表に示すように、ユーザーは既定の動作を調整できます。
| 簡単操作機能 | 既定の設定 | 可用性 |
|---|---|---|
| 拡大鏡 | オフ | 管理者 & ユーザー |
| ハイ コントラスト | テーマは選択されていません | 管理者 & ユーザー |
| クローズド キャプション | 既定で [フォント] と [背景とウィンドウ] が選択されています。 | 管理者 & ユーザー |
| キーボード | [スクリーン キーボード]、[固定キー機能]、[切り替えキー機能]、および [フィルター キー機能] がすべてオフになっています。 | 管理者 & ユーザー |
| マウス | 既定で [ポインターのサイズ]、[ポインターの色]、および [マウス キー機能] が選択されています。 | 管理者のみ |
| その他のオプション | 既定で、[視覚オプション] と [タッチ フィードバック] が選択されています。 | 管理者 & ユーザー |
簡単操作の設定
Surface Hub セッション中に、ユーザーは簡単操作設定を調整できます。
- [スタート設定][簡単操作] >の順に選択します>。
Display
- Surface Hub を簡略化してカスタマイズします。
- アニメーションをオフにすることで、視覚的な注意散漫を最小限に抑えます。
既定では、Surface Hub 通知は表示されてから 5 秒後に消えます。 読む時間を増やす場合は、表示時間を増やすことができます。
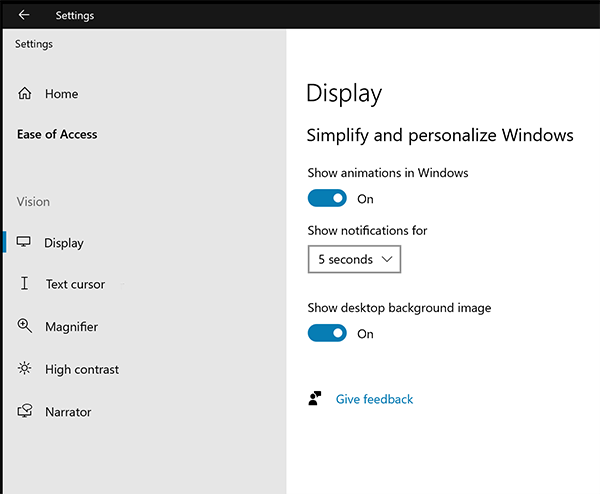
テキスト カーソル
テキスト カーソルを変更して、見やすくします。
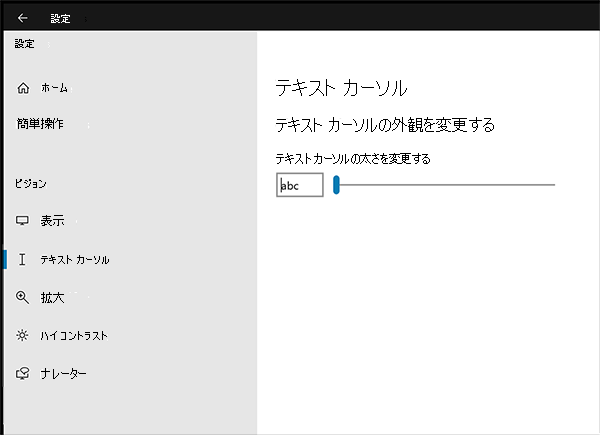
拡大鏡
画面の全部または一部を拡大します。
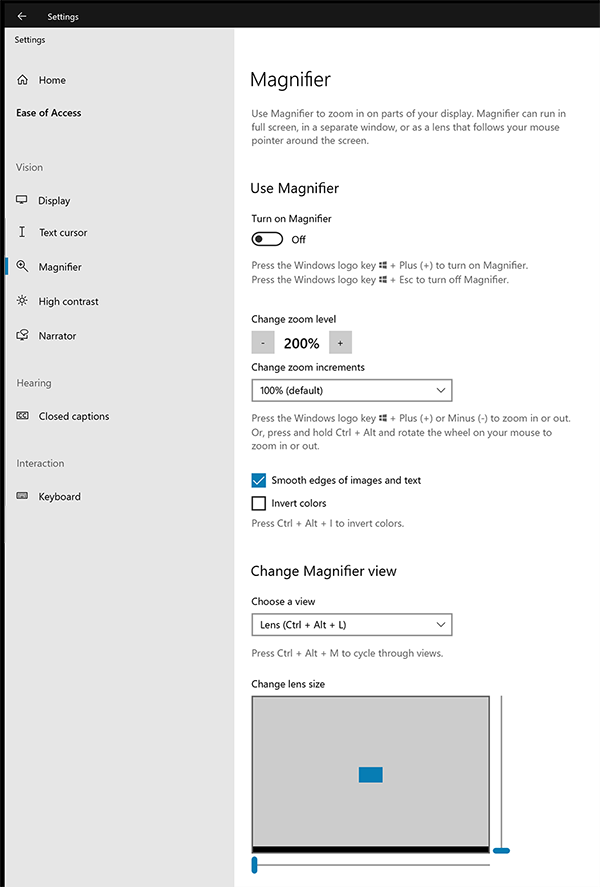
ハイ コントラスト
ニーズに合わせてハイ コントラストのテーマを選択します。
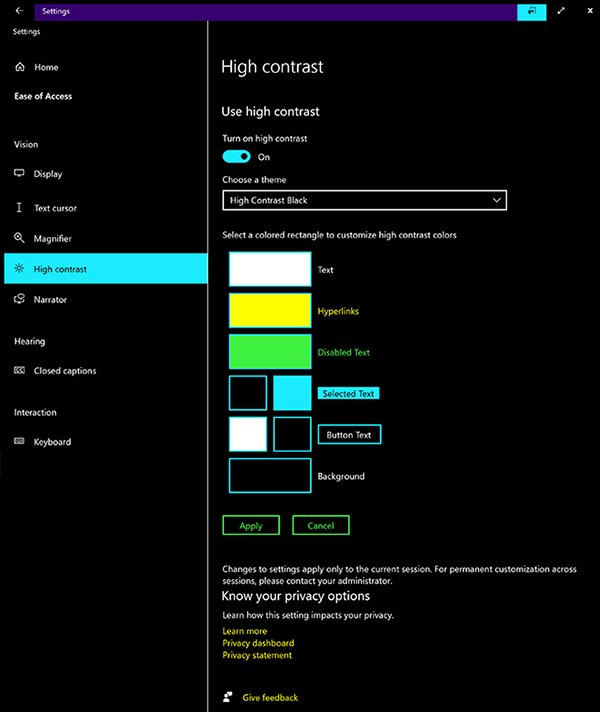
ナレーター
ナレーターをオンにして、Windows とアプリについて説明します。 キーボード、コントローラー、またはジェスチャを使用して Surface Hub を制御します。
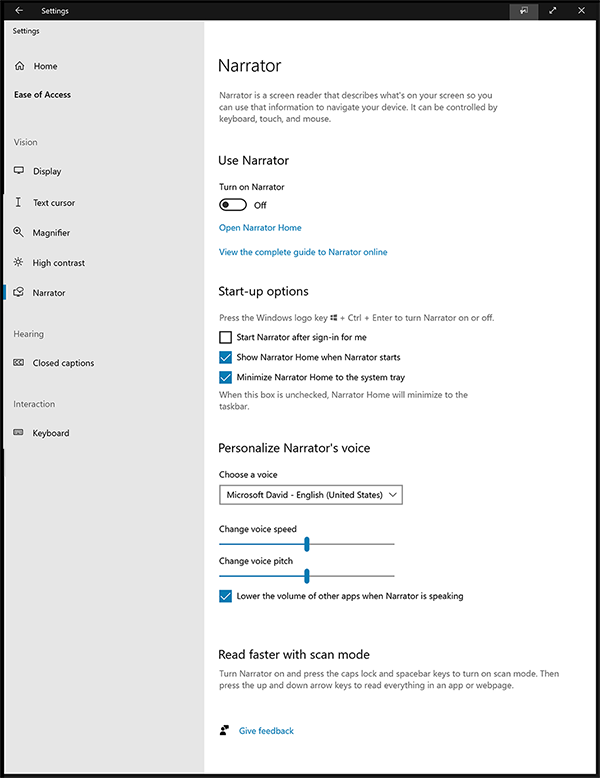
字幕
クローズド キャプションの色、透明度、サイズなどをカスタマイズします。
- 色: 白、黒、赤、緑、青、黄色、マゼンタ、シアン
- 透明度: 不透明、半透明、半透明、透明
- サイズ: 50%、100%、150%、200%
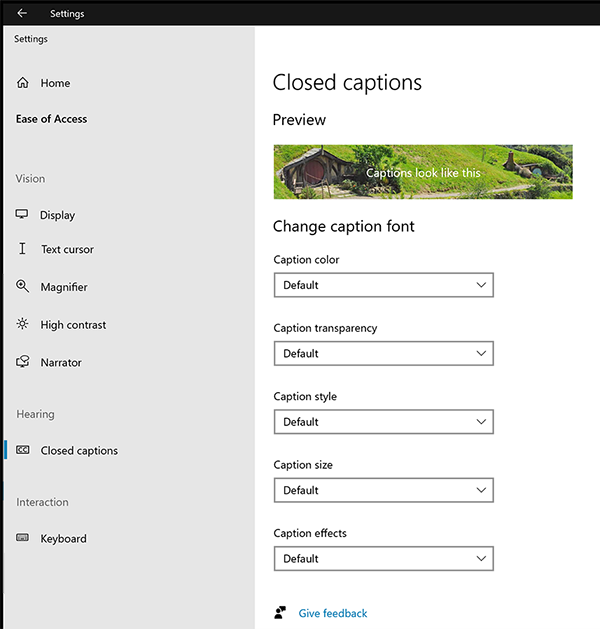
キーボード
Surface Hub と画面キーボード、トグル キー、固定キーなどのオプションを使用して操作する方法を変更します。
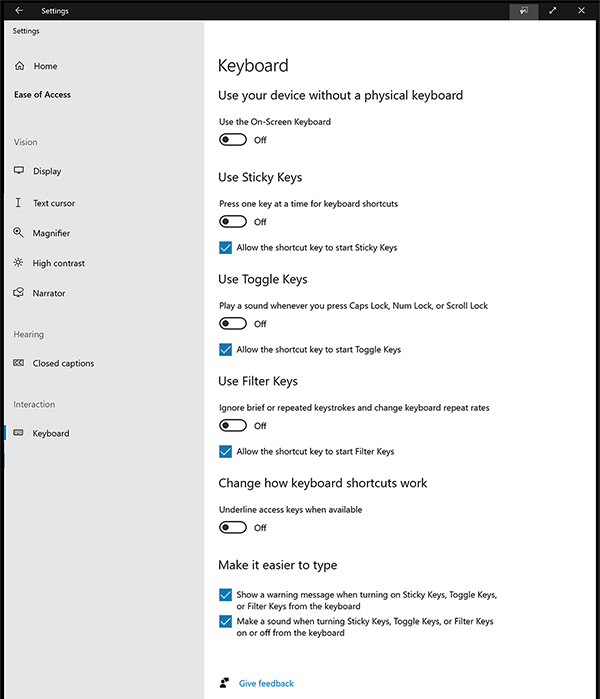
キーボード ショートカット
| キーボード ショートカット | 操作 | 次の場合に使用します。 |
|---|---|---|
| 開始キー + Enter キー | ナレーターのオン/オフを切り替える | ナレーターに画面上で強調表示されたテキストを読み上げさせる |
| 開始キー + = | 拡大率を上げる 拡大鏡を開きます | 画面上のすべて、または拡大鏡レンズ内のすべてのものを拡大する (拡大鏡ツール バーの [+] を選択することもできます)。 |
| 開始キー + - | 拡大を減らす | 画面上のすべてを縮小します。 (拡大鏡ツール バーの - を選択することもできます)。 |
| 8 秒間右シフト | フィルター キーのオンとオフを切り替えます。 | 短いキーストロークや繰り返しのキーストロークを無視または遅くし、キーボードの繰り返し速度を調整します。 |
| 5 回シフトする | 固定キーのオン/オフを切り替えます。 | キーボード ショートカットの場合は、一度に 1 つのキーを押します。 |
フィードバック
以下は間もなく提供いたします。2024 年を通じて、コンテンツのフィードバック メカニズムとして GitHub の issue を段階的に廃止し、新しいフィードバック システムに置き換えます。 詳細については、「https://aka.ms/ContentUserFeedback」を参照してください。
フィードバックの送信と表示