Windows モバイル デバイス センターの説明
この記事では、Windows Vista の ActiveSync に代わる新しいアプリケーションについて説明します。
適用対象: Windows
元の KB 番号: 931937
Windows Mobile Device Center はサポートされなくなりました
重要
この記事の内容は、サポートされなくなった Windows Mobile Device Center 用です。 対応するダウンロードが Microsoft ダウンロード センターから削除されました。
Windows 10環境の参照
PC で電話にアクセスするには、システム上の Your Phone アプリケーションを使用します。 詳細については、「スマホ同期アプリのヘルプ & 学習 - Microsoft サポートと電話の更新プログラム - Windows Insider Program |Microsoft Learn。
モバイル デバイス管理の詳細については、Windows 10モバイル デバイス管理 - Windows クライアント管理 |Microsoft Learn。
モバイル デバイスWindows 10構成するには、「Windows 10 Mobile デバイスの構成 - Windows の構成 |Microsoft Learn。
Windows モバイル デバイス センターの概要
Windows Vista の ActiveSync は、Microsoft Windows Mobile Device Center によって置き換えられます。
Windows Mobile Device Center では、Windows Mobile ベースのデバイスとコンピューター間のデバイス管理とデータ同期が提供されます。
Windows XP 以前のオペレーティング システムの場合は、Microsoft ActiveSync を使用する必要があります。
Windows モバイル デバイス センターの使用方法
コンピューターで Windows Vista を実行し、携帯電話とコンピューターの間でコンテンツを同期する場合は、Windows Mobile Device Center 6.1 をダウンロードしてインストールします。 Windows Mobile Device Center は、Windows Vista とのみ互換性があります。
注:
Windows XP または以前のバージョンの Windows を実行する場合は、Microsoft ActiveSync をダウンロードする必要があります。
Windows Mobile Device Center 6.1 は、Windows Mobile 2003 以降のバージョンを実行する電話でのみ使用できます。 ActiveSync および Windows Mobile Device Center は、Windows Embedded CE 4.2 または 5.0、ポケット PC 2002、またはスマートフォン 2002 デバイスでは動作しません。
スマートフォンにタッチ スクリーンがない場合に使用している Windows Mobile オペレーティング システムを確認するには、[ スタート] をクリックし、[ 設定] をクリックし、[ バージョン情報] をクリックします。
スマートフォンにタッチスクリーンがある場合は、[ スタート] をタップし、[ システム ] タブをタップし、[ バージョン情報] をタップします。 これらのデバイスのいずれかにコンテンツを同期するには、USB またはシリアル ケーブル、コンピューターのインターネット接続、およびエクスプローラーを使用する必要があります。
Windows モバイル デバイス センターの機能
合理化されたセットアップ
Windows Mobile Device Center には、新しい簡略化されたパートナーシップ ウィザードがあり、パートナーシップ管理が改善されました。
堅牢な同期
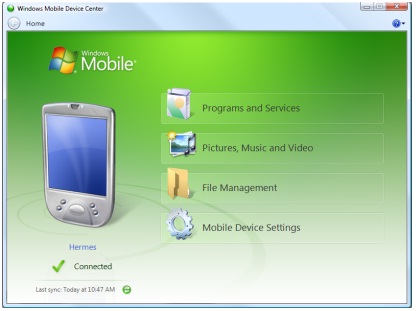
写真管理
写真管理機能は、Windows Mobile ベースのデバイスで新しい写真を検出するのに役立ちます。 その後、この機能は、写真にタグを付け、Windows Vista フォト ギャラリーに写真をインポートするのに役立ちます。
メディア同期
Microsoft Windows メディア プレーヤーを使用して、音楽ファイルを同期したり、Windows Mobile ベースのデバイスで音楽ファイルをシャッフルしたりできます。
ファイルの参照
新しいデバイス閲覧エクスペリエンスを使用すると、ファイルやフォルダーをすばやく参照できます。 さらに、Windows Mobile ベースのデバイス上にあるドキュメントをコンピューターから直接開くことができます。
注:
コンピューターからメール、連絡先、タスク、メモを同期するには、Microsoft Outlook 2002、Outlook 2003、または Office Outlook 2007 を使用する必要があります。
拡張ユーザー インターフェイス
Windows Mobile Device Center には、重要なタスクにすばやくアクセスし、Windows Mobile ベースのデバイスを構成するのに役立つシンプルなユーザー インターフェイスがあります。
よく寄せられる質問
Q1: Windows Mobile デバイス マネージャー操作方法起動しますか?
A1: まず、デバイスがコンピューターに接続されていることを確認します。 Windows Mobile Device Center が電話を検出して起動すると、スプラッシュ画面が表示されます。 Windows Mobile Device Center を初めて使用して同期するときに、USB ケーブルを使用して電話をコンピューターに接続する必要があります。
Q2: Windows XP に Windows Mobile デバイス マネージャーをインストールできますか?
A2: いいえ、Windows XP 以前の Windows オペレーティング システムで ActiveSync を使用する必要があります。
Q3: Windows 操作方法 Windows Vista で Windows デバイス マネージャーと Windows 携帯電話を同期しますか?
A3: 次の手順に従って、Windows Vista で電話の同期設定を設定します。
- USB ケーブルまたはクレードルを使用して、デバイスをコンピューターに接続します。 Windows Mobile Device Center のホーム画面がコンピューターに表示されます。
- コンピューターで、[ モバイル デバイスの設定] をクリックします。
- [ コンテンツ同期設定の変更] をクリックします。
- 同期する各情報の種類の横にある [チェック] ボックスを選択し、[次へ] をクリックします。
- Exchange Serverと同期するには、ネットワーク管理者によって提供されたサーバー情報を入力し、[次へ] をクリックします。 それ以外の場合は、[ スキップ] をクリックします。
- デスクトップに作成した WMDC のショートカットが不要な場合は、[デバイス名] を入力し、[チェック] ボックスをオフにします。
Q4: Windows Mobile デバイス マネージャーは、Windows Mobile を実行していない電話で動作しますか?
A4: いいえ。
デバイスが接続しない
ドライバーのインストールが正常に完了していない可能性があります。 このような場合は、次の手順に従います。
- モバイル デバイスをコンピューターに接続したままにします。
- デスクトップから [ スタート] をクリックし、[ プログラムとファイルの検索 ] ボックスに「devmgmt.msc」と入力します。
- [デバイス マネージャー] ウィンドウで、Microsoft Windows Mobile リモート アダプターの [ネットワーク アダプター] ノードを確認します。 これが存在しない場合は、手順 5 に進みます。 それ以外の場合は、 Microsoft Windows Mobile リモート アダプターを右クリックし、[アンインストール] を選択 します。
- Microsoft USB Sync の [モバイル デバイス] ノードを確認します。これが存在しない場合は、手順 6 に進みます。 それ以外の場合は、[ Microsoft USB Sync] を右クリックし、[アンインストール] を選択 します。
- デバイスを切断してから再接続します。 デバイス ドライバーが再インストールされ、Windows Mobile Device Center が起動します。接続に関連する問題の詳細については、ActiveSync USB 接続のトラブルシューティング ガイドを参照してください。
大きなファイルを同期するときにデバイスが切断される
接続が突然閉じる音楽、写真、またはその他の大きなファイルの同期に問題がある場合は、デバイスにインストールされているシリアル ドライバーに問題がある可能性があります。 大きなファイルの同期をブロックしている VPN サーバーまたはファイアウォールを使用していない限り、デバイスを RNDIS モードに切り替えて、大きなファイル同期の問題を解決してみてください。 デバイスに USB から PC への オプションがある場合は、次の回避策を使用できます。
デバイスで、[設定] に移動し、[Connections。 [USB to PC] オプションを探します。
RNDIS USB を有効にするには、[USB から PC へのオプション] の [ネットワーク機能の詳細設定チェックを有効にする] ボックスを選択し、[OK] をタップします。
注:
このオプションが既に選択されている場合は、この選択を解除しないか、この回避策は機能しません。
デバイスをウォームブートします。 これを行うには、電源ボタンを押したままリセット ボタンを押すか、バッテリーを取り外します。
デバイスの電源をオンにします。
デバイスが再起動されたら、デバイスをドッキングしてやり直します。
注:
RNDIS の接続には少し時間がかかります。 忍耐強く、デバイスが接続するのを待ってください。
前の手順に従った後に接続できない場合は、シリアル USB に戻って同期してください。