タスク一覧の使用
[タスク一覧] を使って、TODO や HACK などのトークンやカスタム トークンを使用するコード コメントを追跡し、コード内の事前に定義された場所に直接アクセスできるショートカットを管理できます。 ソース コード内のその場所に移動するには、一覧の項目を選択します。
Note
このトピックは、Windows 上の Visual Studio に適用されます。 Visual Studio for Mac については、「タスク コメント (Visual Studio for Mac)」を参照してください。
[タスク一覧] ウィンドウ
[タスク一覧] が開き、アプリケーション ウィンドウの下部に表示されます。
[タスク一覧] を開くには、 [表示]>[タスク一覧] を選ぶか、Ctrl+\ 、T キーを順に押します。
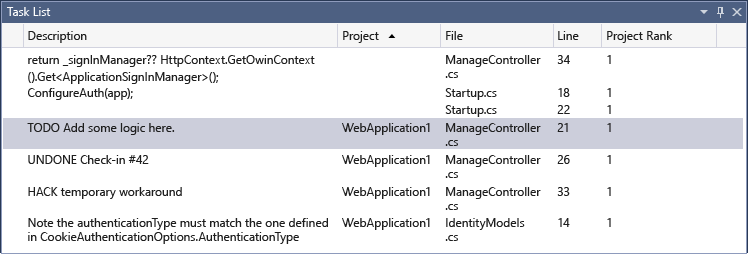
一覧の並べ替え順序を変更するには、列のヘッダーを選びます。 検索結果をさらに絞り込むには、Shift キーを押しながら 2 番目の列ヘッダーを選択します。 または、ショートカット メニューで [並べ替え] を選んでから、ヘッダーを選びます。 検索結果をさらに絞り込むには、Shift キーを押しながら 2 番目のヘッダーをクリックします。
列の表示と非表示を切り替え得るには、ショートカット メニューの [列の表示] を選びます。 表示または非表示にする列を選びます。
列の順序を変更するには、列のヘッダーを目的の場所にドラッグします。
ヒント
[プロジェクト ランク] 列にはプロジェクトの依存関係が入ります。 ランクが 1 のプロジェクトは他のいかなるプロジェクトにも依存しません。 ランクが 2 のプロジェクトはランクが 1 のプロジェクト (1 つまたは複数) に依存し、ランクがそれ以降も同様の依存関係があります。 詳細については、「StandardTableColumnDefinitions.ProjectRank フィールド」を参照してください。
トークンとコメント
[タスク一覧] には、コメント マーカーが手前にあるコードのコメント、および定義済みのトークンも表示されます。 たとえば、次の C# コメントには 3 つの個別の部分があります。
コメント マーカー (
//)トークン、たとえば (
TODO)コメント (残りのテキスト)
// TODO: Load state from previously suspended application
TODO が事前に定義されたトークンであるため、このコメントは TODO タスクとして一覧に表示されます。
カスタム トークン
既定では、Visual Studio にはトークン HACK、TODO、UNDONE、UnresolvedMergeConflict が含まれます。 大文字と小文字は区別されません。 カスタム トークンを独自に作成することもできます。
注意
既定のトークンは、C/C++、C#、Visual Basic 言語でのみ使用できます。 他のプログラミング言語用に独自のトークンを作成するには、次の手順を行います。
カスタム トークンを作成するには:
[ツール] メニューの [オプション] をクリックします。
[環境] フォルダーを開き、 [タスク一覧]をクリックします。
[タスク一覧] オプション ページが表示されます。
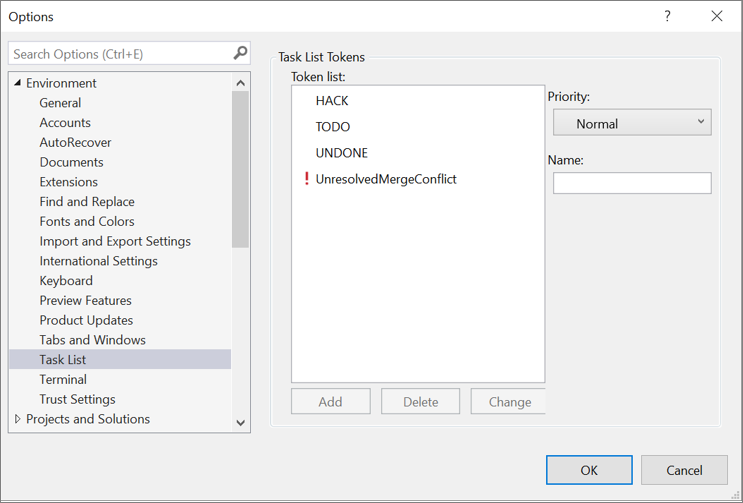
[名前] テキスト ボックスにトークン名を入力します (例: BUG)。
[優先順位] ドロップダウン リストで、新しいトークンの既定の優先順位を選択します。
[追加] をクリックします。
ヒント
名前を入力すると、[追加] ボタンが有効になります。 [追加] を選択する前に名前を入力する必要があります。
ショートカット
"ショートカット" は、[タスク一覧] で追跡されるコード内のブックマークです。 標準のブックマークとは異なるアイコンが表示されます。 コード内の対応する位置に移動するには、[タスク一覧] にあるショートカットをダブルクリックします。
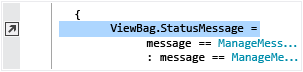
ショートカットを作成する
ショートカットを作成するには、ショートカットを配置するコードにポインターを挿入します。 [編集]>[ブックマーク]>[タスク一覧へのショートカットの追加] の順に選択するか、または Ctrl+K、Ctrl+H キーを押します。
コード内のショートカットをナビゲートしていくには、一覧でショートカットを選択し、[表示] メニューから [次のタスク] か [前のタスク] を選択します。 (これらのオプションは、[タスク一覧] ウィンドウの右クリック コンテキスト メニューから選択することもできます。)
関連するコンテンツ
フィードバック
以下は間もなく提供いたします。2024 年を通じて、コンテンツのフィードバック メカニズムとして GitHub の issue を段階的に廃止し、新しいフィードバック システムに置き換えます。 詳細については、「https://aka.ms/ContentUserFeedback」を参照してください。
フィードバックの送信と表示