Windows Admin Center を使用して仮想マシンを管理する
適用先:Windows Admin Center、Windows Admin Center Preview
サーバーまたはクラスターで Hyper-V の役割が有効になっている場合は、サーバー、 フェールオーバー クラスター、またはハイパー収束クラスター 接続で仮想マシン ツールを使用できます。 仮想マシン ツールを使用して、Windows Server 2012 以降を実行している Hyper-V ホストを管理できます。この場合、デスクトップ エクスペリエンスと共にインストールされるか、Server Core としてインストールされます。 Hyper-V Server 2012、2016、2019、および 2022 もサポートされています。
主要な機能
Windows Admin Center の仮想マシン ツールの主な内容は次のとおりです:
- 高レベルの Hyper-V ホスト リソースの監視。 1 つのダッシュボードで、Hyper-V ホスト サーバーまたはクラスター全体の CPU とメモリの使用量、IO パフォーマンス メトリック、VM の正常性に関するアラートとイベントを表示します。
- Hyper-V マネージャーとフェールオーバー クラスター マネージャー機能が統合されています。 クラスター全体のすべての仮想マシンを表示し、高度な管理とトラブルシューティングのために 1 つの仮想マシンにドリルダウンします。
- シンプルで、仮想マシンの管理のための強力なワークフローです。 仮想マシンを作成、管理、レプリケートするための IT 管理シナリオに合わせた新しい UI エクスペリエンス。
Windows Admin Center で実行できる Hyper-V のタスクの一部を次に示します。
- Hyper-V ホストのリソースとパフォーマンスの監視
- 仮想マシンのインベントリの表示
- 新しい仮想マシンを作成します
- 仮想マシン設定の変更
- 別のクラスター ノードへの仮想マシンのライブ マイグレーション
- 1 台の仮想マシンの高度な管理とトラブルシューティング
- Hyper-V ホスト (VMConnect) を使用して仮想マシンを管理する
- Hyper-V ホストの設定を変更する
- Hyper-V イベント ログの表示
- Azure Site Recovery を使用して仮想マシンを保護する
Hyper-V ホストのリソースとパフォーマンスの監視
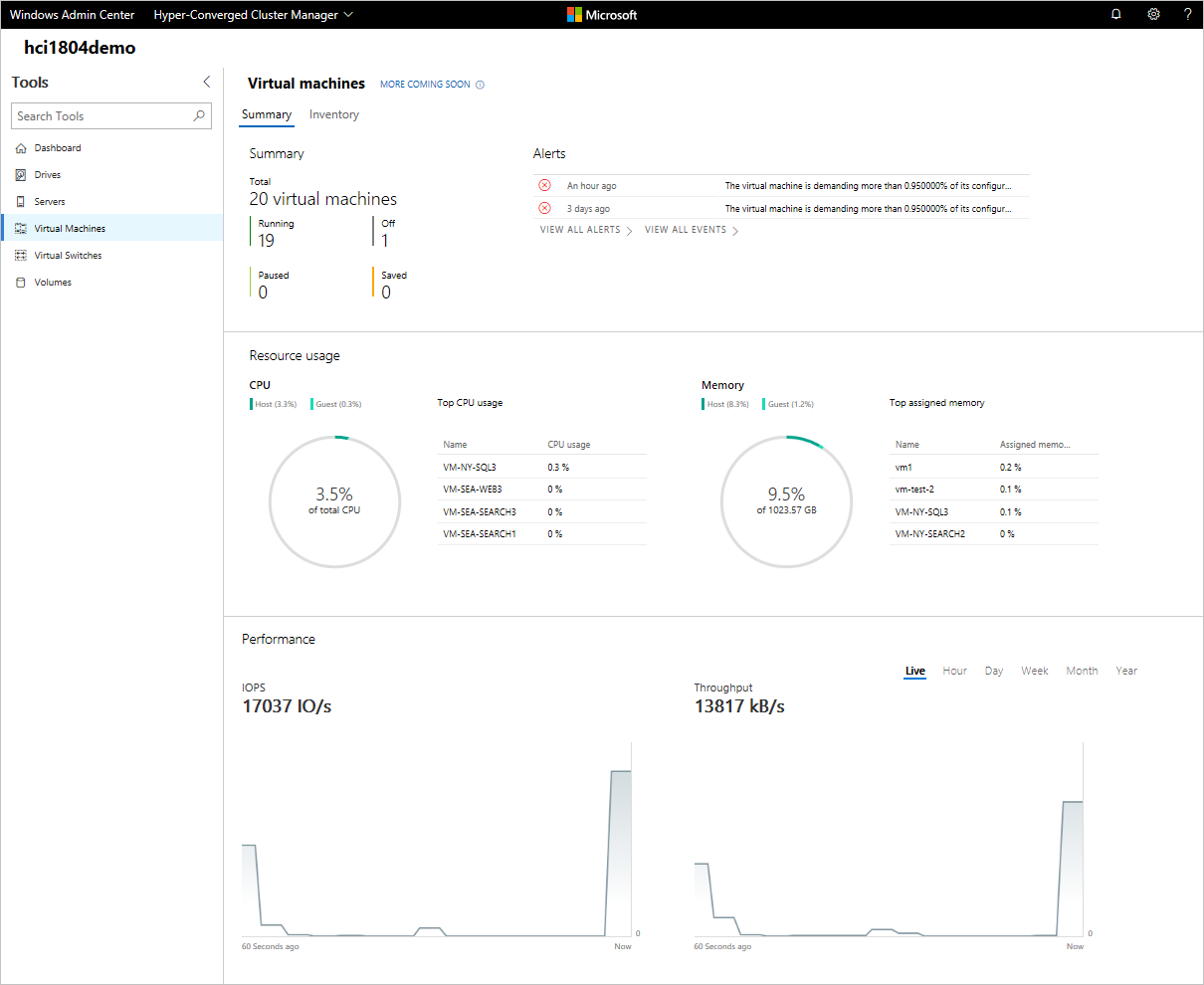
- 左側のナビゲーションウィンドウで仮想マシン ツールを選択します。
- Virtual Machines ツールの上部には、概要 タブと インベントリ タブの 2 つのタブ があります。概要 タブには、現在のサーバーまたはクラスター全体の Hyper-V ホスト リソースとパフォーマンスの全体像が表示され、次のものが含まれます:
- 状態 (実行中、オフ、一時停止、および保存) でグループ化された VM の数
- 最近の正常性アラートまたは Hyper-V イベント ログのイベント (アラートは Windows Server 2016 以降を実行しているハイパー集約型クラスターでのみ使用できます)
- ホストとゲストの CPU とメモリの使用率の内訳
- 最も CPU リソースとメモリリソースを消費している上位の VM
- IOPS と IO スループットのライブ データと履歴データの折れ線グラフ (ストレージのパフォーマンス折れ線グラフは、Windows Server 2016 以降を実行しているハイパー集約型クラスターでのみ使用できます。履歴データは、Windows Server 2019 を実行しているハイパー集約型クラスターでのみ使用できます)
仮想マシンのインベントリの表示
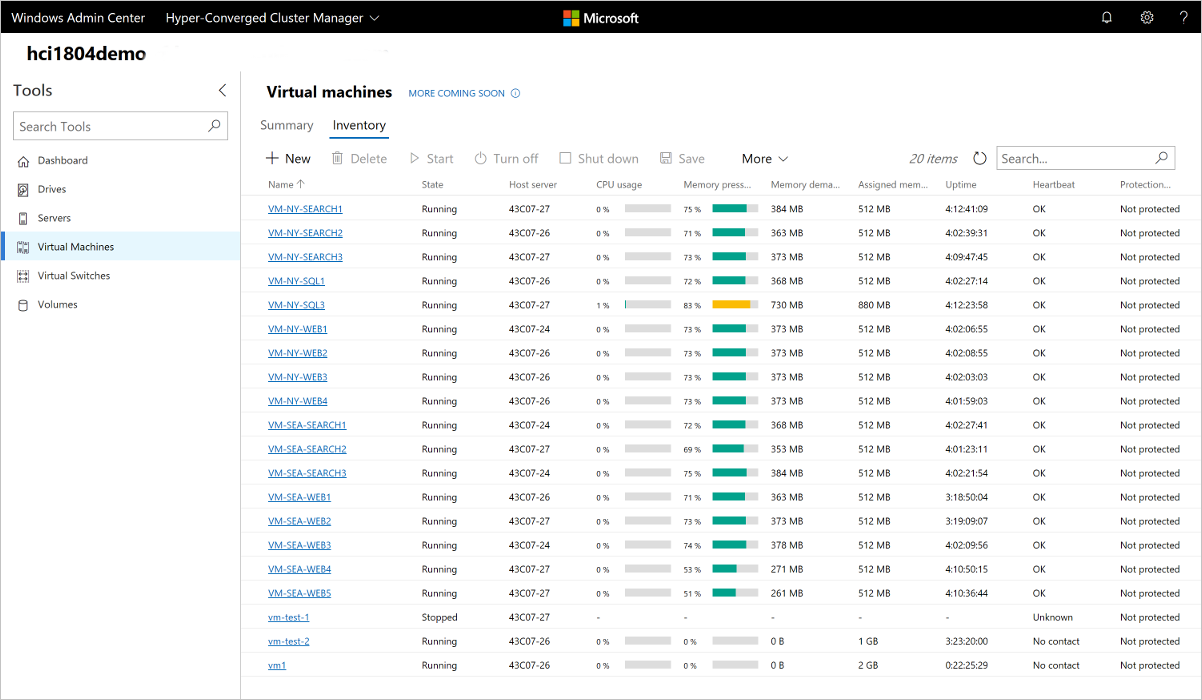
- 左側のナビゲーションウィンドウで仮想マシン ツールを選択します。
- 仮想マシン ツールの上部には、[概要] タブと [インベントリ] タブの 2 つのタブがあります。[インベントリ] タブには、現在のサーバーまたはクラスター全体で使用可能な仮想マシンが一覧表示され、個々の仮想マシンを管理するためのコマンドが表示されます。 次の操作を行います。
- 現在のサーバーまたはクラスターで実行されている仮想マシンの一覧を表示します。
- クラスターの仮想マシンを表示している場合は、仮想マシンの状態とホスト サーバーを表示します。 また、メモリ負荷、メモリの需要と割り当てられたメモリ、仮想マシンの稼働時間、ハートビートの状態など、ホストの観点から CPU とメモリの使用量も表示します。 Azure Site Recovery を使用した保護の状態。
- 新しい仮想マシンを作成します。
- 仮想マシンの削除、開始、無効化、シャットダウン、一時停止、再開、リセット、または名前の変更を行います。 また、仮想マシンを保存したり、保存された状態を削除したり、チェックポイントを作成したりします。
- 仮想マシンの設定を変更します。
- Hyper-V ホスト経由で VMConnect を使用して、仮想マシン コンソールに接続します。
- Azure Site Recovery を使用して仮想マシンをレプリケートします。
- 複数の VM で実行できる操作 ([開始]、[シャットダウン]、[保存]、[一時停止]、[削除]、[リセット] など) では、複数の VM を選択し、一度に操作を実行できます。
注: クラスターに接続している場合、仮想マシン ツールはクラスター化された仮想マシンのみを表示します。 今後、クラスター化されていない仮想マシンも表示する予定です。
新しい仮想マシンを作成します
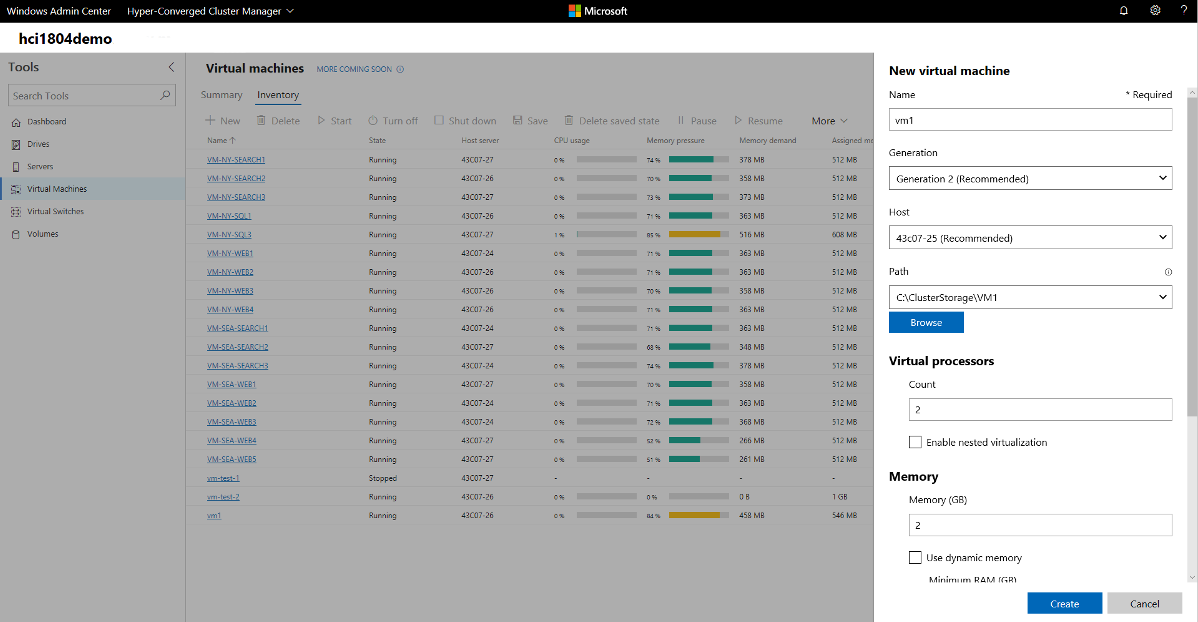
左側のナビゲーションウィンドウで仮想マシン ツールを選択します。
仮想マシン ツールの上部で [インベントリ] タブを選択し、[追加]>[新規] をセント買うして新しい仮想マシンを作成します。
仮想マシン名を入力し、第 1 世代と第 2 世代の仮想マシンを選択します。
クラスター上に仮想マシンを作成する場合は、最初に仮想マシンを作成するホストを選択できます。 Windows Server 2016 以降を実行している場合は、このツールによってホストの推奨事項が提供されます。
仮想マシン ファイルのパスを選択します。 ドロップダウン リストからボリュームを選択するか、[参照] を選択してフォルダー ピッカーを使用してフォルダーを選択します。 仮想マシンの構成ファイルと仮想ハード ディスク ファイルは、選択したボリュームまたはパスの
\Hyper-V\\[virtual machine name]パスにある 1 つのフォルダーに保存されます。ヒント
フォルダー ピッカーで、[フォルダー名] フィールドに
\\server\shareというパスを入力すると 、ネットワーク上の利用可能な SMB 共有を参照できます。 VM ストレージにネットワーク共有を使用するには CredSSP が必要です。仮想プロセッサの数を選択して、入れ子になった仮想化を有効にするかどうか、メモリ設定、ネットワーク アダプター、仮想ハード ディスクを構成し、.iso イメージ ファイルからオペレーティング システムをインストールするか、ネットワークからインストールするかを選択します。
[作成] をクリックして、仮想マシンを作成します。
仮想マシンが作成され、仮想マシンの一覧に表示されたら、仮想マシンを起動できます。
仮想マシンが起動したら、VMConnect を使用して仮想マシンのコンソールに接続し、オペレーティング システムをインストールできます。 一覧から仮想マシンを選択し、[接続]>[RDP ファイルをダウンロード] を選択して RDP ファイルをダウンロードします。 リモート デスクトップ接続アプリで RDP ファイルを開きます。 これは仮想マシンのコンソールに接続しているため、Hyper-V ホストの管理者の資格情報を入力する必要があります。
仮想マシン設定の変更
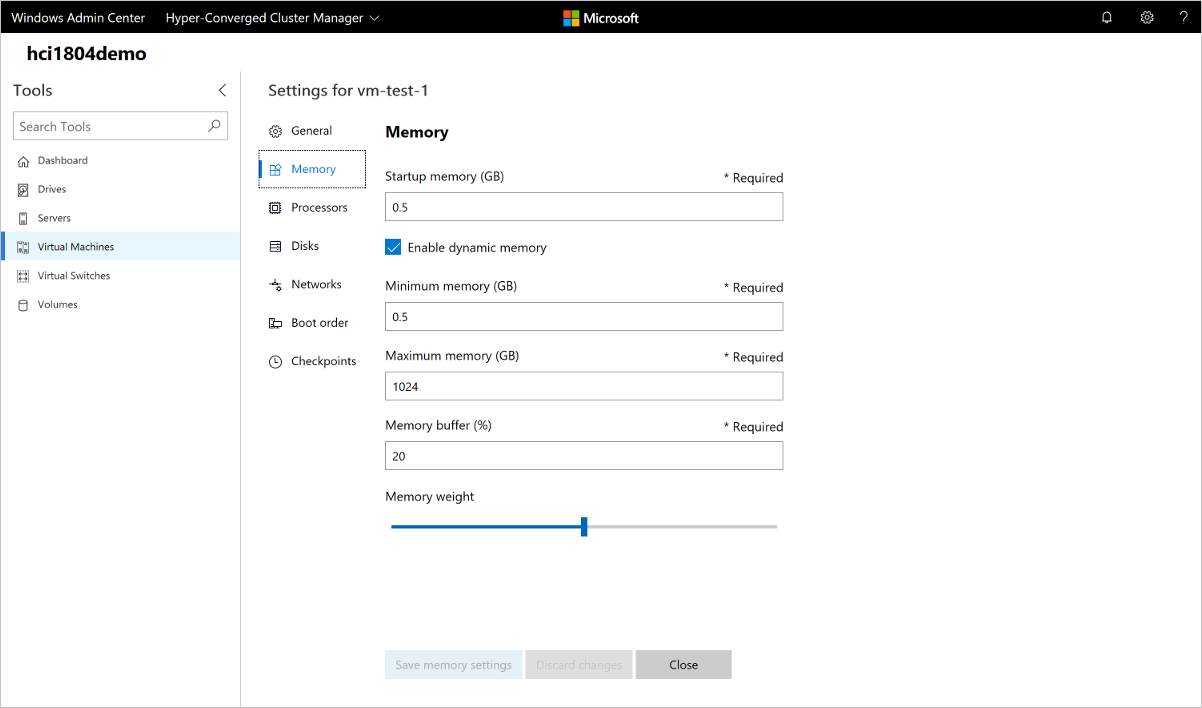
- 左側のナビゲーションウィンドウで仮想マシン ツールを選択します。
- 仮想マシン ツールの上部で、[インベントリ] タブを選択します。一覧から仮想マシンを選択し、[設定] を選択します。
- [全般]、[セキュリティ]、[メモリ]、[プロセッサ]、[ディスク]、[ネットワーク]、[ブート順序]、[チェックポイント] タブを切り替えて必要な設定を構成し、[保存] を選択して現在のタブの設定を保存します。 使用できる設定は、仮想マシンの世代によって異なります。 また、実行中の仮想マシンの一部の設定は変更できないため、最初に仮想マシンを停止する必要があります。
別のクラスター ノードへの仮想マシンのライブ マイグレーション
クラスターに接続している場合は、仮想マシンを別のクラスターノードにライブ マイグレーションできます。
- フェールオーバー クラスターまたはハイパー集約されたクラスター接続から、左側のナビゲーションウィンドウで仮想マシン ツールを選択します。
- 仮想マシン ツールの上部で、[インベントリ] タブを選択します。一覧から仮想マシンを選択し、[設定]>[移動] を選択します。
- 使用可能なクラスター ノードの一覧からサーバーを選択し、[移動] を選択します。
- 移動の進行状況に関する通知は、Windows Admin Center の右上隅に表示されます。 移動が成功した場合は、仮想マシンの一覧でホスト サーバー名が変更されていることがわかります。
1 台の仮想マシンの高度な管理とトラブルシューティング
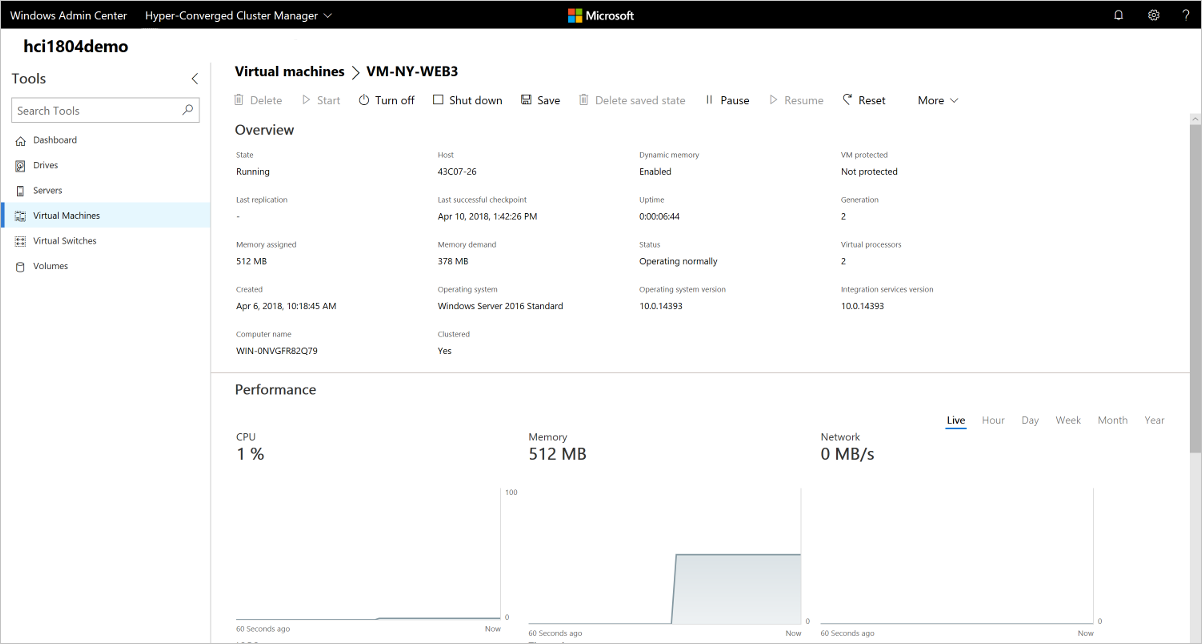
単一の仮想マシンの詳細情報とパフォーマンス グラフは、単一の仮想マシンページから表示できます。
- 左側のナビゲーションウィンドウで仮想マシン ツールを選択します。
- 仮想マシン ツールの上部で、[インベントリ] タブを選択します。仮想マシンの一覧から仮想マシンの名前を選択します。
- [単一の仮想マシン] ページでは、次のことができます:
- 仮想マシンの詳細情報を表示します。
- CPU、メモリ、ネットワーク、IOPS と IO スループットのライブ データと履歴データの折れ線グラフ (履歴データは、Windows Server 2019 以降を実行しているハイパー集約型クラスターでのみ使用できます)
- チェックポイントを表示、作成、適用、名前変更、および削除する。
- 仮想マシンの仮想ハードディスク (.vhd) ファイル、ネットワーク アダプター、およびホスト サーバーの詳細を表示します。
- 仮想マシンの削除、開始、無効化、シャットダウン、一時停止、再開、リセット、または名前の変更を行います。 また、仮想マシンを保存したり、保存された状態を削除したり、チェックポイントを作成したりします。
- 仮想マシンの設定を変更します。
- Hyper-V ホスト経由で VMConnect を使用して、仮想マシン コンソールに接続します。
- Azure Site Recovery を使用して仮想マシンをレプリケートします。
Hyper-V ホスト (VMConnect) を使用して仮想マシンを管理する
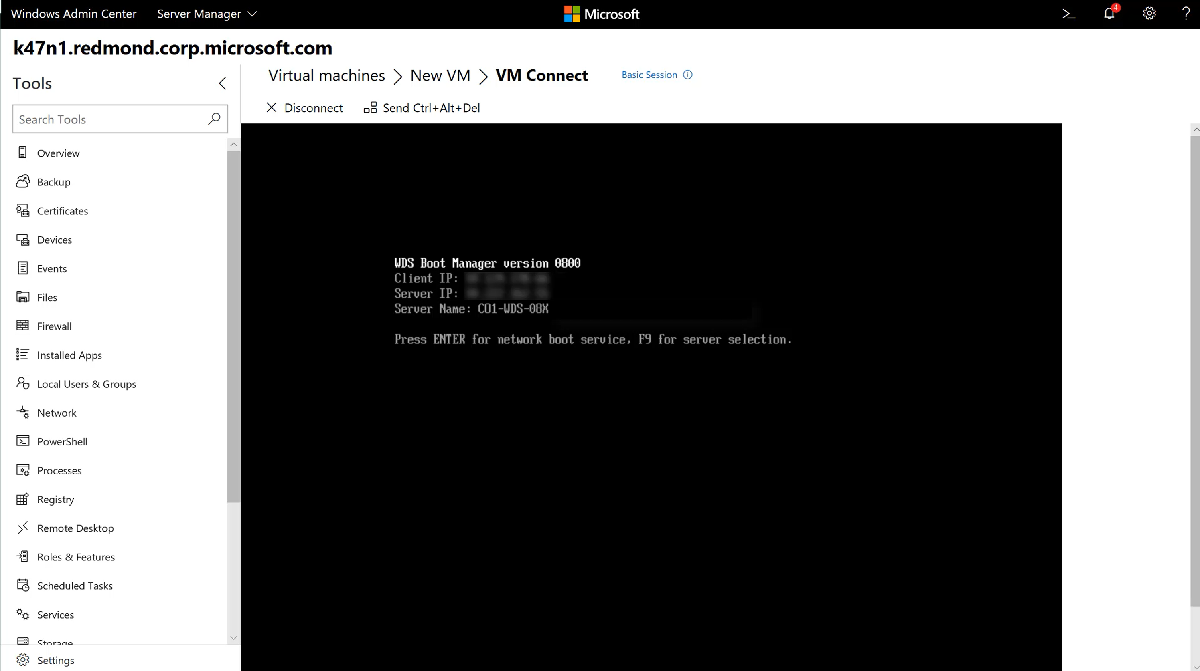
- 左側のナビゲーションウィンドウで仮想マシン ツールを選択します。
- 仮想マシン ツールの上部で、[インベントリ] タブを選択します。一覧から仮想マシンを選択し、[接続]または[RDP ファイルをダウンロード] を選択します。 接続を使用すると、Windows Admin Center に統合されたリモート デスクトップ Web コンソールを使用してゲスト VM と通信できます。 RDP ファイルをダウンロードすると、リモート デスクトップ接続 (mstsc.exe) アプリケーションで開くことができる RDP ファイルがダウンロードされます。 どちらのオプションでも、VMConnect を使用して Hyper-V ホスト経由でゲスト VM に接続します。Hyper-V ホスト サーバーの管理者資格情報を入力する必要があります。
Hyper-V ホストの設定を変更する
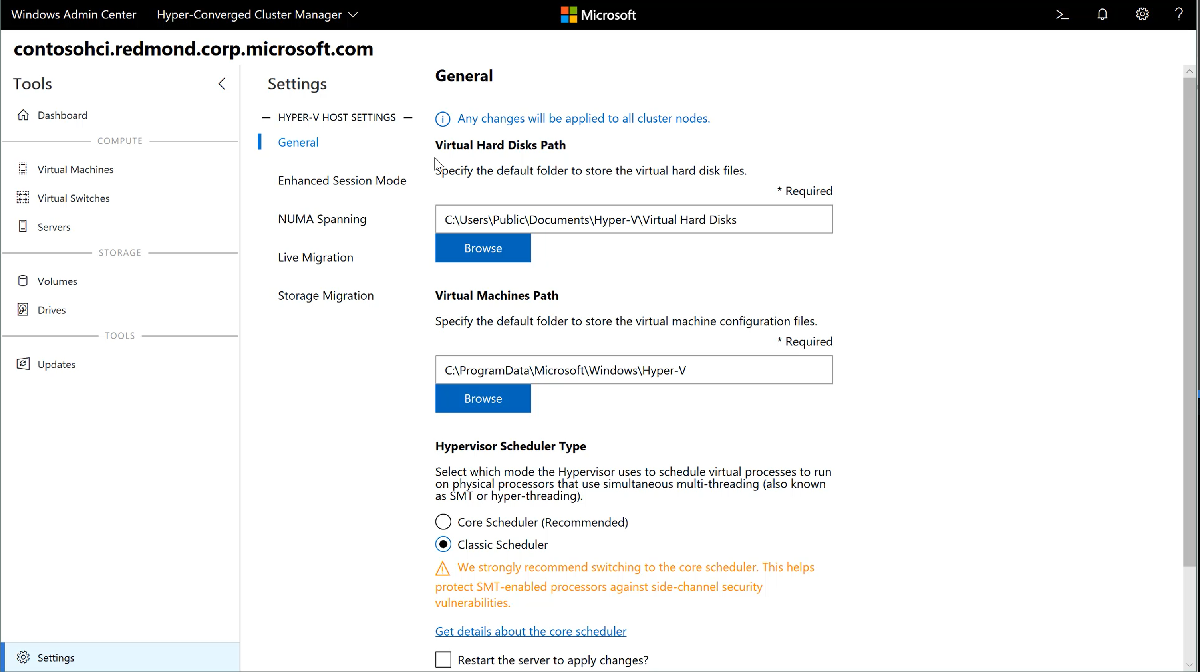
- サーバー、ハイパー集約型クラスター、またはフェールオーバー クラスター接続で、左側のナビゲーション ウィンドウの下部にある [設定] メニューを選択します。
- Hyper-V ホスト サーバーまたはクラスターには、次のセクションを含む Hyper-V ホスト設定グループが表示されます:
- 全般: 仮想ハード ディスクと仮想マシンのファイル パスと集約型スケジュールの種類を変更します (サポートされている場合)
- 拡張セッション モード
- NUMA ノードにまたがるメモリ割り当て
- ライブ マイグレーション
- 記憶域の移行
- 集約型クラスターまたはフェールオーバー クラスター接続で Hyper-V ホスト設定の変更を行った場合は、すべてのクラスター ノードに変更が適用されます。
Hyper-V イベント ログの表示
Hyper-V イベント ログは、仮想マシン ツールから直接表示できます。
- 左側のナビゲーションウィンドウで仮想マシン ツールを選択します。
- 仮想マシン ツール上部の [概要] タブを選択します。[イベント] セクション右上の [すべてのイベントの表示] を選択します。
- このイベント ビューアーツールの左側のウィンドウに Hyper-V イベント チャネルが表示されます。 チャネルを選択すると、右側のウィンドウにイベントが表示されます。 フェールオーバー クラスターまたはハイパー集約型クラスターを管理している場合、イベント ログにはすべてのクラスター ノードのイベントが表示され、[マシン] 列にホスト サーバーが表示されます。
Azure Site Recovery を使用して仮想マシンを保護する
Windows Admin Center を使用して、Azure Site Recoveryを構成し、オンプレミスの仮想マシンを Azure にレプリケートできます。 詳細情報