Azure Application Gateway TCP/TLS プロキシを構成する (プレビュー)
この記事では、Azure Application Gateway レイヤー 4 の機能を試すために、Azure portal を使用して、バックエンド サーバーとして SQL Server 仮想マシンを含む Azure Application Gateway を作成する方法を示します。 構成が正しく動作していることを確認するために、SQL クライアントを介した接続もテストします。 この記事では、次の一連の手順についてガイドします。
- SQLサーバー の Azure 仮想マシンの作成
- 新しい Application Gateway の作成
基本設定とフロントエンド パブリック IP アドレスの構成
バックエンド プールの追加と、バックエンド ターゲットとしての SQL サーバーの設定
ルーティング規則を作成する
- 必要なポートを使用するリスナーの作成 (SQL 1433)
- レイヤー 4 プロトコルを使用したバックエンド設定の作成
バックエンド プールへの SQL サーバーの追加
- アプリケーション ゲートウェイへの SQL クライアントを使用した接続
重要
Application Gateway TCP/TLS プロキシは現在プレビュー段階です。
ベータ版、プレビュー版、または一般提供としてまだリリースされていない Azure の機能に適用される法律条項については、「Microsoft Azure プレビューの追加使用条件」を参照してください。
プレビューに登録する
Note
このプレビューに参加すると、すべての Application Gateway でレイヤー 4 プロキシ機能を使用できるようになります。 これは自動承認登録であり、有効にするには約 30 分必要です。
プレビュー機能の詳細については、「Azure サブスクリプションでプレビュー機能を設定する」を参照してください。
Azure portal を使用して Application Gateway TCP/TLS プロキシのパブリック プレビューに登録するには、次の手順を実行します。
Azure portal にサインインします。
検索ボックスに「サブスクリプション」と入力し、 [サブスクリプション] を選択します。
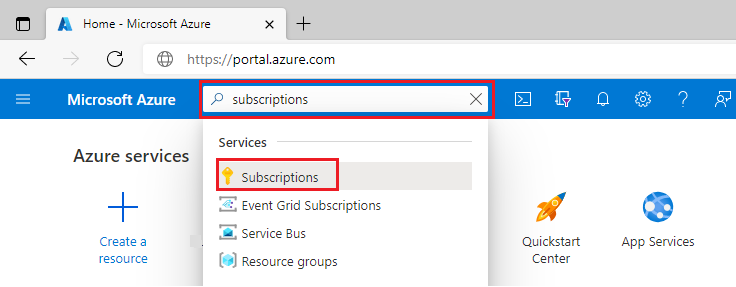
サブスクリプションの名前のリンクを選択します。
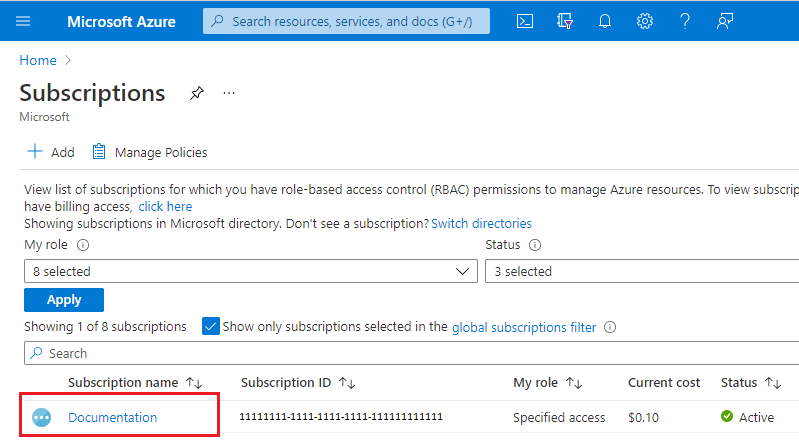
左側のメニューの [設定] で、 [プレビュー機能] を選択します。
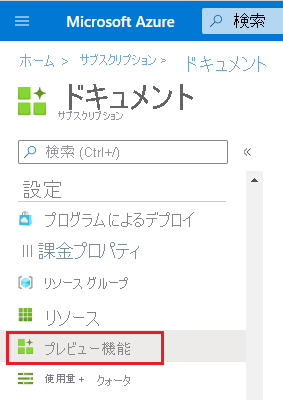
使用可能なプレビュー機能と現在の登録状態の一覧が表示されます。
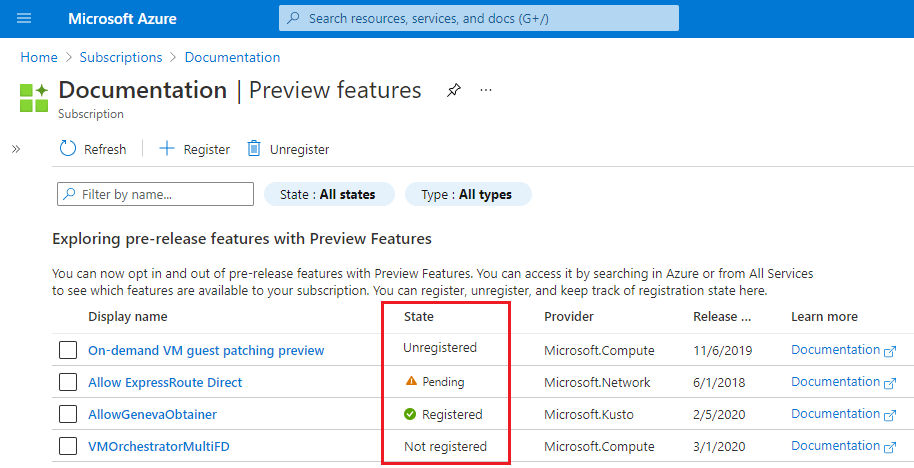
[プレビュー機能] から、フィルター ボックスに「AllowApplicationGatewayTlsProxy」と入力し、機能を選択した後、[登録] を選択します。
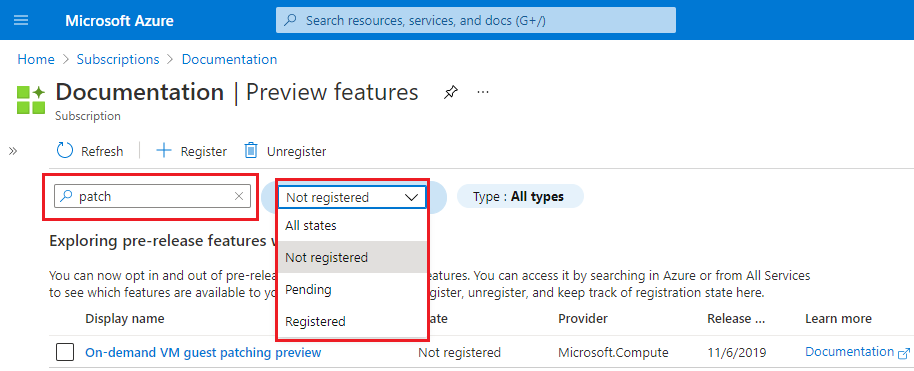
SQL サーバーの作成
最初に、Azure portal を使用して SQL Server の仮想マシン (VM) を作成します。
Azure portal のホーム ページで、SQL Virtual Machines を検索し、[サービス] で [SQL 仮想マシン] を選択します。

[作成] を選択した後に、[SQL デプロイ オプションの選択] ページで、ドロップダウン メニューから [無料 SQL Server ライセンス] オプションを選択します。 例としては、Windows Server 2022 の SQL Server 2022 Developer などです。 また、別の無料ライセンス バージョンを選択し、テストすることもできます。
無料 SQL ライセンス バージョンを選択したら、[作成] を選択します。 [基本] タブが開きます。
この [基本] タブには、次の情報を入力します。
- [サブスクリプション]: 自分の Azure サブスクリプション名を選択します。
- [リソース グループ]: テスト後に簡単に削除できるように、新しいリソース グループ (例: 「myresourcegroup」) を作成します。
- [仮想マシン名]: 「mySQLVM」
- [リージョン] :ご自分のリソース グループと同じリージョンを選択します。
- [可用性オプション]: 既定の設定を受け入れます。
- [セキュリティの種類]: 既定の設定を受け入れます。
- [イメージ]: 既定の設定を受け入れます。
- [VM アーキテクチャ]: 既定の設定を受け入れます。
- [サイズ]: リージョンと互換性のあるサイズを選択します。
- [管理者の詳細]: ユーザー名とパスワードを入力します。
- [受信ポート規則]: 既定の設定を受け入れます。

[確認と作成] を選択し、次に [作成] を選択します。 仮想マシンのデプロイには数分かかります。
デプロイが完了したら、[SQL サーバー リソースの概要] ページを選択し、仮想マシンのパブリック IP アドレスを書き留めます。

Application Gateway を作成する
Azure portal のメニューまたは [ホーム] ページから [リソースの作成] を選択します。
[カテゴリ] で [ネットワーク] を選択し、[人気の Azure サービス] の一覧から [Application Gateway] を選択します。
[基本] タブで、以下の詳細を入力します。
- [サブスクリプション]: 自分の Azure サブスクリプション名を選択します。
- [リソース グループ]: 前の手順で SQL Server 仮想マシンを作成するために入力したのと同じ、リソース グループを選択します。
- [アプリケーション ゲートウェイ名]: 「myL4AppGW」
- [リージョン] :ご自分のリソース グループと同じリージョンを選択します。
- [レベル]: Standard V2
- [自動スケールを有効にする]: 既定の設定を受け入れます。
- 最小インスタンス数: 2
- その他すべての[インスタンスの詳細]: 既定の設定を受け入れます。
- [仮想ネットワーク]: [新規作成] を選択 し、名前を入力します。 例えば、「myL4AppGWVNet」 などです。 既定のアドレス空間設定をそのまま使用し、既定のサブネット名は 「appgw-subnet」などのわかりやすい名前に置き換えます。
Note
既定のアドレス空間とサブネットの設定は、デプロイ済みの他の VNet との競合を防ぐように調整されます。

次の表に、この手順で使用する設定の詳細を示します。
フィールド 詳細 サブスクリプション SQL サーバーをデプロイしたのと同じサブスクリプションを選択します。 リソース グループ SQL サーバーをデプロイしたのと同じリソース グループを選択します。 アプリケーション ゲートウェイ名 識別が容易になるよう、任意の名前を指定できます。 リージョン リージョンは、選択したリソース グループに基づいて自動的に選択されます。 レベル TCP/TLS プロキシについては、Standard v2 または WAF v2 のどちらかを選択できます。 WAF の機能は、ハイブリッド モード (HTTP、HTTPS と、TCP または TLS を併用) でゲートウェイを使用する場合にのみ、HTTP (S) に適用されます。 自動スケールの有効化 この設定により、ゲートウェイは、負荷に基づいたスケールアウトとスケールインが可能になります。 これは、レイヤー 7 とレイヤー 4 プロキシの両方に適用されます。 既定の設定は [はい] です。 最小/最大インスタンス数 詳細については、Application Gateway v2 と WAF v2 のスケーリングに関するページを参照してください。 可用性ゾーン 詳細については、「Azure リージョンと可用性ゾーンとは」を参照してください。 HTTP2 このテストでは、無効にされている既定設定を使用できます。 仮想ネットワークとサブネット リージョンの下で既存の VNet を選択するか、新しい VNet を作成します。 Application Gateway には、他のサービスがデプロイされていない専用サブネットが必要です。 [次へ: フロントエンド] を選択します。
[フロントエンド IP アドレスの種類] として [パブリック] を選択し、既存の IP アドレスを使用するか、新しい IP アドレスを作成します。

バックエンド を選択します。
[バックエンド] タブで、 [バックエンド プールの追加] を選択します。
[バックエンド プールの追加] では、次の詳細を入力します。
- [名前]: バックエンド プールの名前を入力します (例としては sql-vm など)。
- [ターゲットの種類]: [IP アドレスまたは FQDN] を選択 し、前に書き留めた SQL サーバー仮想マシンのパブリック IP アドレスを入力します。

[追加] を選択した後に、[次へ: 構成] を選択します。
次に、フロントエンドおよびバックエンドのプロパティをリンクする、リスナー、バックエンド設定、ルーティング規則を作成します。 まず、[ルーティング規則の追加] を選択し、[リスナー] タブで次の設定を入力します。
[ルール名]: SQL-rule
優先順位:100
[リスナー名]: sql-client-listener
[フロントエンド IP]: パブリック IPv4
プロトコル: TCP
ポート: 1433

[バックエンド ターゲット] タブを選択し、次の設定を入力します。
- ターゲットの種類: バックエンド プール
- [バックエンド ターゲット]: 作成したプール名 (sql-vm など) を選択します。
- [バックエンド設定]: [新規追加] を選択し、次の値を使用してバックエンド設定を作成します。
[バックエンド設定名]: backend-settings-sql
[バックエンド プロトコル]: TCP
[バックエンド ポート]: 1433
[タイムアウト (秒)]: 20

[追加] を選択してバックエンド設定を追加し、さらに [追加] を選択 してルーティング規則を追加します。

[次へ: タグ] を選択し、必要に応じてタグを追加します。 このデモではタグは必要ありません。
[次へ: 確認および作成] を選択してから、[作成] を選択します。 このデプロイ プロセスには数分かかります。
SQL サーバーへの接続
SQL サーバーに接続する前に、次が用意されていることを確認します。
- Application Gateway フロントエンドのパブリック IP アドレス
- SQL 認証を受け入れるように構成された SQL サーバー
- SQL サーバー上に作成された管理者アカウント
SQL Server Management Studio がインストールされているクライアント デバイスで、Azure 仮想マシンのパブリック IP アドレスに接続します。

リソースをクリーンアップする
不要になったら、作成したリソース グループ myresourcegroup を削除して、アプリケーション ゲートウェイとすべての関連リソースを削除します。
プレビューから登録解除する
プレビューの登録に使用したのと同じプロセスを使用して、プレビュー機能を選択し、[登録解除] を選択することにより、プレビューから登録を解除します。
次のステップ
バックエンド プールの正常性を監視するには、「Application Gateway のバックエンドの正常性と診断ログ」を参照してください。