Azure portal を使用してフロントエンドのパブリック IPv6 アドレスで Application Gateway を構成する
Azure Application Gateway では、クライアントからのデュアル スタック (IPv4 および IPv6) フロントエンド接続がサポートされています。 IPv6 フロントエンド接続を使用するには、新しいアプリケーション ゲートウェイを作成する必要があります。 現時点では、既存の IPv4 のみのアプリケーション ゲートウェイをデュアル スタック (IPv4 および IPv6) アプリケーション ゲートウェイにアップグレードすることはできません。 また、現在、バックエンド IPv6 アドレスはサポートされていません。
この記事では、Azure portal を使用して IPv6 Azure Application Gateway を作成し、テストして正しく動作することを確認します。 リスナーをポートに割り当て、ルールを作成し、リソースをバックエンド プールに追加します。 わかりやすくするために、2 つのパブリック フロントエンド IP アドレス (IPv4 と IPv6)、アプリケーション ゲートウェイで単一サイトをホストするための基本リスナー、基本要求ルーティング規則、およびバックエンド プール内の 2 つの仮想マシン (VM) を使用する簡単な設定を使用します。
IPv6 接続をサポートするには、デュアル スタック VNet を作成する必要があります。 このデュアル スタック VNet には、IPv4 と IPv6 の両方のサブネットがあります。 Azure VNet には既にデュアル スタック機能が提供されています。
アプリケーション ゲートウェイのコンポーネントの詳細については、Application Gateway コンポーネントに関する記事を参照してください。
概要
Azure portal は、IPv6 Azure Application Gateway を作成するために使用されます。 テストは、正しく動作することを確認するために実行されます。
学習内容は次のとおりです。
- デュアルスタック ネットワークの設定
- IPv6 フロントエンドを使用してアプリケーション ゲートウェイを作成する
- テスト用に仮想マシンを作成し、IIS をインストールする
また、Azure PowerShell を使用してこのクイックスタートを完了することもできます。
リージョンと可用性
IPv6 Application Gateway は、Application Gateway v2 SKU がサポートされているすべてのパブリック クラウド リージョンで使用できます。 また、21Vianet によって運営される Microsoft Azure および Azure Government でもご利用いただけます
制限事項
- IPv4 と IPv6 の両方のアドレスを持つフロントエンドをサポートしているのは v2 SKU のみです
- IPv6 バックエンドは現在サポートされていません
- IPv6 プライベート リンクは現在サポートされていません
- IPv6 専用 Application Gateway は現在サポートされていません。 Application Gateway はデュアル スタックである必要があります (IPv6 と IPv4)
- Application Gateway イングレス コントローラー (AGIC) では、IPv6 構成はサポートされていません
- 既存の IPv4 アプリケーション ゲートウェイを、デュアル スタック アプリケーション ゲートウェイにアップグレードすることはできません
- IPv6 一致条件を含む WAF カスタム ルールは現在サポートされていません
前提条件
アクティブなサブスクリプションが含まれる Azure アカウントが必要です。 アカウントをまだ持っていない場合は、無料でアカウントを作成することができます。
Azure アカウントで Azure Portal にサインインします。
アプリケーション ゲートウェイの作成
[アプリケーションゲートウェイの作成] ページのタブを使用して、アプリケーション ゲートウェイを作成します。
- Azure portal のメニューまたは [ホーム] ページから [リソースの作成] を選択します。
- [カテゴリ] で [ネットワーク] を選択し、[人気の Azure サービス] の一覧から [Application Gateway] を選択します。
[基本] タブ
[基本] タブで、次のアプリケーション ゲートウェイの設定に以下の値を入力します。
[サブスクリプション]:サブスクリプションを選択します。 例として、_mysubscription のように入力してください。
リソース グループ: リソース グループを選択します。 存在しない場合は、[新規作成] を選択して作成します。 例として、myresourcegroup のように作成してください。
アプリケーション ゲートウェイ名: アプリケーション ゲートウェイの名前を入力します。 例として、myappgw のように入力してください。
IP アドレスの種類: [デュアル スタック (IPv4 & IPv6)] を選択します。
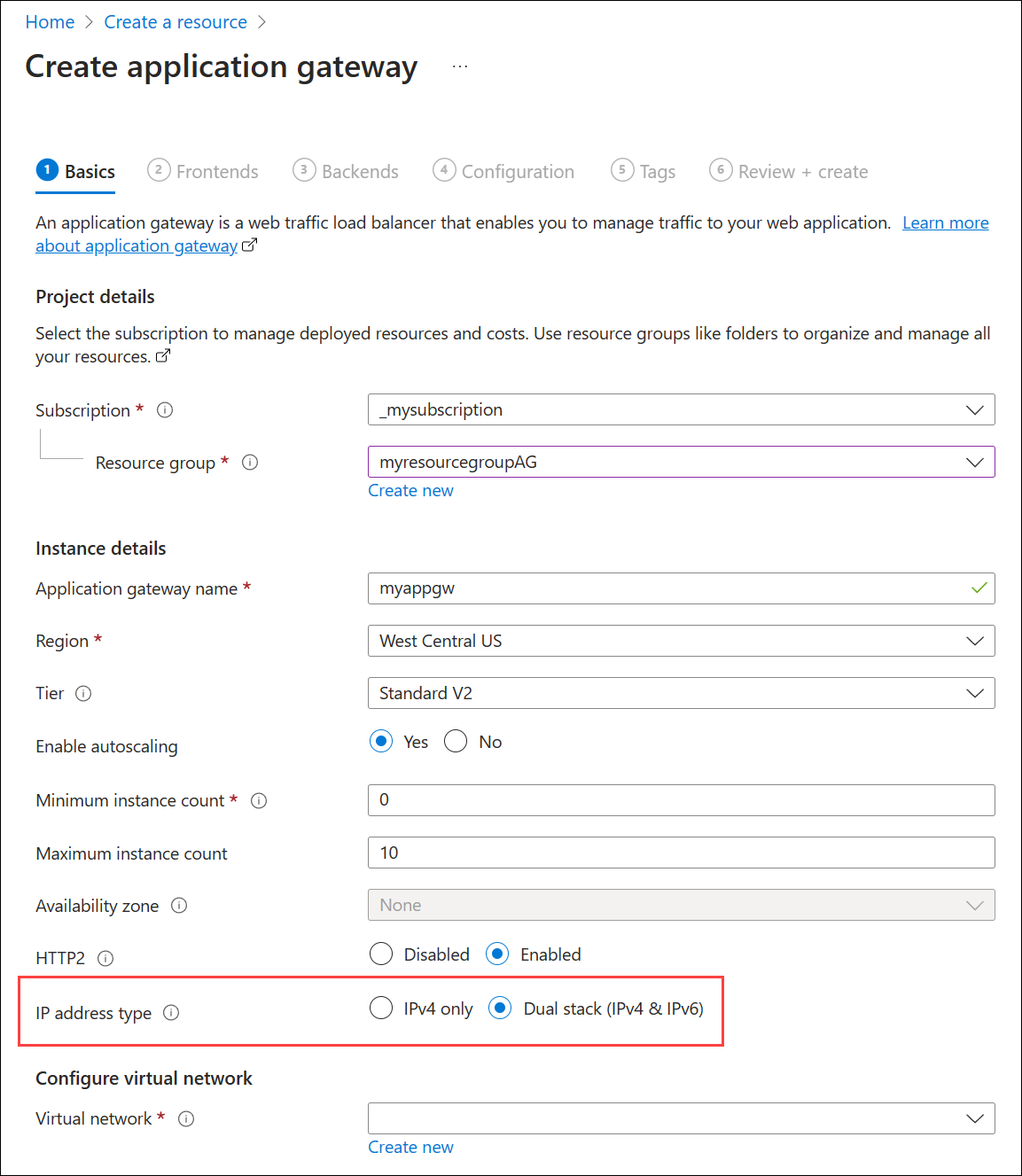
仮想ネットワークの構成: 作成したリソース間で Azure が通信するには、デュアル スタック仮想ネットワークが必要です。 新しいデュアル スタック仮想ネットワークを作成するか、既存のデュアル スタック ネットワークを選択できます。 この例では、アプリケーション ゲートウェイの作成と同時に新しいデュアル スタック仮想ネットワークを作成します。
Application Gateway インスタンスは、個別のサブネットに作成されます。 この例では、1 つのデュアルスタック サブネットと 1 つの IPv4 専用サブネットが作成されます。IPv4 サブネットと IPv6 サブネット (1 つのデュアルスタック サブネットとしてプロビジョニング) がアプリケーション ゲートウェイに割り当てられます。 IPv4 サブネットはバックエンド サーバー用です。
Note
仮想ネットワーク サービス エンドポイント ポリシーは現在、Application Gateway のサブネットではサポートされません。 [仮想ネットワークの構成] で、[新規作成] を選択して新しい仮想ネットワークを作成します。 [仮想ネットワークの作成] ウィンドウで次の値を入力して、仮想ネットワークと 2 つのサブネットを作成します。
- [名前]: 仮想ネットワークの名前を入力します。 例として、Myvnet のように入力してくさい。
- [サブネット名] (アプリケーション ゲートウェイ サブネット): [サブネット] グリッドには、"default" という名前のサブネットが表示されます。 このサブネットの名前を myAGSubnet に変更します。
- [アドレス範囲] - VNet とサブネットの既定の IPv4 アドレス範囲はそれぞれ 10.0.0.0/16 と 10.0.0.0/24 です。 VNet とサブネットの既定の IPv6 アドレス範囲はそれぞれ ace:cab:deca::/48 と ace:cab:deca::/64 です。 異なる既定値が表示される場合は、これらの範囲と重複している既存のサブネットが存在する可能性があります。
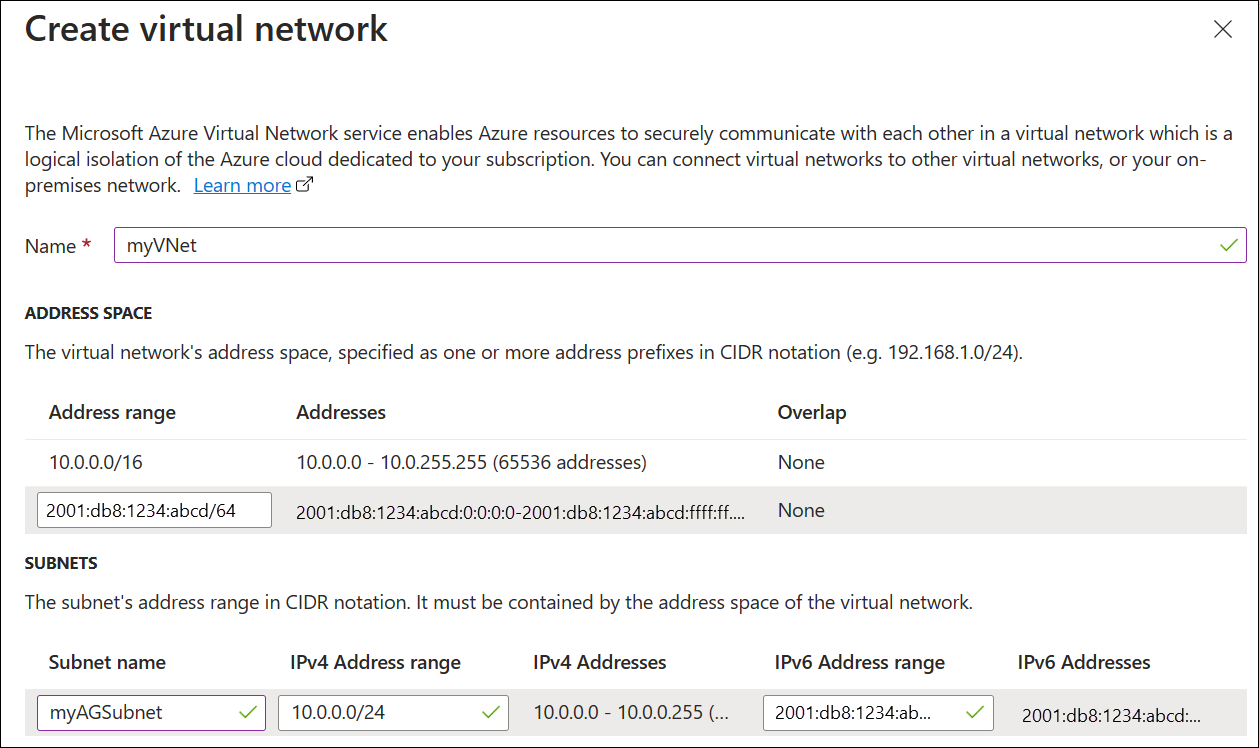
Note
アプリケーション ゲートウェイ サブネットには、アプリケーション ゲートウェイのみを含めることができます。 その他のリソースは許可されません。
[OK] を選択して [仮想ネットワークの作成] ウィンドウを閉じ、新しい仮想ネットワークとサブネットの設定を保存します。
[次へ: フロントエンド] を選択します。
[フロントエンド] タブ
[フロントエンド] タブで、 [フロントエンド IP アドレスの種類] が [パブリック] に設定されていることを確認します。
重要
Application Gateway v2 SKU では、 [パブリック] フロントエンド IP 構成が存在する必要があります。 プライベート IPv6 フロントエンド IP 構成 (ILB モードのみ) は、現在、IPv6 Application Gateway ではサポートされていません。
[パブリック IP アドレス] の [新規追加] を選択し、対象のパブリック IP アドレスの名前を入力して、[OK] を選択します。 例として、 myAGPublicIPAddress のように入力してください。
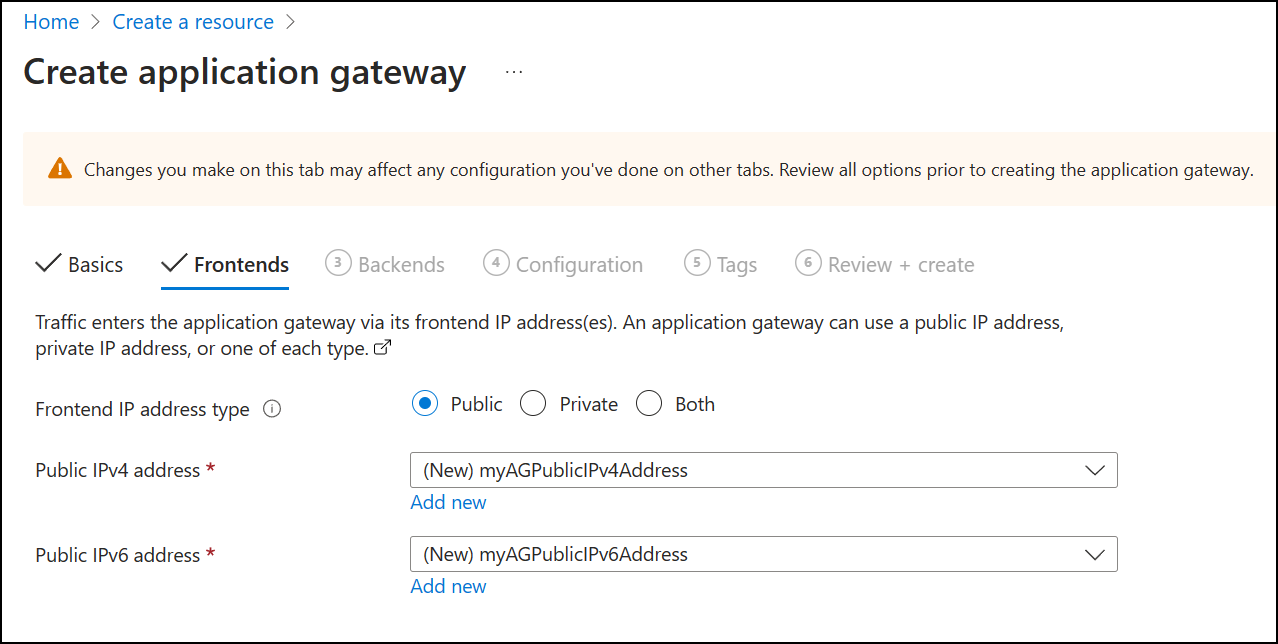
Note
IPv6 Application Gateway では、最大 4 つのフロントエンド IP アドレス (2 つの IPv4 アドレス (パブリックとプライベート) と 2 つの IPv6 アドレス (パブリックとプライベート)) がサポートされています
バックエンド を選択します。
[バックエンド] タブ
バックエンド プールは、要求を処理するバックエンド サーバーに要求をルーティングするために使用されます。 バックエンドプールは、NIC、仮想マシン スケール セット、パブリック IP アドレス、内部 IP アドレス、完全修飾ドメイン名 (FQDN)、および Azure App Service のようなマルチテナント バックエンドで構成できます。 この例では、アプリケーション ゲートウェイを使用して空のバックエンド プールを作成し、バックエンド ターゲットをバックエンド プールに追加します。
[バックエンド] タブで、 [バックエンド プールの追加] を選択します。
[バックエンド プールの追加] ウィンドウで、次の値を入力して空のバックエンド プールを作成します。
- [名前]: バックエンド プールの名前を入力します。 たとえば、myBackendPool のように指定します。
- [ターゲットを持たないバックエンド プールを追加します] : [はい] を選択して、ターゲットを持たないバックエンド プールを作成します。 バックエンド ターゲットは、アプリケーション ゲートウェイの作成後に追加されます。
[追加] を選択してバックエンド プールの構成を保存し、 [バックエンド] タブに戻ります。
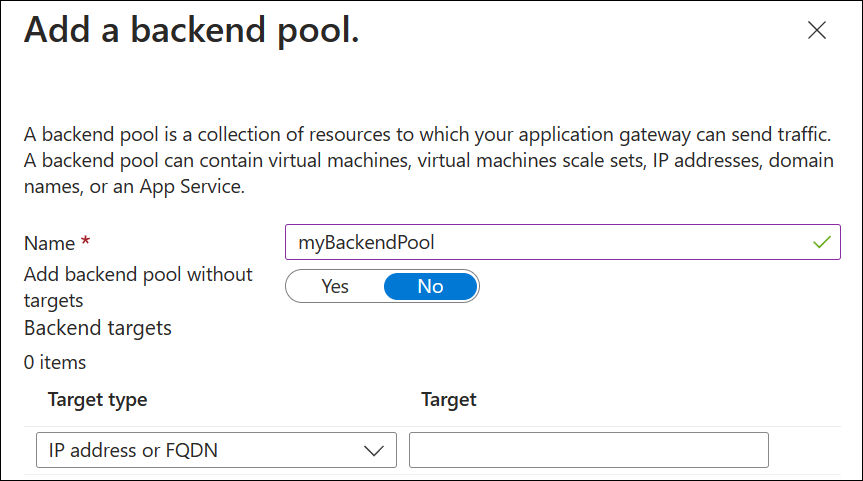
[バックエンド] タブで、 [次へ:構成] を選択します。
[構成] タブ
[構成] タブで、フロントエンド プールとバックエンド プールがルーティング規則を使用して接続されます。
[ルーティング規則] で、[ルーティング規則の追加] を選択します。
[ルーティング規則の追加] ウィンドウで、次の値を入力します。
- ルールの名称: ルールの名前を入力します。 例として、myRoutingRule のように入力してください。
- 優先度: 1 から 20000 までの値を入力します。1 が最も高い優先度、20000 が最も低い優先度を表します。 例として、優先度に 100 のように入力してください。
ルーティング規則にはリスナーが必要です。 [リスナー] タブで、次の値を入力します。
[リスナー名]: リスナーの名前を入力します。 例として、myListener のように入力してください。
[フロントエンド IP]: パブリック IPv6 を選択します。
[リスナー] タブの他の設定の既定値をそのまま使用し、[バックエンド ターゲット] タブを選択します。
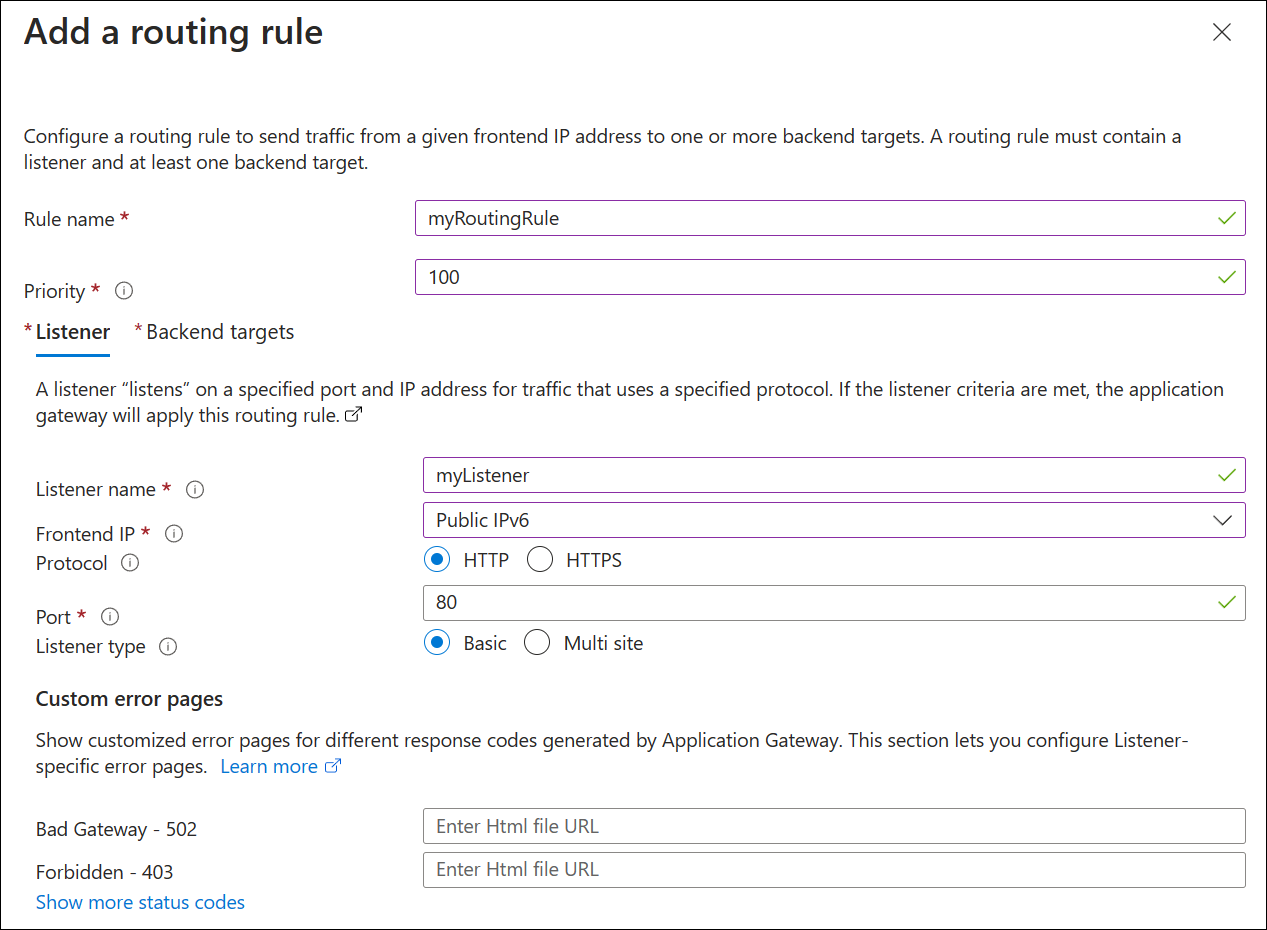
[バックエンド ターゲット] タブで、[バックエンド ターゲット] のバックエンド プールを選択します。 たとえば、myBackendPool のように指定します。
[バックエンド設定] で、[新規追加] を選択します。 このバックエンド設定によって、ルーティング規則の動作が決まります。 [バックエンド設定の追加] ペインで、バックエンド設定の名前を入力します。 例として、myBackendSetting のように入力してください。
他の設定は既定値をそのまま使用し、[追加] を選択します。
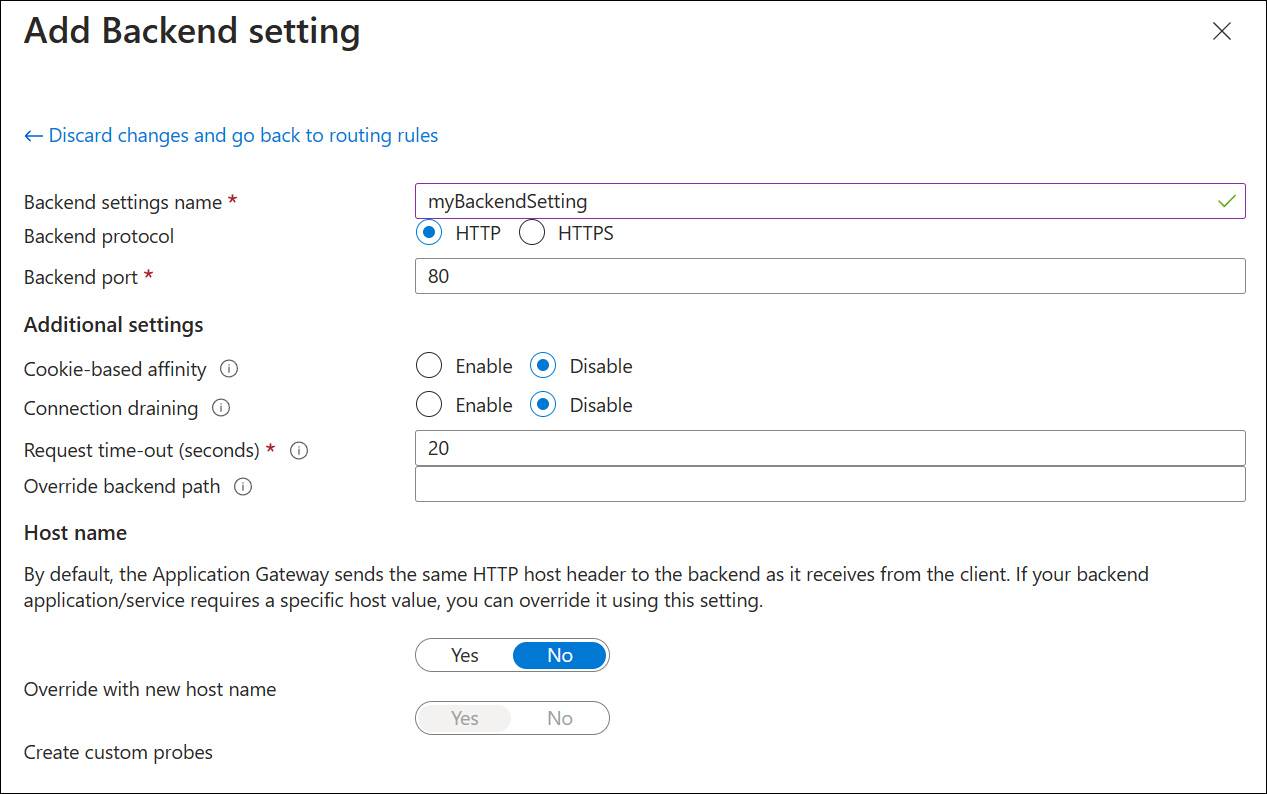
[ルーティング規則の追加] ウィンドウで [追加] を選択してルーティング規則を保存し、[構成] タブに戻ります。
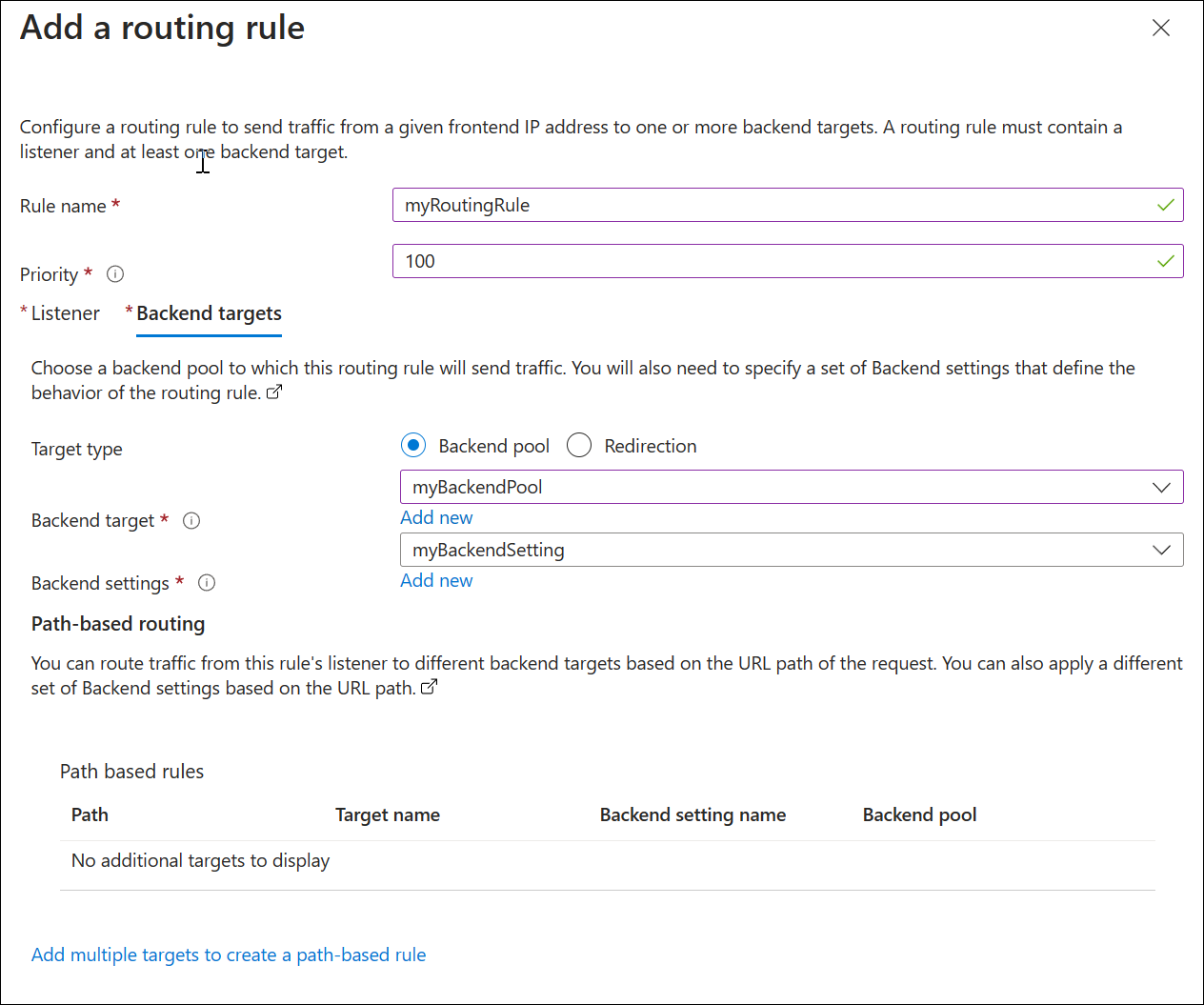
[次へ: タグ] を選択し、[次へ: 確認および作成] を選択してから、[作成] を選択します。 アプリケーション ゲートウェイのデプロイには数分かかります。
フロントエンド IPv6 アドレスに DNS 名を割り当てる
DNS 名を使用すると、IPv6 アプリケーション ゲートウェイのテストを簡素化できます。 独自のドメインとレジストラーを使用してパブリック DNS 名を割り当てることも、azure.com で名前を作成することもできます。 azure.com で名前を割り当てるには、次の手順を実施してください。
Azure portal のホーム ページで、パブリック IP アドレスを検索します。
[MyAGPublicIPv6Address] を選択します。
[設定] の下で [構成] を選択します。
DNS 名ラベル (省略可能) で、名前を入力します。 例として、myipv6appgw のように入力してください。
[保存] を選択します。
後でアクセスできるように、FQDN をテキスト エディターにコピーします。 次の例では、FQDN は myipv6appgw.westcentralus.cloudapp.azure.com です。
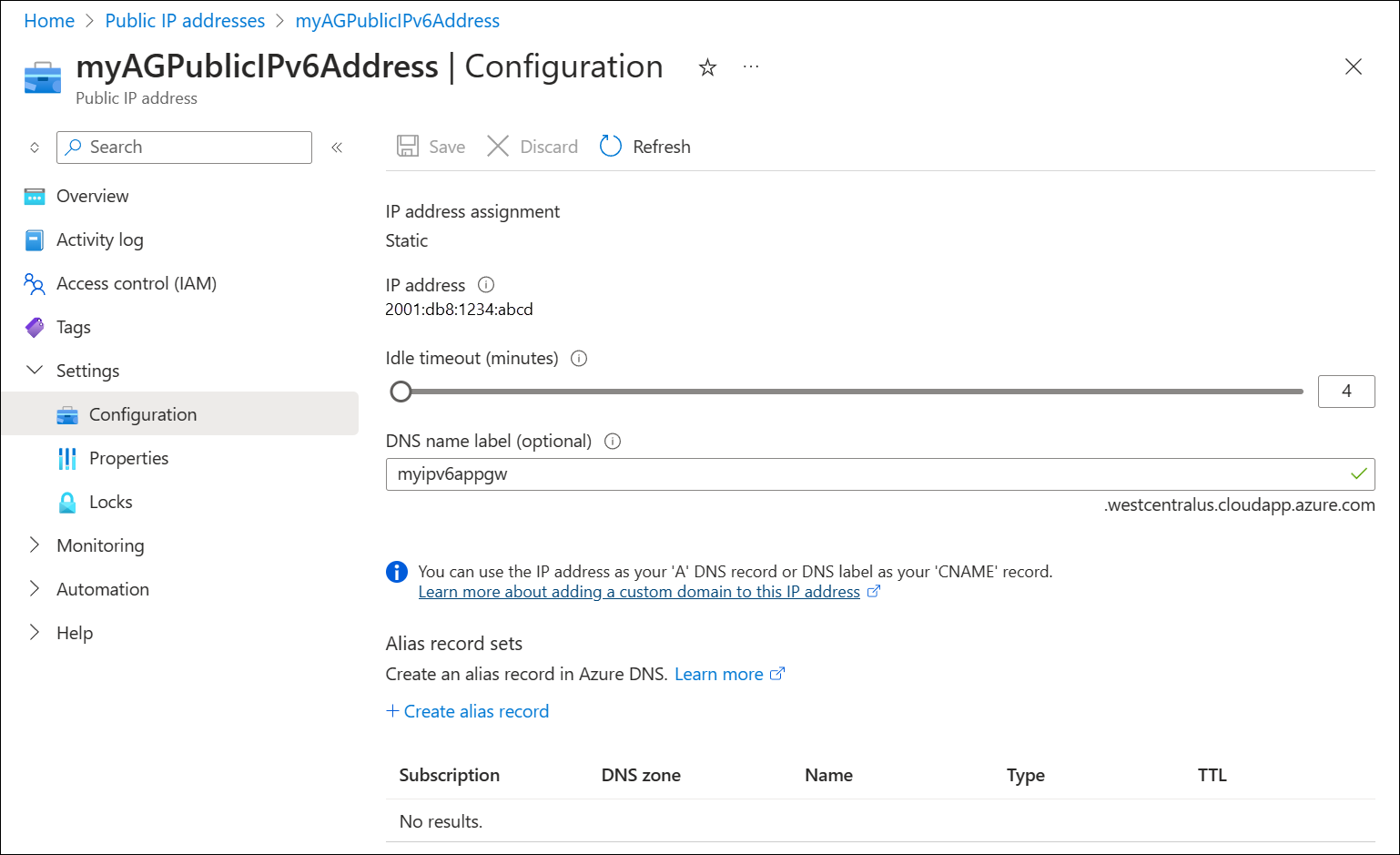
バックエンド サブネットを追加する
バックエンド ターゲットにはバックエンド IPv4 サブネットが必要です。 バックエンド サブネットは IPv4 専用です。
Azure portal のホーム ページで、仮想ネットワークを検索し、MyVNet 仮想ネットワークを選択します。
[アドレス空間] の横で、[10.0.0.0/16] を選択します。
[設定] で、 [サブネット] を選択します。
新しいサブネットを追加するには、[+ サブネット] を選択 します。
[名前] で、「MyBackendSubnet」と入力します。
既定のアドレス空間は [10.0.1.0/24] です。 [保存] を選択して、この設定と他のすべての既定の設定をそのまま使用します。
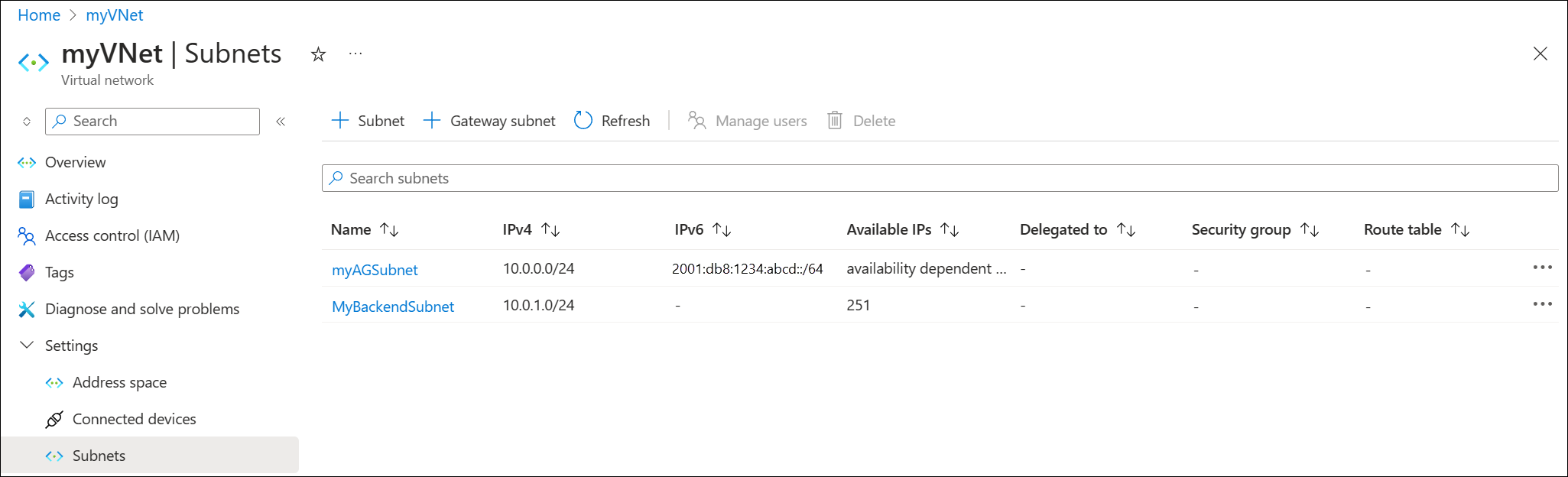
バックエンド ターゲットの追加
次に、アプリケーション ゲートウェイをテストするためにバックエンド ターゲットを追加します。
- 1 つの VM が myVM として作成され、バックエンド ターゲットとして使用されます。 また、既存の仮想マシンが使用可能な場合は、その仮想マシンをバックエンド ターゲットとして使用することもできます。
- 仮想マシンに IIS がインストールされ、アプリケーション ゲートウェイが正常に作成されたことを確認します。
- バックエンド サーバー (VM) がバックエンド プールに追加されます。
Note
ここでは、接続性のテストのみを行うため、バックエンド ターゲットとしてデプロイされる仮想マシンは 1 つだけです。 負荷分散も併せてテストする場合は、複数の仮想マシンを追加できます。
仮想マシンの作成
Application Gateway は、バックエンド プールで使用されているあらゆる種類の仮想マシンにトラフィックをルートできます。 この例では、Windows Server 2019 Datacenter 仮想マシンを使用します。
- Azure portal のメニューまたは [ホーム] ページで [リソースの作成] を選択します。
- [人気順] の一覧で [Windows Server 2019 Datacenter] を選択します。 [仮想マシンの作成] ページが表示されます。
- [基本] タブで、次の値を入力します。
- [リソース グループ]: [myResourceGroup] を選択します。
- [仮想マシン名]: 「myVM」と入力します。
- [リージョン] :アプリケーション ゲートウェイを作成したのと同じリージョンを選択します。
- [ユーザー名] : 管理者ユーザーの名前を入力します。
- [パスワード]: パスワードを入力します。
- [パブリック受信ポート]: [なし]を選択します。
- 他の既定値をそのまま使用し、 [Next: ディスク] を選択します。
- [ディスク] タブの既定値をそのまま使用し、 [Next: Networking](次へ : ネットワーク) を選択します。
- [仮想ネットワーク] の横で、[myVNet] が選択されていることを確認します。
- [サブネット] の横で、[myBackendSubnet] が選択されていることを確認します。
- [パブリック IP] の横で、[なし] を選択します。
- [次へ: 管理]、[次へ: 監視] の順に選択し、[ブート診断] の横にある [無効] を選択します。
- [Review + create](レビュー + 作成) を選択します。
- [確認および作成] タブで、設定を確認し、検証エラーを修正してから、 [作成] を選択します。
- 仮想マシンの作成が完了するのを待って先に進みます。
テスト用の IIS のインストール
この例では、Azure がアプリケーション ゲートウェイを正常に作成したことを確認するために、仮想マシンに IIS をインストールします。
Azure PowerShell を開きます。
Azure portal の上部のナビゲーション バーで [Cloud Shell] を選択して、ドロップダウン リストで [PowerShell] を選択します。
次のコマンドを実行して、IIS を仮想マシンにインストールします。 必要に応じて、Location パラメーターを変更します。
Set-AzVMExtension ` -ResourceGroupName myResourceGroupAG ` -ExtensionName IIS ` -VMName myVM ` -Publisher Microsoft.Compute ` -ExtensionType CustomScriptExtension ` -TypeHandlerVersion 1.4 ` -SettingString '{"commandToExecute":"powershell Add-WindowsFeature Web-Server; powershell Add-Content -Path \"C:\\inetpub\\wwwroot\\Default.htm\" -Value $($env:computername)"}' ` -Location WestCentralUS次の例を参照してください。
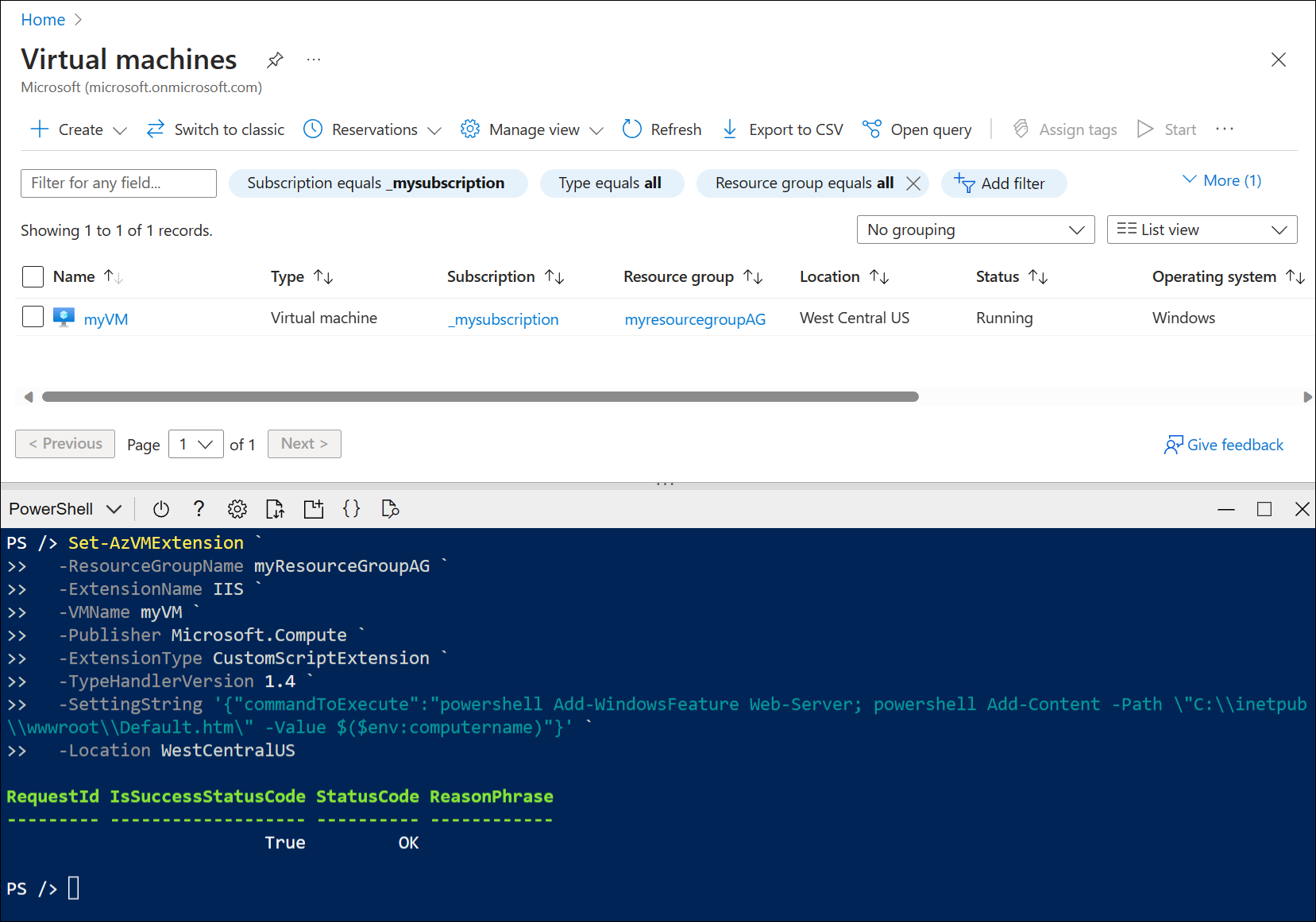
バックエンド プールヘのバックエンド サーバーの追加
Azure portal のメニューで、[アプリケーション ゲートウェイ] を選択するか、*[アプリケーション ゲートウェイ] を検索して選択します。 次に、 [myAppGateway] を選択します。
[設定] で、[バックエンド プール] を選択し、その後 myBackendPool を選択します。
[バックエンド ターゲット] 、 [ターゲットの種類] の下のドロップダウン リストで [仮想マシン] を選択します。
[ターゲット] の下で、ドロップダウン リストから myVM のネットワーク インターフェイスを選択します。
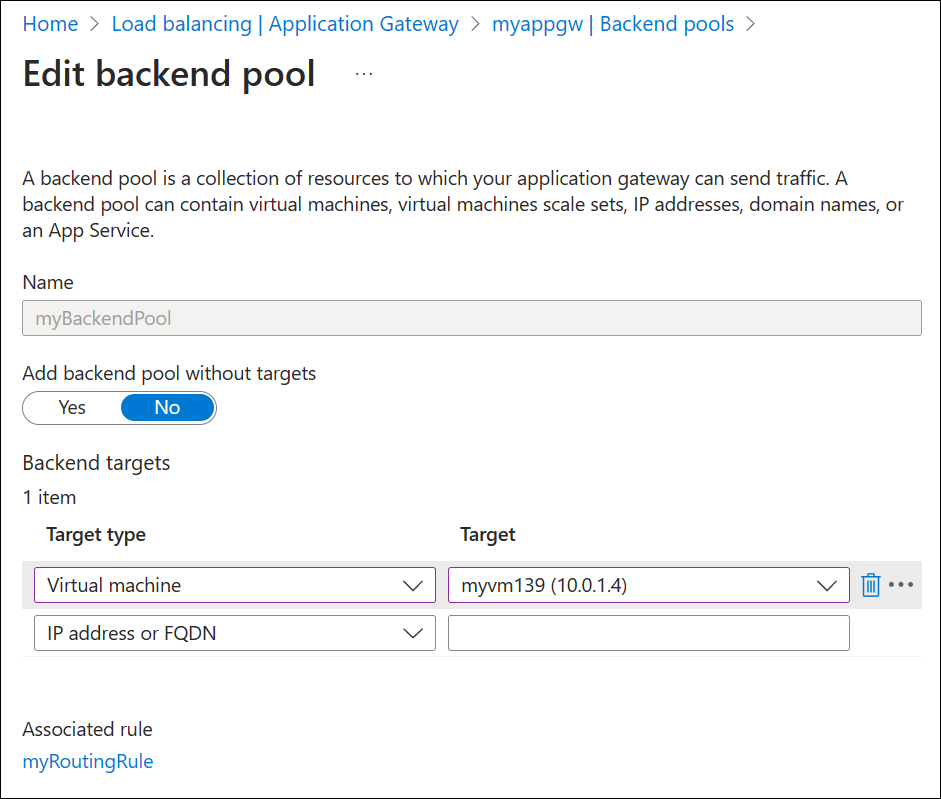
[保存] を選択します。
デプロイが完了するまで待ってから次の手順に進んでください。 デプロイには、数分かかります。
アプリケーション ゲートウェイをテストする
アプリケーション ゲートウェイを作成するのに IIS は必要ありません。 IIS はアプリケーション ゲートウェイの IPv6 インターフェイスに正常に接続できることを確認するために、ここにインストールされています。
以前は、アプリケーション ゲートウェイのパブリック IPv6 アドレスに DNS 名 myipv6appgw.westcentralus.cloudapp.azure.com を割り当てていました。 この接続をテストするには、次の手順を実施してください。
ブラウザーのアドレス バーに DNS 名を貼り付けて接続します。
応答を確認します。 myVM の有効な応答によって、アプリケーション ゲートウェイが正常に作成されたことが確認され、それによりバックエンドに正常に接続できます。
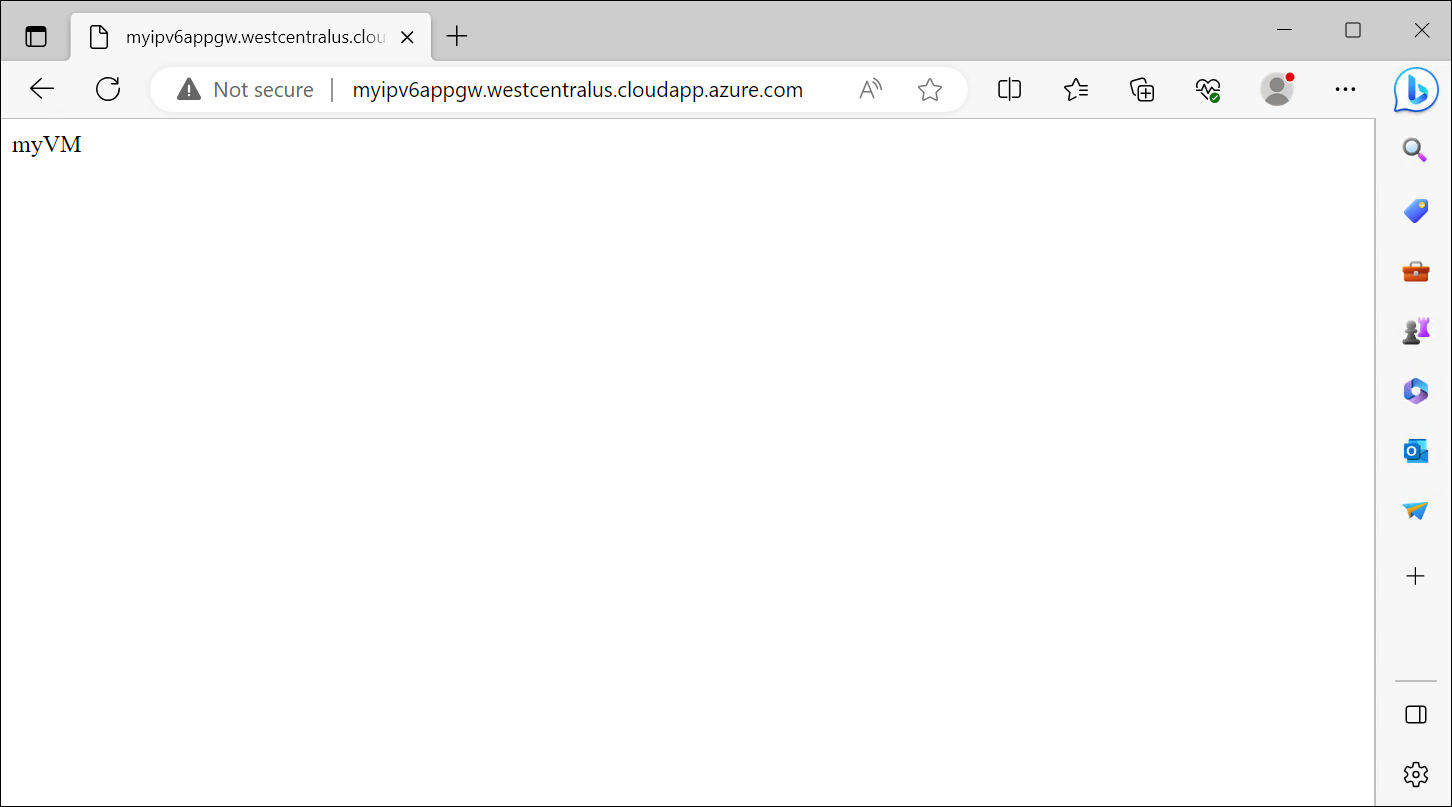
重要
DNS 名または IPv6 アドレスへの接続に失敗した場合は、デバイスから IPv6 アドレスを参照できないことが原因である可能性があります。 この接続の失敗が問題かどうかを確認するには、アプリケーション ゲートウェイの IPv4 アドレスもテストしてください。 IPv4 アドレスが正常に接続された場合、デバイスにパブリック IPv6 アドレスが割り当てられない可能性があります。 その場合は、デュアルスタック VM で接続のテストしてみてください。
リソースをクリーンアップする
アプリケーション ゲートウェイと共に作成したリソースが不要になったら、リソース グループを削除します。 リソース グループを削除する際は、アプリケーション ゲートウェイと関連するすべてのリソースも削除します。
リソース グループを削除するには:
- Azure portal メニューで [リソース グループ] を選択するか、または [リソース グループ] を検索して選択します。
- [リソース グループ] ページで、リストの myResourceGroupAG を探して選択します。
- [リソース グループ] ページで、 [リソース グループの削除] を選択します。
- [TYPE THE RESOURCE GROUP NAME](リソース グループ名を入力してください) に「myResourceGroupAG」と入力し、 [削除] を選択します。
次のステップ
フィードバック
以下は間もなく提供いたします。2024 年を通じて、コンテンツのフィードバック メカニズムとして GitHub の issue を段階的に廃止し、新しいフィードバック システムに置き換えます。 詳細については、「https://aka.ms/ContentUserFeedback」を参照してください。
フィードバックの送信と表示