デプロイ スクリプトを使用してハイブリッド マシンを Azure に接続する
手動で一連の手順を実行することで、環境内の 1 つまたは少数の Windows マシンまたは Linux マシン用に、Azure Arc 対応サーバーを有効にすることができます。 または、提供されているテンプレート スクリプトを実行することで、自動化された方法を使用することもできます。 このスクリプトは、両方のエージェントのダウンロードとインストールを自動化するものです。
この方法では、エージェントをインストールおよび構成するために、マシンに対する管理者権限が必要です。 Linux ではルート アカウントを使用し、Windows ではローカルの Administrators グループのメンバーである必要があります。
開始する前に、必ず前提条件を確認し、ご利用のサブスクリプションおよびリソースが要件を満たしていることを確認してください。 サポートされているリージョン、および関連するその他の考慮事項については、 サポート対象の Azure リージョン に関する記事を参照してください。
Azure サブスクリプションをお持ちでない場合は、開始する前に 無料アカウント を作成してください。
Note
ベスト セキュリティ プラクティスに従い、所有者アクセス権を持つ Azure アカウントを使用してサーバーをオンボードしないようにします。 代わりに、Azure Connected Machine のオンボードまたは Azure Connected Machine リソース管理者ロールのみを割り当てられているアカウントを使用してください。 詳しくは、「Azure の ID 管理とアクセス制御セキュリティのベスト プラクティス」をご覧ください。
SQL Server の自動接続
Microsoft SQL Server もインストールされている Azure Arc に Windows または Linux サーバーを接続すると、SQL Server インスタンスも Azure Arc に自動的に接続されます。 Azure Arc によって有効化された SQL Server には、SQL Server インスタンスとデータベース用の詳細インベントリと追加の管理機能が備わっています。 接続プロセスの一環として、拡張機能が Azure Arc 対応サーバーにデプロイされ、新しいロールが SQL Server とデータベースに適用されます。 SQL Server を Azure Arc に自動的に接続しないように設定する場合は、Windows または Linux サーバーが Azure Arc に接続されたときに、名前が ArcSQLServerExtensionDeployment、値が Disabled のタグを追加することで、オプトアウトできます。
詳細については、「Azure Arc によって有効化された SQL Server の自動接続を管理する」を参照してください。
Azure portal からインストール スクリプトを生成する
Azure portal を使用して、エージェントのダウンロードとインストールを自動化し、Azure Arc との接続を確立するスクリプトを作成します。そのプロセスを完了するには、次の手順を実行します。
ブラウザーから Azure portal にサインインします。
[Azure Arc - Machines] ページで、左上にある [追加/作成] を選択し、ドロップダウン メニューから [マシンの追加] を選択します。
[Azure Arc を使用したサーバーの追加] ページの [単一サーバーの追加] タイルで、[スクリプトの生成] を選択します。
[基本] ページで、以下を設定します。
- [プロジェクトの詳細] セクションで、マシンを管理するサブスクリプションとリソース グループを選択します。
- [リージョン] ドロップダウンの一覧で、サーバーのメタデータを格納する Azure リージョンを選択します。
- [オペレーティング システム] ドロップダウン リストで、スクリプトを実行するように構成されているオペレーティング システムを選択します。
- [接続方法] セクションで、Azure Connected Machine Agent のインターネットへの接続方法を選択します。
- パブリック エンドポイント
- プロキシ サーバー — マシンがプロキシ サーバー経由で通信している場合は、マシンが使用するプロキシ サーバーの IP アドレス、または名前とポート番号を
http://<proxyURL>:<proxyport>形式で入力します。 - プライベート エンドポイント — マシンがプライベート エンドポイントを介して通信している場合は、既存のプライベート リンク スコープとエンドポイントを選択するか、それらを新しく作成します。
- Automanage マシンのベスト プラクティス セクションでは、サーバーのニーズに基づいて、マシン構成や分析情報などのベスト プラクティス サービスをオンボードして構成する場合は、automanage を有効にすることができます。
- [次へ] を選択して、[タグ] ページに移動します。
[タグ] ページで、提案されている既定の物理的な場所のタグを確認し、値を入力するか、カスタム タグを 1 つ以上指定して標準をサポートします。
スクリプト ページをダウンロードし実行するには、[次へ]を選択します。
[Download and run script]\(次: スクリプトをダウンロードして実行する\) ページで概要情報を確認し、[ダウンロード] を選択します。 引き続き変更が必要な場合は、[前へ] を選択します。
Windows でエージェントをインストールして検証する
手動でインストールする
Windows インストーラー パッケージ AzureConnectedMachineAgent.msi を実行することで、Connected Machine エージェントを手動でインストールできます。 最新バージョンの Windows エージェント Windows インストーラー パッケージを Microsoft ダウンロード センターからダウンロードできます。
Note
- エージェントをインストールまたはアンインストールするには、"管理者" アクセス許可が必要です。
- まず、インストーラー パッケージをダウンロードし、ターゲット サーバー上のフォルダーにコピーするか、共有ネットワーク フォルダーからコピーする必要があります。 オプションを指定せずにこのインストーラー パッケージを実行すると、セットアップ ウィザードが起動します。ここで、指示に従って対話形式でエージェントをインストールできます。
マシンがプロキシ サーバーを介してサービスと通信する必要がある場合は、エージェントをインストールした後、以下の手順で説明するコマンドを実行する必要があります。 このコマンドにより、プロキシ サーバーのシステム環境変数 https_proxy が設定されます。 この構成を利用して、エージェントは HTTP プロトコルを使用してプロキシ サーバー経由で通信します。
Windows インストーラー パッケージのコマンドライン オプションに詳しくない場合は、Msiexec の標準コマンドライン オプションと Msiexec のコマンドライン オプションに関するページを参照してください。
たとえば、ヘルプとクイック リファレンスのオプションを確認するには、/? パラメーターを指定してインストール プログラムを実行します。
msiexec.exe /i AzureConnectedMachineAgent.msi /?
エージェントをサイレント モードでインストールし、存在する
C:\Support\Logsフォルダー内にセットアップ ログ ファイルを作成するには、次のコマンドを実行します。msiexec.exe /i AzureConnectedMachineAgent.msi /qn /l*v "C:\Support\Logs\Azcmagentsetup.log"セットアップの完了後にエージェントが起動しない場合は、詳細なエラー情報のログを確認します。 ログ ディレクトリは %ProgramData%\AzureConnectedMachineAgent\log です。
マシンがプロキシ サーバー経由で通信する必要がある場合は、プロキシ サーバー環境変数を設定するために、次のコマンドを実行します。
[Environment]::SetEnvironmentVariable("https_proxy", "http://{proxy-url}:{proxy-port}", "Machine") $env:https_proxy = [System.Environment]::GetEnvironmentVariable("https_proxy","Machine") # For the changes to take effect, the agent service needs to be restarted after the proxy environment variable is set. Restart-Service -Name himdsNote
エージェントでプロキシ認証の設定はサポートされていません。
エージェントをインストールしたら、次のコマンドを実行して、Azure Arc サービスと通信するようにエージェントを構成する必要があります。
"%ProgramFiles%\AzureConnectedMachineAgent\azcmagent.exe" connect --resource-group "resourceGroupName" --tenant-id "tenantID" --location "regionName" --subscription-id "subscriptionID"
スクリプト化された手法を使用してインストールする
サーバーにログインします。
管理者特権の PowerShell コマンド プロンプトを開きます。
Note
このスクリプトは、64 ビット版の Windows PowerShell からの実行のみをサポートしています。
スクリプトをコピーしたフォルダーまたは共有に移動し、
./OnboardingScript.ps1スクリプトを実行することでそのスクリプトをサーバー上で実行します。
セットアップの完了後にエージェントが起動しない場合は、詳細なエラー情報のログを確認します。 ログ ディレクトリは %ProgramData%\AzureConnectedMachineAgent\log です。
Linux でエージェントをインストールして検証する
Linux 用の Connected Machine エージェントは、Microsoft パッケージ リポジトリでホストされたディストリビューション (.RPM または .DEB) に適したパッケージ形式で提供されます。 このシェル スクリプト バンドル Install_linux_azcmagent.sh により、次のアクションが実行されます。
packages.microsoft.com からエージェント パッケージをダウンロードするようにホスト マシンを構成します。
ハイブリッド リソース プロバイダー パッケージをインストールします。
必要に応じて、--proxy "{proxy-url}:{proxy-port}" パラメーターを含めることで、プロキシ情報を使用してエージェントを構成できます。 この構成を利用して、エージェントは HTTP プロトコルを使用してプロキシ サーバー経由で通信します。
このスクリプトには、サポートされているディストリビューションとサポートされていないディストリビューションを識別するロジックも含まれており、インストールの実行に必要なアクセス許可が検証されます。
次の例では、エージェントをダウンロードしてインストールします。
# Download the installation package.
wget https://aka.ms/azcmagent -O ~/Install_linux_azcmagent.sh
# Install the Azure Connected Machine agent.
bash ~/Install_linux_azcmagent.sh
エージェントをダウンロードしてインストールするには、次のコマンドを実行します。 自分のマシンがインターネットに接続するためにプロキシ サーバー経由で通信する必要がある場合は、
--proxyパラメーターを含めます。# Download the installation package. wget https://aka.ms/azcmagent -O ~/Install_linux_azcmagent.sh # Install the AZure Connected Machine agent. bash ~/Install_linux_azcmagent.sh --proxy "{proxy-url}:{proxy-port}"エージェントをインストールしたら、次のコマンドを実行して、Azure Arc サービスと通信するようにエージェントを構成する必要があります。
azcmagent connect --resource-group "resourceGroupName" --tenant-id "tenantID" --location "regionName" --subscription-id "subscriptionID" --cloud "cloudName" if [ $? = 0 ]; then echo "\033[33mTo view your onboarded server(s), navigate to https://portal.azure.com/#blade/HubsExtension/BrowseResource/resourceType/Microsoft.HybridCompute%2Fmachines\033[m"; fi
スクリプト化された手法を使用してインストールする
ルート アクセス権を持つアカウントを使用してサーバーにログインします。
スクリプトをコピーしたフォルダーまたは共有に移動し、
./OnboardingScript.shスクリプトを実行することでそのスクリプトをサーバー上で実行します。
セットアップの完了後にエージェントが起動しない場合は、詳細なエラー情報のログを確認します。 ログ ディレクトリは /var/opt/azcmagent/log です。
Azure Arc との接続を検証する
エージェントをインストールし、それを Azure Arc 対応サーバーに接続するように構成したら、Azure portal に移動して、サーバーが正常に接続されたことを確認します。 自分のマシンは Azure portal に表示されます。
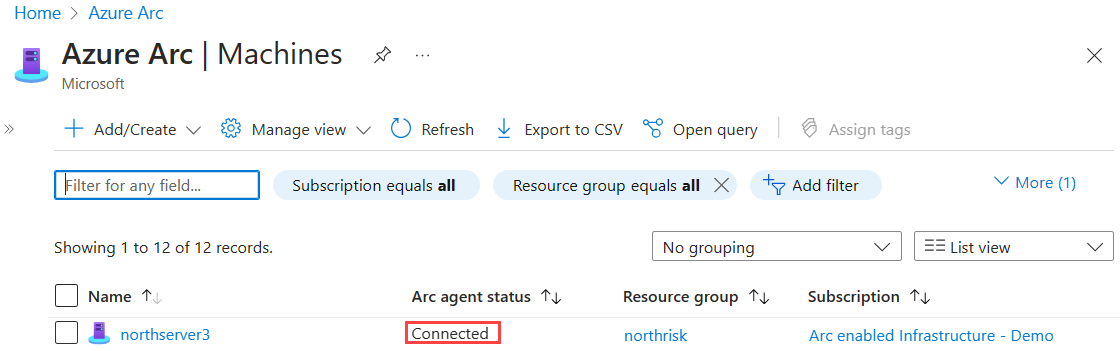
次のステップ
トラブルシューティング情報については、Connected Machine エージェントのトラブルシューティング ガイドに関するページを参照してください。
計画と展開ガイドを参照して、任意の規模で Azure Arc 対応サーバーをデプロイし、一元的な管理と監視を実装する計画を立ててください。
Azure Policy を使用してマシンを管理する方法を確認します。VM のゲスト構成、予期された Log Analytics ワークスペースがマシンの報告先であることの確認、VM 分析情報を使用した監視の有効化などの方法です。