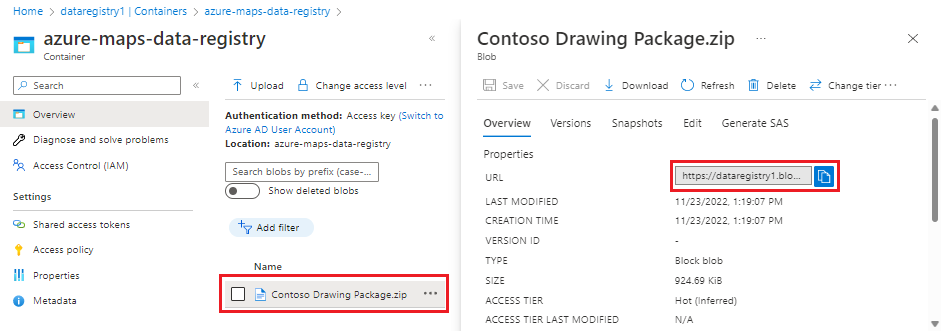データ レジストリの作成方法
Note
Azure Maps データ レジストリ サービスの提供終了
Azure Maps データ レジストリ サービスは非推奨となり、2025 年 9 月 30 日に廃止されます。 詳細については、Azure Maps データ レジストリのサポート終了のお知らせを参照してください。
データ レジストリ サービスを使用すると、Azure Maps アカウントを使用して Azure Storage アカウントにデータ コンテンツを登録できます。 データの例として、Azure Maps ジオフェンシング サービスで使用されるジオフェンスのコレクションなどがあります。 他の例としては、Azure Maps でフロア ガイドの作成・更新に使用される、描画パッケージ (DWG) や GeoJSON ファイルが格納された ZIP ファイルがあります。
前提条件
重要
- この記事では、地理的な URL
us.atlas.microsoft.comを使用します。 米国内で作成さたアカウントでない場合は、別の地理的な URL を使用する必要があります。 詳細については、「Creator サービスにアクセスする」を参照してください。 - この記事の URL の例では、以下を置き換える必要があります。
{Azure-Maps-Subscription-key}を Azure Maps サブスクリプション キーに置き換えます。{udid}をデータ レジストリのユーザー データ ID に置き換えます。 詳細については、「ユーザー データ ID」を参照してください。
Azure Maps にデータを登録する準備
Azure Maps にデータを登録する前に、必要なすべてのコンポーネントを含む環境を作成する必要があります。 登録するファイルを格納したコンテナーを 1 つ以上持つストレージ アカウントと、認証用のマネージド ID が必要です。 このセクションでは、Azure Maps にデータを登録するために Azure 環境を準備する方法について説明します。
マネージド ID を作成する
マネージド ID には、システム割り当てとユーザー割り当ての 2 種類があります。 システム割り当てマネージド ID のライフサイクルは、それらを作成したリソースに関連付けられています。 ユーザー割り当てマネージド ID は、複数のリソースで使用できます。 詳細については、「Azure リソース用マネージド ID」を参照してください。
次の手順に従い、マネージド ID を作成して Azure Maps アカウントに追加します。
システム割り当てマネージド ID を作成する:
- Azure portal で Azure Maps アカウントに移動します。
- 左側のメニューの [設定] セクションから [ID] を選択します。
- [状態] を [オン] に切り替えます。
詳細については、「Azure リソース用マネージド ID」を参照してください。
コンテナーを作成してデータ ファイルをアップロードする
データ レジストリにファイルを追加する前に、Azure ストレージ アカウントのコンテナーにファイルをアップロードする必要があります。 コンテナーは、ファイル システムにおけるディレクトリに似ており、Azure ストレージ アカウントでファイルを整理するために使用します。
Azure portal でコンテナーを作るには、次の手順のようにします。
Azure ストレージ アカウント内から、ナビゲーション ウィンドウの [データ ストレージ] セクションから [コンテナー] を選択します。
[コンテナー] ペインで [+ コンテナー] を選択して、[新しいコンテナー] ペインを表示します。
[作成] を選択して、コンテナーを作成します。
コンテナーが作成できたら、そのコンテナーにファイルをアップロードできます。
コンテナーが作成できたら、コンテナーを選択します。
ツール バーで [アップロード] を選択し、1 つ以上のファイルを選択します
[アップロード] ボタンを選択します。
データストアを追加する
Azure ストレージ アカウントを作成し、1 つ以上のコンテナーにファイルをアップロードした時点で、ストレージ アカウントを Azure Maps アカウントにリンクさせるデータストアを作成する準備が整ったことになります。
重要
1 つの Azure Maps アカウントにリンクされているすべてのストレージ アカウントは、同じ地理的な場所にある必要があります。 詳しくは、「Azure Maps サービスの地域スコープ」をご覧ください。
Note
ストレージ アカウントがない場合は、「ストレージ アカウントの作成」を参照してください。
Azure Maps アカウントの左側のメニューから、[データストア] を選択します。
[追加] ボタンを選びます。 右側に [データストアの追加] 画面が表示されます。
目的のデータストア ID を入力し、ドロップダウン リストからサブスクリプション名とストレージ アカウントを選択します。
[追加] を選択します。
新しいデータストアがデータストアの一覧に表示されるようになります。
マネージド ID にロールを割り当て、データストアに追加する
マネージド ID とデータストアが作成されたら、そのマネージド ID をデータストアに追加し、同時にそれに共同作成者とストレージ BLOB データ閲覧者のロールを割り当てることができます。 マネージド ID またはストレージ アカウントで直接マネージド ID にロールを追加できますが、これは、同時にそれをデータストア ペインで直接 Azure Maps データストアに関連付けながら簡単に行うことができます。
Note
データストアに関連付けられる各マネージド ID には、共同作成者ロールとストレージ BLOB データ閲覧者ロールが付与されている必要があります。 マネージド ID にロールを付与するために必要なアクセス許可がない場合は、Azure 管理者に相談してください。 マネージド ID にロールを割り当て、データストアに関連付ける方法:
Azure Maps アカウントの左側のメニューから、[データストア] を選択します。
リストからデータストアを 1 つ以上選択し、[ロールを割り当てる] を選択します。
選択したデータストアに関連付けるマネージド ID をドロップダウン リストから選択します。
[割り当てるロール] ドロップダウン リストで、[共同作成者] と [ストレージ BLOB データ閲覧者] の両方を選択します。
[割り当て] ボタンを選択します。
データ レジストリのプロパティ
Azure Maps アカウントにデータストアが作成されたので、データ レジストリの作成に必要なプロパティを収集する準備が整いました。
HTTP 要求の本文で渡す AzureBlob プロパティと、URL で渡されるユーザー データ ID があります。
AzureBlob
AzureBlob は、データ レジストリの作成に必要なプロパティを定義する JSON オブジェクトです。
| プロパティ | 説明 |
|---|---|
kind |
登録するオブジェクトの種類を定義します。 現在、サポートされている種類は AzureBlob のみです。 |
dataFormat |
blobUrl にあるファイルのデータ形式。 その形式は、空間サービス (非推奨1) の GeoJSON または変換サービス (非推奨1) の ZIP のいずれかです。 |
msiClientId |
データ レジストリの作成に使用するマネージド ID の ID。 |
linkedResource |
Azure Maps アカウントに登録するデータストアの ID。 データストアには、登録されるファイルへのリンクが含まれています。 |
blobUrl |
コンテナーにインポートされたファイルである AzurebBlob の場所を示す URL。 |
1 Azure Maps Creator、データ レジストリ サービス、空間サービスは非推奨となり、2025 年 9 月 30 日に廃止されます。
次の 2 つのセクションでは、msiClientId プロパティと blobUrl プロパティに使用する値を取得する方法について詳細に説明します。
msiClientId プロパティ
msiClientId プロパティは、データ レジストリの作成に使用するマネージド ID の IDです。 マネージド ID には、システム割り当てとユーザー割り当ての 2 種類があります。 システム割り当てマネージド ID のライフサイクルは、それらを作成したリソースに関連付けられています。 ユーザー割り当てマネージド ID は、複数のリソースで使用できます。 詳細については、「Azure リソース用マネージド ID」を参照してください。
システム割り当てマネージド ID を使用する場合、msiClientId プロパティに値を指定する必要はありません。 msiClientId が null である場合、データ レジストリ サービスでは Azure Maps アカウントのシステム割り当て ID を自動的に使用します。
blobUrl プロパティ
blobUrl プロパティは、登録されるファイルへのパスです。 この値は、データ レジストリに追加されたコンテナーから取得できます。
Azure portal で、お使いのストレージ アカウントを選択します。
左側のメニューから [コンテナー] を選択します。
コンテナーの一覧が表示されます。 登録するファイルが格納されているコンテナーを選択します。
コンテナーが開き、以前にアップロードしたファイルの一覧が表示されます。
目的のファイルを選択し、URL をコピーします。
ユーザー データ ID
データ レジストリのユーザー データ ID (udid) はユーザー定義の GUID であり、次の Regex パターンに従う必要があります。
^[a-fA-F0-9]{8}-[a-fA-F0-9]{4}-[a-fA-F0-9]{4}-[a-fA-F0-9]{4}-[a-fA-F0-9]{12}$
ヒント
udid はユーザー定義の GUID であり、データ レジストリの作成時に指定する必要があります。 グローバル一意識別子 (GUID) を確実に指定したい場合は、Guidgen.exe コマンド ライン プログラム (Visual Studio で使用可能) などの GUID 生成ツールを実行して作成することを検討してください。
データ レジストリを作成する
目的のファイルを格納したストレージ アカウントをデータストア経由で Azure Maps アカウントにリンクし、必要なプロパティをすべて収集したので、データ レジストリ API を使用してこれらのファイルを登録する準備ができました。 登録するファイルが Azure ストレージ アカウントに複数ある場合は、ファイル (udid) ごとに登録要求を実行する必要があります。
Note
Azure Maps データストアに登録できるファイルの最大サイズは、1 ギガバイトです。
データ レジストリを作成する:
データ レジストリに追加するストレージ アカウントを参照するために必要な情報を HTTP 要求の本文内で指定します。 情報は JSON 形式で、以下のフィールドを含んでいる必要があります。
{ "kind": "AzureBlob", "azureBlob": { "dataFormat": "geojson", "linkedResource": "{datastore ID}", "blobUrl": "https://teststorageaccount.blob.core.windows.net/testcontainer/test.geojson" } }Note
システム割り当てマネージド ID を使用している場合、HTTP 要求で msiClientId プロパティの値を指定するとエラーが発生します。
HTTP 要求本文に必要なプロパティの詳細については、「データ レジストリのプロパティ」を参照してください。
HTTP 要求の本文が準備できたら、次の HTTP PUT 要求を実行します。
https://us.atlas.microsoft.com/dataRegistries/{udid}?api-version=2023-06-01&subscription-key={Your-Azure-Maps-Subscription-key}udidプロパティの詳細については、「ユーザー データ ID」を参照してください。応答ヘッダーから Operation-Location キーの値をコピーします。
ヒント
以前に登録したファイルの内容が変更された場合、そのファイルのデータ検証が失敗し、再登録されるまで Azure Maps では使用できなくなります。 ファイルを再登録するには、元の登録の作成に使用したのと同じ AzureBlob を渡して登録要求を再実行します。 Operation-Location キーの値は、次のセクションで行うデータ レジストリの作成状態の確認で使用する状態 URL です。これには、GET 操作 API で使用される操作 ID が含まれています。
Note
Operation-Location キーの値に、subscription-key は含まれません。データ レジストリの作成状態を確認する際に使用する場合は、要求 URL に追加する必要があります。
データ レジストリの作成状態を確認する
(必要に応じて) データ レジストリ作成プロセスの状態を確認するには、「データ レジストリを作成する」セクションでコピーした状態 URL を入力し、クエリ文字列パラメーターとしてサブスクリプション キーを追加します。 要求は次の URL のようなものになります。
https://us.atlas.microsoft.com/dataRegistries/operations/{udid}?api-version=2023-06-01&subscription-key={Your-Azure-Maps-Primary-Subscription-key}
データ レジストリ内のすべてのファイルのリストを取得する
Azure Maps アカウントに登録されているすべてのファイルの一覧を取得するには、List 要求を使用します。
https://us.atlas.microsoft.com/dataRegistries?api-version=2023-06-01&subscription-key={Azure-Maps-Subscription-key}
次のサンプルは、完了、実行中、失敗という、可能性のある 3 つの状態を示しています。
{
"value": [
{
"udid": "f6495f62-94f8-0ec2-c252-45626f82fcb2",
"description": "Contoso Indoor Design",
"kind": "AzureBlob",
"azureBlob": {
"dataFormat": "zip",
"msiClientId": "3263cad5-ed8b-4829-b72b-3d1ba556e373",
"linkedResource": "my-storage-account",
"blobUrl": "https://mystorageaccount.blob.core.windows.net/my-container/my/blob/path1.zip",
"sizeInBytes": 29920,
"contentMD5": "CsFxZ2YSfxw3cRPlqokV0w=="
},
"status": "Completed"
},
{
"udid": "8b1288fa-1958-4a2b-b68e-13a7i5af7d7c",
"kind": "AzureBlob",
"azureBlob": {
"dataFormat": "geojson",
"msiClientId": "3263cad5-ed8b-4829-b72b-3d1ba556e373",
"linkedResource": "my-storage-account",
"blobUrl": "https://mystorageaccount.blob.core.windows.net/my-container/my/blob/path2.geojson",
"sizeInBytes": 1339
},
"status": "Running"
},
{
"udid": "7c1288fa-2058-4a1b-b68f-13a6h5af7d7c",
"description": "Contoso Geofence GeoJSON",
"kind": "AzureBlob",
"azureBlob": {
"dataFormat": "geojson",
"linkedResource": "my-storage-account",
"blobUrl": "https://mystorageaccount.blob.core.windows.net/my-container/my/blob/path3.geojson",
"sizeInBytes": 1650,
"contentMD5": "rYpEfIeLbWZPyaICGEGy3A=="
},
"status": "Failed",
"error": {
"code": "ContentMD5Mismatch",
"message": "Actual content MD5: sOJMJvFParkSxBsvvrPOMQ== doesn't match expected content MD5: CsFxZ2YSfxw3cRPlqokV0w==."
}
}
]
}
List 要求の実行時に返されるデータは、レジストリの作成時に返されるデータと似ていますが、次のような追加項目がいくつかあります。
| property | description |
|---|---|
| contentMD5 | 登録されるファイルの内容から作成された MD5 ハッシュ。 詳しくは、「データの検証」を参照してください |
| sizeInBytes | 内容のサイズ (バイト単位)。 |
データ レジストリを置き換える
以前に登録したファイルを別のファイルに置き換える必要がある場合は、blobUrl を除き、元の登録の作成に使用したのと同じ AzureBlob を渡して登録要求を再実行します。 BlobUrl は、新しいファイルを指すように変更する必要があります。
データの検証
データ レジストリ API を使用して Azure Maps にファイルを登録すると、ファイルの内容から MD5 ハッシュが作成され、128 ビットのフィンガープリントにエンコードされて、AzureBlob に contentMD5 プロパティとして保存されます。 contentMD5 プロパティに格納されている MD5 ハッシュは、ファイルのデータ整合性を確保するために使用されます。 MD5 ハッシュ アルゴリズムは、同じ入力を指定すると常に同じ出力を生成するため、データ検証プロセスでは、登録時のファイルの contentMD5 プロパティと Azure ストレージ アカウント内のファイルのハッシュを比較することにより、ファイルが無傷で変更されていないことを確認できます。 ハッシュが同じでない場合、検証は失敗します。 基になるストレージ アカウント内のファイルが変更された場合、検証は失敗します。 Azure Maps に登録されているファイルの内容を変更する必要がある場合は、それを再び登録する必要があります。
![[ユーザー割り当てマネージド ID の作成] ページのスクリーンショット。](media/data-registry/create-user-assigned-managed-identity.png)
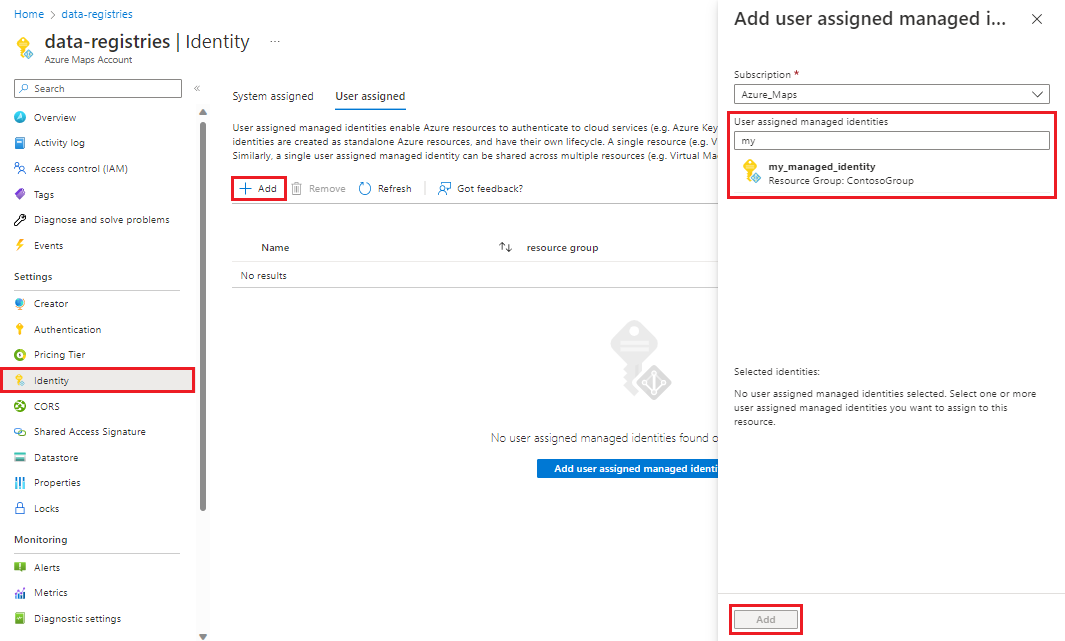
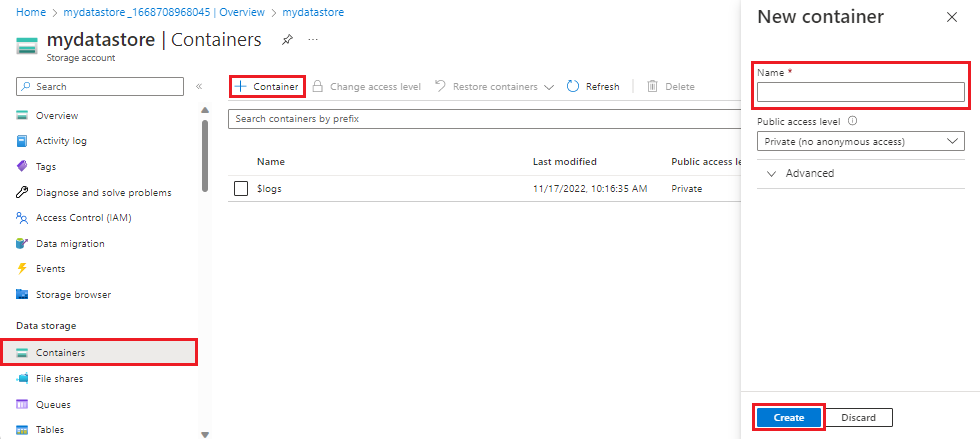
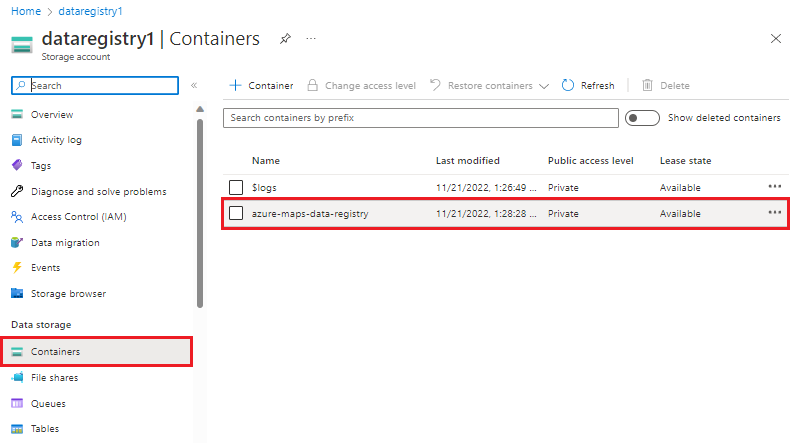
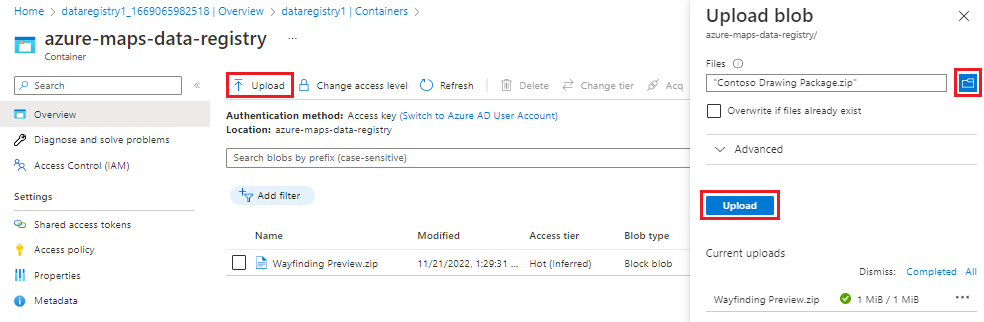
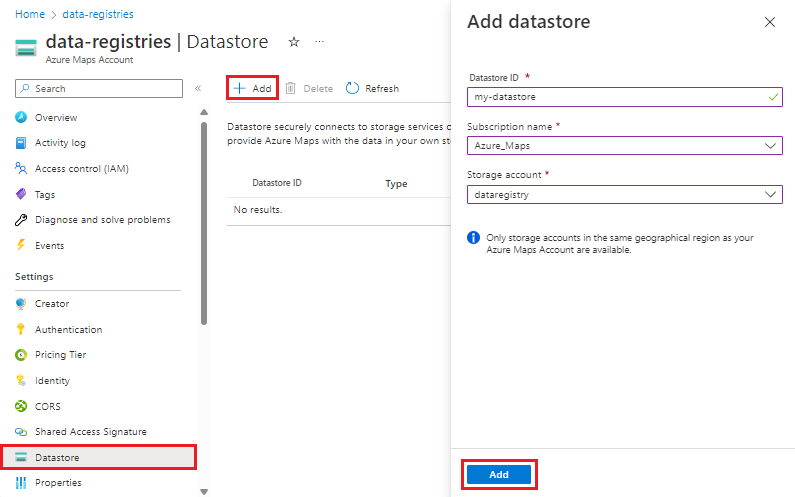
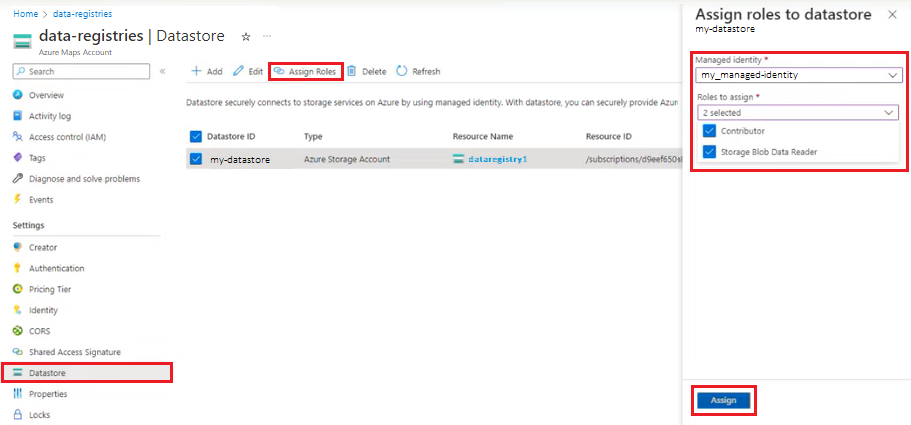
![Azure Maps アカウントの ID ページの [ユーザー割り当て] タブで新しい ID が選択されている様子を示すスクリーンショット。](media/data-registry/select-managed-identity.png)
![Azure の [マネージド ID] ペインでクライアント ID を選択する方法を示すスクリーンショット。](media/data-registry/client-id.png)