azure-maps-control npm パッケージを使用する
azure-maps-control npm パッケージは、JavaScript または TypeScript を使用して node.js アプリケーションに Azure Maps のマップ コントロールを埋め込むことができるクライアント側ライブラリです。 このライブラリを使用すると、Azure Maps REST サービスを簡単に使用でき、コンテンツと画像を使用して対話型マップをカスタマイズできます。
必須コンポーネント
アプリケーションでこの npm パッケージを使用するには、次の前提条件が必要です。
- Azure Maps アカウント
- サブスクリプション キー または Microsoft Entra 資格情報。 詳細については、認証オプションに関する記事を参照してください。
インストール
最新の azure-maps-control パッケージをインストールします。
npm install azure-maps-control
このパッケージには、Azure Maps マップ コントロールのソース コード、CSS スタイル シート、TypeScript 定義の縮小バージョンが含まれています。
また、さまざまなコントロールを正しく表示するために CSS スタイル シートを埋め込む必要もあります。 JavaScript バンドラーを使用して依存関係をバンドルし、コードをパッケージ化する場合は、その方法についてバンドラーのドキュメントを参照してください。 Webpack の場合は、一般的に、style-loader と css-loader を組み合わせます。ドキュメントは style-loader で参照できます。
まず始めに、style-loader と css-loader をインストールします。
npm install --save-dev style-loader css-loader
ソース ファイル内に atlas.min.css をインポートします。
import "azure-maps-control/dist/atlas.min.css";
次に、ローダーを Webpack 構成のモジュール ルール部分に追加します。
module.exports = {
module: {
rules: [
{
test: /\.css$/i,
use: ["style-loader", "css-loader"]
}
]
}
};
完全な例については、次のセクションを参照してください。
node.js アプリケーションでマップを作成する
マップ コントロール npm パッケージを使用して、Web ページにマップを埋め込みます。
新しいプロジェクトを作成する
npm initnpm initは、node プロジェクトの package.json ファイルを作成するのに役立つコマンドです。 いくつかの質問が表示され、回答に基づいてファイルが生成されます。-yまたは–yesを使用して質問をスキップし、既定値を使用することもできます。 package.json ファイルには、プロジェクトに関する情報 (名前、バージョン、依存関係、スクリプトなど) が含まれています。最新の azure-maps-control パッケージをインストールします。
npm install azure-maps-controlWebpack とその他の開発依存関係をインストールします。
npm install --save-dev webpack webpack-cli style-loader css-loader"build": "webpack"の新しいスクリプトを追加して package.json を更新します。 ファイルは次のようになります。{ "name": "azure-maps-npm-demo", "version": "1.0.0", "description": "", "main": "index.js", "scripts": { "test": "echo \"Error: no test specified\" && exit 1", "build": "webpack" }, "author": "", "license": "ISC", "dependencies": { "azure-maps-control": "^2.3.1" }, "devDependencies": { "css-loader": "^6.8.1", "style-loader": "^3.3.3", "webpack": "^5.88.1", "webpack-cli": "^5.1.4" } }プロジェクトのルート フォルダーに webpack.config.js という名前の Webpack 構成ファイルを作成します。 以下の設定を構成ファイルに含めます。
module.exports = { entry: "./src/js/main.js", mode: "development", output: { path: `${__dirname}/dist`, filename: "bundle.js" }, module: { rules: [ { test: /\.css$/i, use: ["style-loader", "css-loader"] } ] } };このコードを使用して、./src/js/main.js に新しい JavaScript ファイルを追加します。
import * as atlas from "azure-maps-control"; import "azure-maps-control/dist/atlas.min.css"; const onload = () => { // Initialize a map instance. const map = new atlas.Map("map", { view: "Auto", // Add authentication details for connecting to Azure Maps. authOptions: { authType: "subscriptionKey", subscriptionKey: "<Your Azure Maps Key>" } }); }; document.body.onload = onload;プロジェクトのルート フォルダーに index.html という名前の新しい HTML ファイルを、次の内容で追加します。
<!DOCTYPE html> <html lang="en"> <head> <meta charset="utf-8" /> <title>Azure Maps demo</title> <script src="./dist/bundle.js" async></script> <style> html, body, #map { width: 100%; height: 100%; padding: 0; margin: 0; } </style> </head> <body> <div id="map"></div> </body> </html>これで、プロジェクトに次のファイルが作成されます。
├───node_modules ├───index.html ├───package-lock.json ├───package.json ├───webpack.config.js └───src └───js └───main.js次のコマンドを実行して、./dist/bundle.js に JavaScript ファイルを生成します。
npm run buildWeb ブラウザーでファイル index.html を開き、レンダリングされたマップを表示します。 それは次の図のようになるはずです。
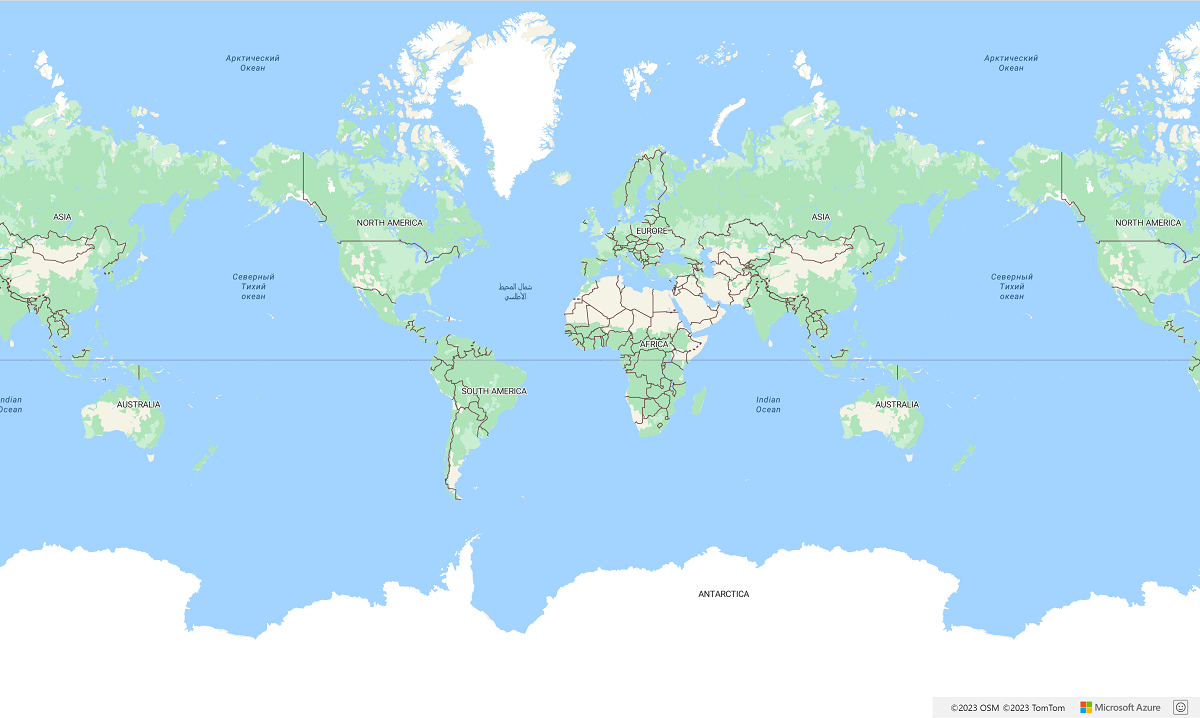
その他の Azure Maps npm パッケージを使用する
Azure Maps には、アプリケーションに統合できる npm パッケージとして他のモジュールが用意されています。 これらのモジュールは次のとおりです。
次のサンプルは、モジュールをインポートしてアプリケーションで使用する方法を示しています。 このサンプルでは、azure-maps-spatial-io を使用して POINT(-122.34009 47.60995) 文字列を GeoJSON として読み取り、バブル レイヤーを使用してマップ上にレンダリングします。
npm パッケージをインストールします。
npm install azure-maps-spatial-io次に、import 宣言を使用してモジュールをソース ファイルに追加します。
import * as spatial from "azure-maps-spatial-io";spatial.io.ogc.WKT.read()を使用してテキストを解析します。import * as atlas from "azure-maps-control"; import * as spatial from "azure-maps-spatial-io"; import "azure-maps-control/dist/atlas.min.css"; const onload = () => { // Initialize a map instance. const map = new atlas.Map("map", { center: [-122.34009, 47.60995], zoom: 12, view: "Auto", // Add authentication details for connecting to Azure Maps. authOptions: { authType: "subscriptionKey", subscriptionKey: "<Your Azure Maps Key>" } }); // Wait until the map resources are ready. map.events.add("ready", () => { // Create a data source and add it to the map. const datasource = new atlas.source.DataSource(); map.sources.add(datasource); // Create a layer to render the data map.layers.add(new atlas.layer.BubbleLayer(datasource)); // Parse the point string. var point = spatial.io.ogc.WKT.read("POINT(-122.34009 47.60995)"); // Add the parsed data to the data source. datasource.add(point); }); }; document.body.onload = onload;Webpack 5 では、一部の node.js コア モジュールを解決できないというエラーがスローされる場合があります。 この問題を解決するには、以下の設定を Webpack 構成ファイルに追加します。
module.exports = { // ... resolve: { fallback: { "crypto": false, "worker_threads": false } } };
この画像は、サンプルの出力のスクリーンショットです。
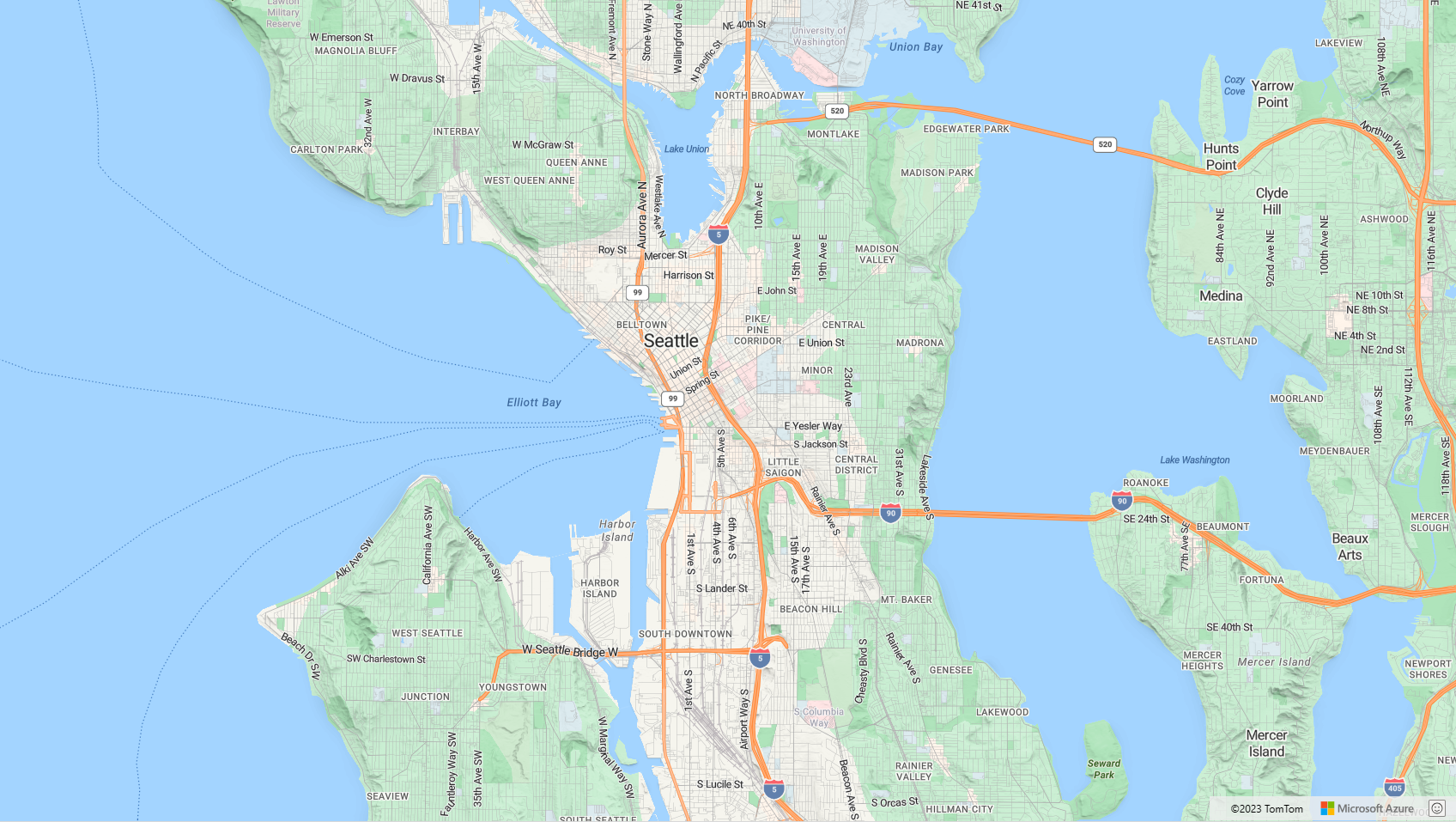
次のステップ
マップを作成して操作する方法について説明します。
マップにスタイルを設定する方法については、以下を参照してください。
ベスト プラクティスとサンプルを参照してください。
フィードバック
以下は間もなく提供いたします。2024 年を通じて、コンテンツのフィードバック メカニズムとして GitHub の issue を段階的に廃止し、新しいフィードバック システムに置き換えます。 詳細については、「https://aka.ms/ContentUserFeedback」を参照してください。
フィードバックの送信と表示