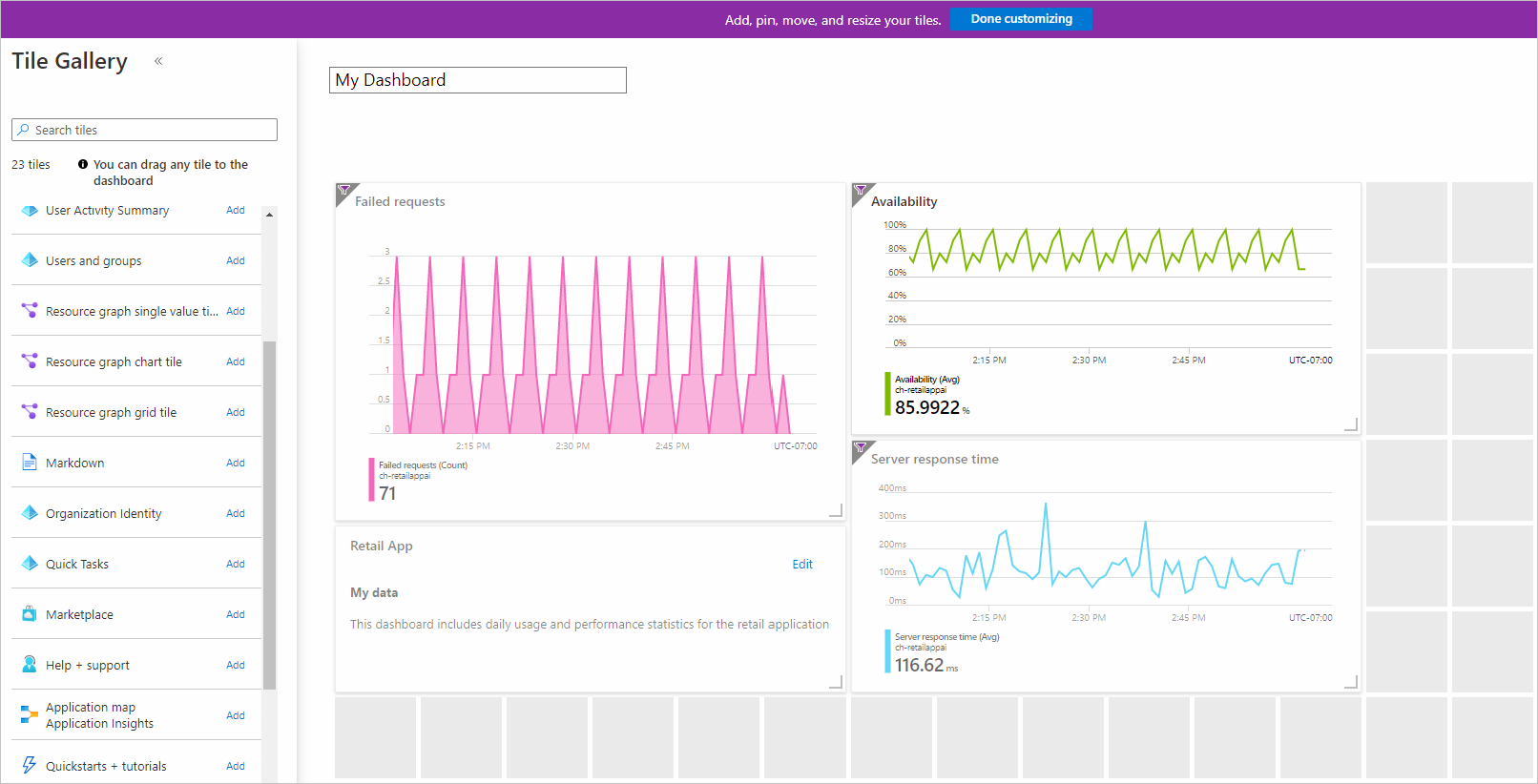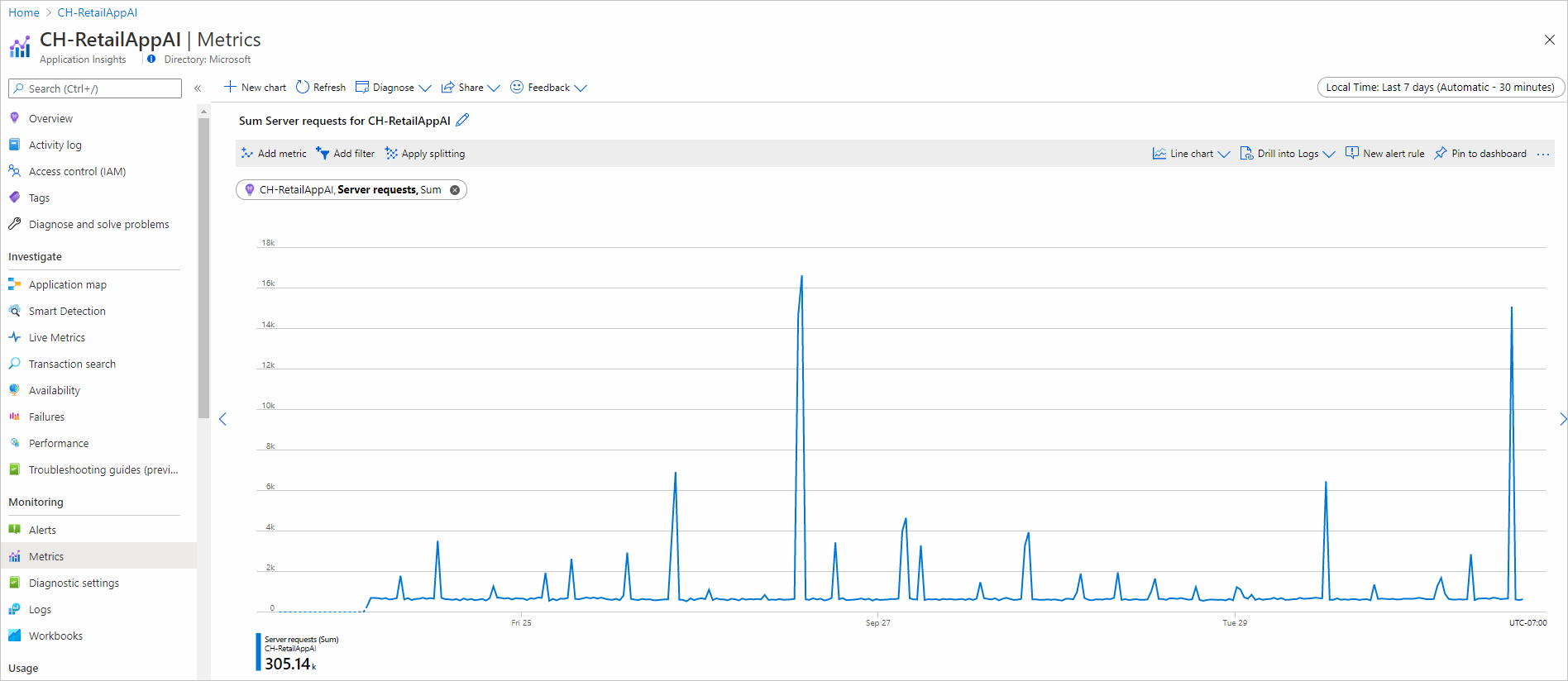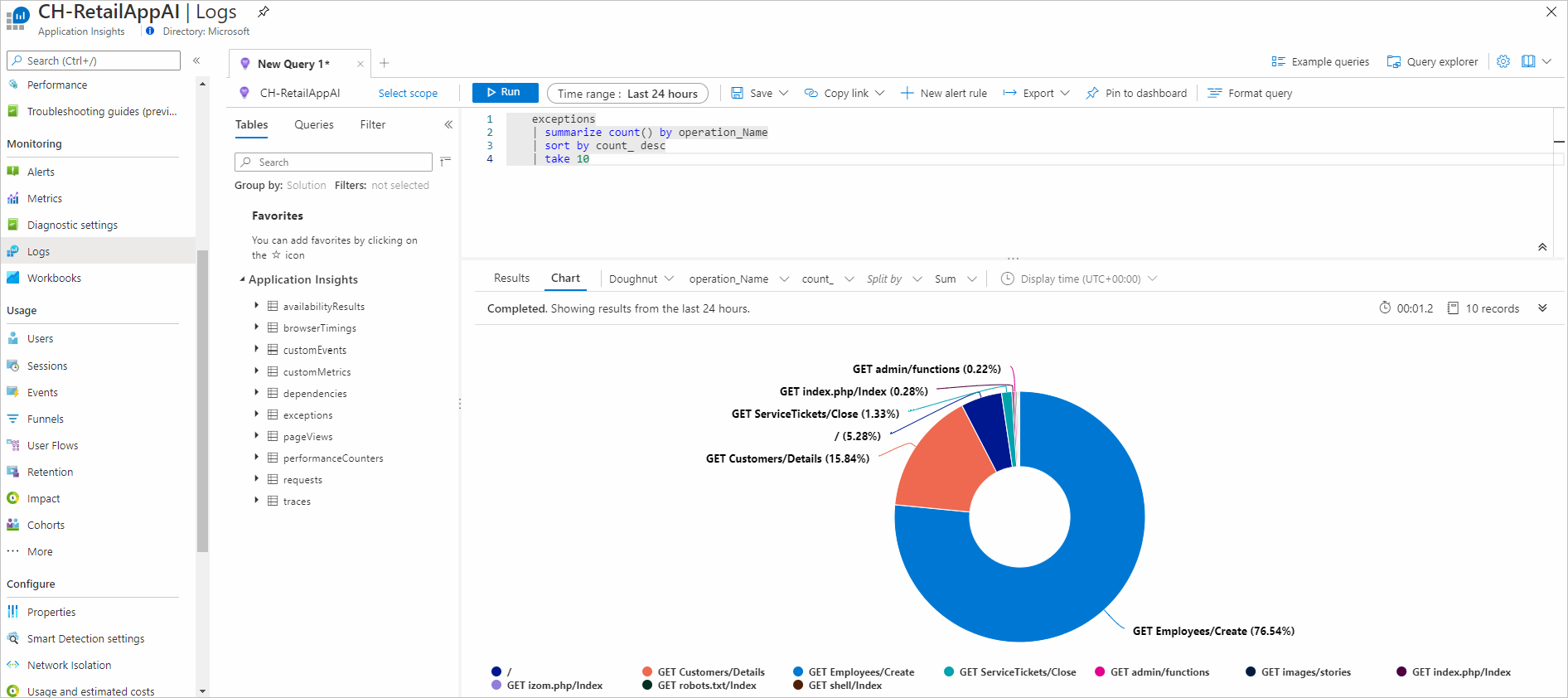Application Insights の概要ダッシュボード
Application Insights では、アプリケーションの正常性とパフォーマンスを一目で評価できるまとめが [概要] ウィンドウに提供されます。
時間の範囲の選択は、インターフェイスの上部で使用できます。
各タイルを選択して、対応するエクスペリエンスに移動できます。 たとえば、[失敗した要求] タイルを選択すると、[エラー] エクスペリエンスが開きます。
アプリケーション ダッシュボード
アプリケーション ダッシュボードは、Azure が備える既存のダッシュボード テクノロジを使って、アプリケーションの正常性とパフォーマンスに関する完全にカスタマイズ可能な単一ペイン ビューを提供します。
既定のダッシュボードにアクセスするには、[アプリケーション ダッシュボード] を選んでください。
初めてダッシュボードにアクセスした場合は、既定のビューが開きます。
気に入った場合は、既定のビューをそのままにしておけます。 または、ダッシュボードの要素を追加および削除して、チームのニーズに合わせることもできます。
Note
Application Insights のリソースにアクセスできるすべてのユーザーが、同じアプリケーション ダッシュボードのエクスペリエンスを共有します。 1 人のユーザーによって行われた変更が、すべてのユーザーのビューを変更します。
よく寄せられる質問
30 日を超えるデータを表示できますか?
いいえ、現在、ダッシュボードに表示されるデータは 30 日分という上限があります。
ダッシュボードに "リソースが見つかりません" というエラーが表示されます
Application Insights インスタンスを移動または名前変更すると、"リソースが見つかりません" というエラーが発生する場合があります。
この動作を回避するには、既定のダッシュボードを削除し、もう一度 [アプリケーション ダッシュボード] を選択して新しいダッシュボードを再作成してください。
Application Insights を使ってカスタム KPI ダッシュボードを作成する
Azure portal で作成できる複数のダッシュボードには、さまざまなリソース グループとサブスクリプションに及ぶ複数の Azure リソースからのデータを視覚化したタイルを含めることができます。 Application Insights からさまざまなグラフやビューをピン留めして、お使いのアプリケーションの正常性やパフォーマンスの全体像が把握できるカスタム ダッシュボードを作成できます。 このチュートリアルでは、Application Insights の複数のデータや視覚エフェクトを含むカスタム ダッシュボードの作成について説明します。
学習内容は次のとおりです。
- Azure でカスタム ダッシュボードを作成します。
- [タイル ギャラリー] からタイルを追加します。
- Application Insights でダッシュボードに標準メトリックを追加します。
- Application Insights に基づくカスタム メトリック グラフをダッシュボードに追加します。
- Logs Analytics クエリの結果をダッシュボードに追加します。
前提条件
このチュートリアルを完了するには、次のものが必要です。
- NET アプリケーションを Azure にデプロイします。
- Application Insights SDK を有効にします。
Note
ダッシュボードを操作するために必要なアクセス許可については、「ダッシュボードのアクセス制御について」を参照してください。
Azure へのサインイン
Azure portal にサインインします。
新しいダッシュボードを作成する
警告
Application Insights リソースを別のリソース グループまたはサブスクリプションに移動する場合は、古いタイルを削除し、同じ Application Insights リソースから新しいタイルを新しい場所にピン留めすることによって、ダッシュボードを手動で更新する必要があります。
単一のダッシュボードには、複数のアプリケーション、リソース グループ、サブスクリプションからのリソースを含めることができます。 お使いのアプリケーションの新しいダッシュボードを作成して、チュートリアルを開始します。
Azure portal の左側にあるメニューのドロップダウンから [ダッシュボード] を選択します。
ダッシュボード ペインで、[新しいダッシュボード]>[空のダッシュボード] の順に選択します。
ダッシュボードの名前を入力します。
ダッシュボードに追加できるさまざまなタイルを[タイル ギャラリー] で確認します。 また、グラフおよびその他のビューを、Application Insights からダッシュボードに直接ピン留めすることもできます。
マークダウン タイルを見つけて、ダッシュボードにドラッグします。 このタイルを使用して、お使いのダッシュボードへわかりやすいテキストを追加するのに最適な、Markdown で書式設定されたテキストを追加できます。 詳細については、「Azure ダッシュボードで Markdown タイルを使用して、カスタム コンテンツを表示する」を参照してください。
タイルのプロパティにテキストを追加し、ダッシュボード キャンバス上でサイズを変更します。
画面上部にある [カスタマイズ完了] を選択して、タイルのカスタマイズ モードを終了します。
正常性の概要を追加する
静的テキストのダッシュボードでは味気ないため、Application Insights からタイルを追加して、お使いのアプリケーションの情報を表示させましょう。 Application Insights タイルは、[タイル ギャラリー] から追加できます。 Application Insights の画面から直接ピン留めすることもできます。 この方法で、既に使い慣れているグラフやビューを、ご自分のダッシュボードにピン留めする前に構成できます。
まず、お使いのアプリケーションの標準的な正常性の概要を追加します。 このタイルは構成が不要なので、ダッシュボードのカスタマイズを最小限に抑えられます。
ホーム画面で対象の Application Insights リソースを選択します。
[ダッシュボードにピン留め] タブで、タイルの追加先となるダッシュボードを選択するか、新たに作成します。
タイルがダッシュボードにピン留めされたことを示す通知が右上に表示されます。 通知内の [ダッシュボードにピン留めしました] を選択してダッシュボードに戻るか、[ダッシュボード] ペインを使用します。
[編集] を選択して、ダッシュボードに追加したタイルの配置を変更します。 タイルを選択して目的の位置にドラッグした後、 [カスタマイズ完了] を選択します。 これで、有用な情報が表示されたタイルをダッシュボードで確認できるようになりました。
カスタム メトリック グラフを追加する
[メトリック] パネルを使用すると、オプションのフィルターおよびグループ化によって、時間の経過と共に Application Insights によって収集されるメトリックをグラフ化できます。 Application Insights のその他すべてのものと同じように、ダッシュボードにこのグラフを追加できます。 このステップにはまず、少しのカスタマイズが必要です。
ホーム画面で対象の Application Insights リソースを選択します。
[メトリック] を選びます。
空のグラフが表示され、メトリックを追加するように求められます。 グラフにメトリックを追加し、必要に応じてフィルターやグループ化を追加します。 次の例には、成功したかどうかでグループ化したサーバー要求の数が表示されています。 このグラフにより、成功または失敗した要求を、実行中のビューで確認できます。
右側の [ダッシュボードにピン留めする] を選択します。
タイルがダッシュボードにピン留めされたことを示す通知が右上に表示されます。 通知内の [ダッシュボードにピン留めしました] を選択してダッシュボードに戻るか、ダッシュボード タブを使用します。
これで、タイルがダッシュボードに追加されます。 タイルの位置を変更するには、 [編集] を選択します。 タイルを選択して目的の位置にドラッグした後、 [カスタマイズ完了] を選択します。
ログ クエリを追加する
Application Insights の Logs には、Application Insights によって収集されたすべてのデータの分析に使用できる、高度なクエリ言語が備わっています。 グラフやその他のビューと同じように、ダッシュボードにログ クエリの出力を追加できます。
ホーム画面で対象の Application Insights リソースを選択します。
左側の [監視] で [Logs] を選択して [Logs] タブを開きます。
次のクエリを入力すると、最も多く要求された上位 10 ページと要求の数が返されます。
requests | summarize count() by name | sort by count_ desc | take 10クエリの結果を検証するために、 [実行] を選択します。
ダッシュボードに戻る前に別のクエリを追加しますが、グラフとしてレンダリングします。 すると、ダッシュボードでログ クエリを視覚化するさまざまな方法が表示されます。 次のクエリで開始します。このクエリでは、上位 10 個の操作をまとめて、ほとんどは除外しています。
exceptions | summarize count() by operation_Name | sort by count_ desc | take 10[グラフ] を選び、その後 [ドーナツ] を選択して出力を視覚化します。
選択されたフォーマットで、クエリの結果がダッシュボードに追加されます。 各結果を選択して適切な位置にドラッグします。 次に、[カスタマイズ完了] を選択します。
ダッシュボードの共有
- ダッシュボードの上部にある [共有] を選択して、変更内容を発行します。
- 必要に応じて、ダッシュボードにアクセス権を持つ特定のユーザーを定義できます。 詳細については、「Azure ロールベースのアクセス制御を使用した Azure ダッシュボードの共有」を参照してください。
- [発行] を選択します。
![Application Insights の [概要] ペインのスクリーンショット。](media/overview-dashboard/overview.png)
![[時間の範囲] を示すスクリーンショット。](media/overview-dashboard/app-insights-overview-dashboard-03.png)

![[アプリケーション ダッシュボード] ボタンを示すスクリーンショット。](media/overview-dashboard/app-insights-overview-dashboard-05.png)
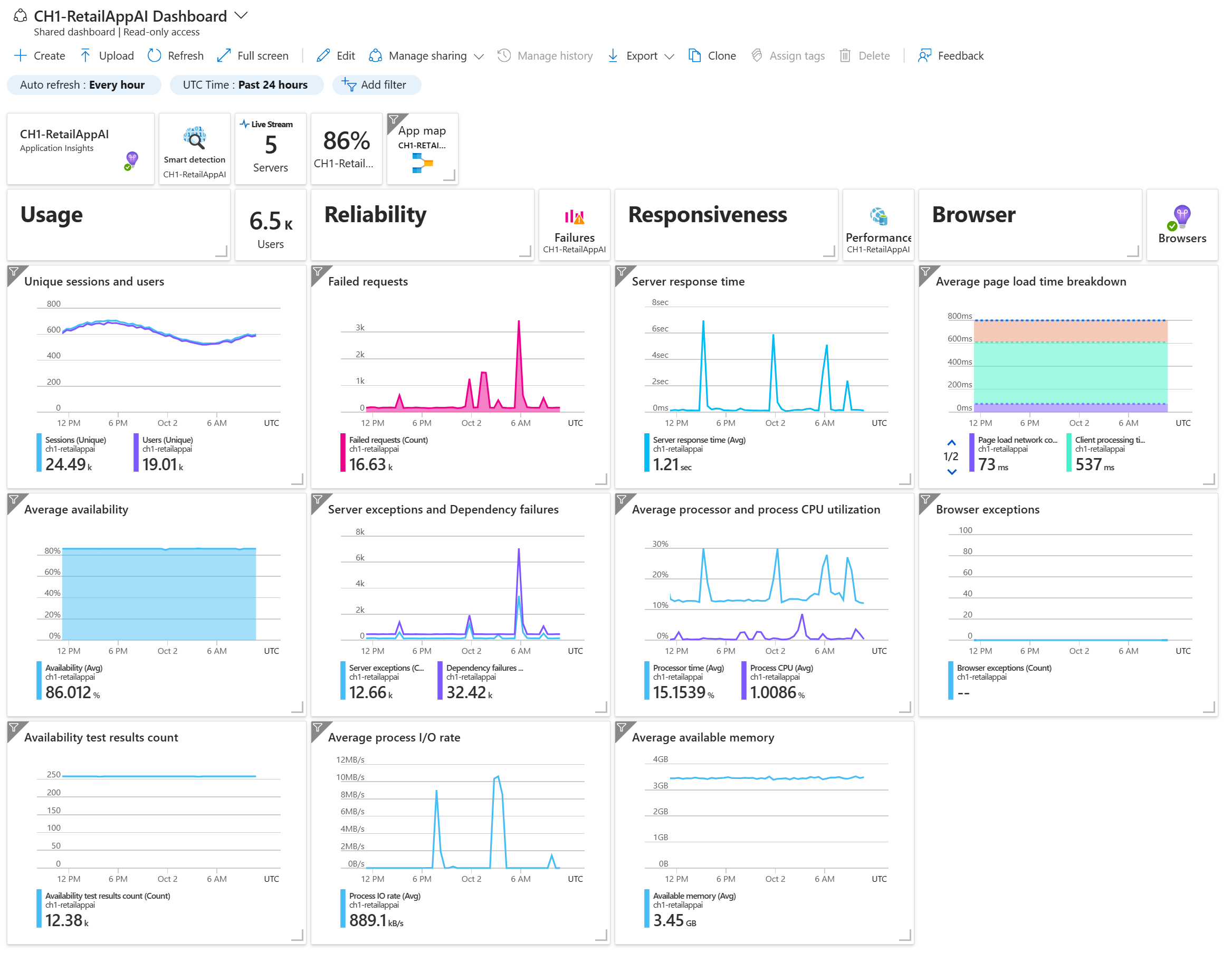
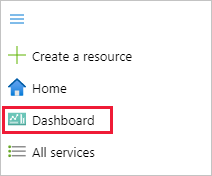
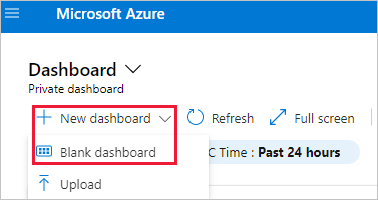
![[Markdown の編集] タイルを示すスクリーンショット。](media/overview-dashboard/markdown.png)