Azure portal とは
Azure portal は、すべての Azure リソースを作成および管理できる Web ベースの統合コンソールです。 Azure portal では、グラフィカル ユーザー インターフェイスを使用して、Azure サブスクリプションを管理できます。 簡単な Web アプリから複雑なクラウド デプロイまで、ポータルですべてを構築、管理、監視することができます。 たとえば、新しいデータベースを設定したり、仮想マシンの計算処理能力を増やしたり、毎月のコストを監視したりできます。 使用できるすべてのリソースを確認し、ガイド付きウィザードを使って新しいリソースを作成できます。
Azure portal は、回復性と継続的な可用性を実現するよう設計されています。 すべての Azure データセンターにプレゼンスがあります。 この構成により、Azure portal は、個々のデータセンターの障害に対する回復性を確保し、ユーザーの近くにあることでネットワークの速度低下を回避するのに役立ちます。 Azure portal は、継続的に更新され、メンテナンス アクティビティのためのダウンタイムを必要としません。 Azure portal には、サポートされているブラウザーを使ってアクセスできます。
この記事では、Azure portal のさまざまな部分について説明します。
ホーム
既定では、ポータルにサインインした後、最初に表示されるのは [ホーム] です。 このページには、Azure サブスクリプションを最大限に活用するために役立つリソースがまとめられています。 [リソースの作成] を選択して、現在のサブスクリプションに新しいリソースをすばやく作成するか、作業を開始するサービスを選択します。 進行中の作業にすばやく簡単にアクセスできるように、最近アクセスしたリソースの一覧が表示されます。 また、無料のオンライン コース、ドキュメント、その他の役立つリソースへのリンクも含まれています。
ポータルの要素とコントロール
ポータル メニューとページ ヘッダーは、Azure portal に常に存在するグローバル要素です。 恒常的に表示されているこれらの機能は、各サービスまたは機能に関連付けられているユーザー インターフェイスの "シェル" です。 ヘッダーからは、グローバル コントロールにアクセスできます。
リソースまたはサービスの作業ウィンドウには、その領域に固有のコマンドを含むサービス メニューがある場合もあります。
次の図は、Azure portal の基本的な要素にラベルを付けたものです。各要素については、次の表で説明します。 この例では、現在のフォーカスは仮想マシン (VM) ですが、作業しているリソースやサービスの種類に関係なく、通常は同じ要素が適用されます。
| キー | 説明 |
|---|---|
| 1 | ポータル メニュー。 このグローバル要素は、サービス間を移動するのに役立ちます。 ここでは、ポータル メニューはポップアップ モードになっているため、メニュー アイコンを選択するまで非表示になります。 |
| 2 | 階層リンク。 階層リンクを使用して、ワークフローのレベルをさかのぼります。 |
| 3 | ページ ヘッダー。 グローバル要素が含まれ、すべてのポータル ページの上部に表示されます。 |
| 4 | グローバル検索。 ページ ヘッダーの検索バーを使用して、特定のリソース、サービス、またはドキュメントをすばやく見つけます。 |
| 5 | Copilot。 Microsoft Copilot in Azure (プレビュー) へのクイック アクセスを提供します。 |
| 6 | グローバル コントロール。 一般的なタスクに対するコントロール (Cloud Shell、通知、設定、サポート + トラブルシューティング、フィードバック) は、ページ ヘッダーに常に表示されます。 |
| 7 | 自分のアカウント。 自分のアカウントに関する情報の表示、ディレクトリの切り替え、サインアウト、別のアカウントでサインインが可能です。 |
| 8 | コマンド バー。 現在のフォーカスに応じたコントロールのグループ。 |
| 9 | サービス メニュー。 操作しているサービスまたはリソースのコンテキストに応じたコマンドを含むメニュー。 リソース メニューと呼ばれることもあります。 |
| 10 | 作業ウィンドウ。 現在フォーカスがあるリソースまたはサービスに関する詳細が表示されます。 |
ポータル メニュー
Azure portal メニューを使うと、主要な機能とリソースの種類にすぐにアクセスできます。 これは、Azure portal のどこからでも利用できます。

ポータル メニューの便利なコマンドは次のとおりです。
- リソースを作成する。 現在のサブスクリプションで新しいリソースを簡単に作成できます。
- お気に入り。 お気に入りの Azure サービスのリストです。 この一覧をカスタマイズする方法については、「お気に入りの追加、削除、並べ替え」を参照してください。
ポータル設定で、ポータル メニューの既定のモード (ポップアップまたはドッキング) を選択できます。
ポータル メニューはポップアップ モードの場合、必要になるまで表示されません。 メニュー アイコンを選択して、メニューを開いたり閉じたりします。

ドッキング モードを選択した場合、ポータル メニューは常に表示されます。 より多くの作業領域が必要な場合は、矢印を選択してメニューを手動で折りたたむことができます。

サービス メニュー
サービス メニューは、Azure サービスまたはリソースを操作しているときに表示されます。 このメニューのコマンドは、操作しているサービスやリソースに応じて変わります。 サービス メニューの上部にある検索ボックスを使用すると、コマンドをすばやく見つけることができます。
既定では、メニュー項目はメニュー グループ内で折りたたまれて表示されます。 既定ですべてのメニュー項目を展開する場合は、ポータル設定で [サービス メニューの動作] を [展開] に設定します。
サービス内で作業している場合は、最上位レベルのメニュー項目を選択して展開すると、そのメニュー グループ内で使用可能なコマンドが表示されます。 その最上位レベルの項目をもう一度選択して、そのメニュー グループを折りたたみます。
サービス メニュー内のすべてのフォルダーを折りたたんだ状態と展開した状態の間で切り替えるには、サービス アイコンの検索ボックスの近くにある展開/折りたたみアイコンを選択します。

特定のサービス メニュー コマンドを頻繁に使用する場合は、それらのコマンドをそのサービスのお気に入りとして保存することをお勧めします。 これを行うには、コマンドにカーソルを合わせ、星アイコンを選択します。
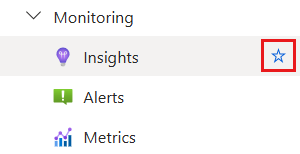
コマンドをお気に入りとして保存すると、サービス メニューの上部近くの [お気に入り] フォルダーに表示されます。
![サービス メニューの [お気に入り] フォルダーのスクリーンショット。](media/azure-portal-overview/service-menu-favorites.png)
メニュー グループの選択は、リソースの種類とセッション全体で保持されます。 たとえば、VM の操作中にお気に入りのコマンドを追加すると、後で別の VM を操作するときにそのコマンドが [お気に入り] に表示されます。 特定のメニュー グループも、以前の選択内容に基づいて折りたたまれたり展開されたりして表示されます。
ダッシュボード
ダッシュ ボードは、サブスクリプション内の最も重要なリソースを集中的に表示するビューを提供します。 すぐに使い始められるように、既定のダッシュボードが用意されています。 このダッシュボードをカスタマイズして、頻繁に使用するリソースを 1 つのビューにまとめたり、他の情報を表示したりできます。
自分で使うために別のダッシュボードを作成したり、カスタマイズしたダッシュボードを公開して組織内の他のユーザーと共有したりできます。 詳細については、「Azure Portal でのダッシュボードの作成と共有」を参照してください。
前述のように、Azure portal にサインインしたときに最近使用したダッシュボードを表示したい場合は、スタートアップ ページをダッシュボードに設定できます。
作業の開始
新規サブスクライバーの場合、管理する前にリソースを作成する必要があります。 ポータル メニューまたはホーム ページから [+ リソースの作成] を選択して、Azure Marketplace で利用可能なサービスを表示します。 ここに表示される数多くのプロバイダーの中から数百のアプリケーションとサービスを探します。これらは、すべて Azure で実行する認定を受けています。
すべての利用可能なサービスを表示するには、サイド バーから [すべてのサービス] を選択します。
ヒント
多くの場合、リソース、サービス、またはドキュメントを検索する最も簡単な方法は、グローバル ヘッダーの [検索] を使用することです。
Azure の使用を開始する方法の詳細については、Azure クイック スタート センターに関するページを参照してください。
次のステップ
- Azure portal を使用したサービスの管理トレーニング モジュールを受講します。
- Azure mobile app で移動中も接続を維持します。
