Cloud Backup for Virtual Machines を使用して Azure NetApp Files データストアと VM をバックアップする (プレビュー)
VMware vSphere クライアントから、データストアと Virtual Machines (VM) をクラウドにバックアップできます。 この記事では、サブスクリプションの構成、バックアップ ポリシーの作成、リソース グループの作成とバックアップを行う方法について説明します。
サブスクリプションを構成する
Azure NetApp Files データストアをバックアップする前に、Azure と Azure NetApp Files クラウド サブスクリプションを追加する必要があります。
前提条件
Cloud Backup for Virtual Machines は、Azure REST API を使って Azure NetApp Files データストアに関する情報を収集し、Azure NetApp Files のスナップショットを作成します。 Azure REST API を操作するため、Cloud Backup for Virtual Machines 仮想アプライアンスには、Azure VMware Solution SDDC からの HTTPS によるアウトバウンド インターネット アクセスが必要です。 詳細については、「インターネット接続の設計に関する考慮事項」を参照してください。
Microsoft Entra テナント内に Microsoft Entra アプリとサービス プリンシパルを作成し、Azure サブスクリプションのロールをアプリケーションに割り当てるための十分なアクセス許可が必要です。 "共同作成者" の組み込みロールを使用することも、必要なアクセス許可のみを持つカスタム ロールを作成することもできます。
"actions": [ "Microsoft.NetApp/*", "Microsoft.Resources/resources/read", "Microsoft.Resources/subscriptions/resourceGroups/read", "Microsoft.Resources/subscriptions/resourceGroups/resources/read", "Microsoft.Resources/subscriptions/resourceGroups/write", "Microsoft.Network/virtualNetworks/read", "Microsoft.Insights/Metrics/Read" ],カスタム ロールの作成の詳細については、「Azure カスタム ロール」を参照してください。
Azure クラウド サブスクリプションを追加する
- VMware vSphere クライアントにサインインします。
- 左側のナビゲーションから、[Cloud Backup for Virtual Machines] を選択します。
- [設定] ページを選択してから、[クラウド サブスクリプション] タブを選択します。
- [追加] を選択します。 前に作成したアプリ登録からサブスクリプション ID、テナント ID、クライアント IID、クライアント シークレット キーを指定します。
Azure NetApp Files クラウド サブスクリプション アカウントを追加する
- 左側のナビゲーションから、[Cloud Backup for Virtual Machines] を選択します。
- [Storage Systems]\(ストレージ システム\) を選択します。
- [追加] を選択して、Azure NetApp Files クラウド サブスクリプション アカウントの詳細を追加します。
- 必要な値を指定してから、[追加] を選択して、設定を保存します。
バックアップ ポリシーの作成
Cloud Backup for Virtual Machines を使用して Azure NetApp Files データストアと VM をバックアップする前に、バックアップ ポリシーを作成する必要があります。
- vCenter Web クライアント ページの左側のナビゲーションで、[Cloud Backup for Virtual Machines]>[ポリシー] を選択します。
- [ポリシー] ページで、[作成] を選択してウィザードを開始します。
- [新しいバックアップ ポリシー] ページで、そのポリシーを使う vCenter Server を選んでから、ポリシーの名前と説明を入力します。
- VM、データストア、クラスター、ポリシー、バックアップ、リソース グループ名には、英数字とアンダースコア (_) のみがサポートされています。 他の特殊文字はサポートされていません。
保持の設定を指定します。 保持の最大値は 255 個のバックアップです。 バックアップ操作時に [保持するバックアップ] オプションを選択した場合、Cloud Backup for Virtual Machines では指定した保持数のバックアップが保持され、この保持数を超えるとバックアップは削除されます。
頻度の設定を指定します。 このポリシーでは、バックアップの頻度のみが指定されます。 バックアップに関する特定の保護スケジュールは、リソース グループ内で定義されます。 そのため、複数のリソース グループで同じポリシーとバックアップの頻度を共有し、かつ異なるバックアップ スケジュールにすることができます。
オプション: [詳細設定] フィールドで、必要なフィールドを選択します。 次の表に [詳細設定] フィールドの詳細をリストします。
フィールド アクション VM の整合性 バックアップ ジョブが実行されるたびに VM を一時停止して VMware スナップショットを作成するには、このボックスをオンにします。
[VM consistency]\(VM の整合性) ボックスをオンにすると、バックアップ操作に要する時間が長くなり、必要なストレージ領域が多くなる場合があります。 このシナリオでは、最初に VM が一時停止されてから、VMware で VM の整合性のスナップショットが実行されます。 その後、Cloud Backup for Virtual Machines でバックアップ操作が実行されてから、VM 操作が再開されます。
VM のゲスト メモリは、VM 整合性スナップショットには含まれません。[Include datastores with independent disks]\(独立ディスクがあるデータストアを含める\) 一時データが含まれる独立ディスクがあるデータストアをバックアップに含めるには、このボックスをオンにします。 [追加] を選択してポリシーを保存します。 [ポリシー] ページでポリシーを選んで、ポリシーが正常に作成されたことを検証したり、構成を確認したりできます。
リソース グループ
リソース グループとは、保護しようとしている VM とデータストアのコンテナーのことです。
アクセスできない状態の VM をリソース グループに追加しないでください。 アクセスできない状態の VM をリソース グループに含めることはできますが、アクセスできない状態のリソース グループに対するバックアップは失敗します。
リソース グループに関する考慮事項
リソースをいつでもリソース グループに追加したり、グループから削除したりできます。
- 1 つのリソースのバックアップ: 1 つのリソース (1 つの VM など) をバックアップするには、その 1 つのリソースが含まれるリソース グループを作成する必要があります。
- 複数のリソースのバックアップ: 複数のリソースをバックアップするには、複数のリソースが含まれるリソース グループを作成する必要があります。
- スナップショット コピーの最適化: スナップショット コピーを最適化するには、同じボリュームに関連付けられている VM とデータストアを 1 つのリソース グループにグループ化します。
- バックアップ ポリシー: バックアップ ポリシーのないリソース グループを作成することはできますが、スケジュールされたデータ保護操作は、リソース グループに少なくとも 1 つのポリシーがアタッチされている場合のみ実行できます。 既存のポリシーを使用することも、リソース グループの作成中に新しいポリシーを作成することもできます。
- 互換性検査: リソース グループを作成する際に Cloud Backup for VMs で互換性検査が実行されます。 非互換の場合の理由には、次の可能性があります。
- 仮想マシン ディスク (VMDK) が、サポートされていないストレージ上にある。
- 共有 PCI デバイスが VM にアタッチされている。
- Azure サブスクリプション アカウントが追加されなかった。
ウィザードを使用してリソース グループを作成する
vCenter Web クライアント ページの左側のナビゲーションで、[Cloud Backup for Virtual Machines]>[リソース グループ] を選択します。 次に、[+ 作成] を選択してウィザードを開始します
ウィザードの [General Info & Notification] (全般的な情報と通知) ページで、必要な値を入力します。
[リソース] ページで、次の操作を行います。
フィールド アクション Scope 保護しようとしている以下のリソースの種類を選択します。
- データストア
-Virtual Machinesデータセンター VM またはデータストアに移動します 使用可能なエンティティ 保護しようとしているリソースを選択します。 次に、[>] を選択して、選択項目を [選択したエンティティ] リストに移動します。 [次へ] を選択すると、選択したリソースがあるストレージが Cloud Backup for Virtual Machines で管理されているかどうかや、Cloud Backup for Virtual Machines と互換性があるかどうかがシステムで最初に検査されます。
重要
selected <resource-name> is not Cloud Backup for Virtual Machines compatibleというメッセージを受け取った場合、選択したリソースは Cloud Backup for Virtual Machines と互換性がありません。[Spanning disks]\(スパン ディスク\) ページで、複数の VMDK が複数のデータストアにまたがる VM に関するオプションを選択します。
- Always exclude all spanning datastores (すべてのスパン データストアを常に除外する) (データストアの既定のオプション)
- Always include all spanning datastores (すべてのスパン データストアを常に含める) (VM の既定値)
- 含めるスパン データストアを手動で選択します
[ポリシー] ページで、1 つ以上のバックアップ ポリシーを選択または作成します。
- 既存のポリシーを使用するには、リストから 1 つ以上のポリシーを選択します。
- 新しいポリシーを作成するには、以下のようにします。
- [+ 作成] を選択します。
- [New Backup Policy]\(新しいバックアップ ポリシー\) ウィザードを完了して、[リソース グループの作成] ウィザードに戻ります。
[スケジュール] ページで、選択したポリシーごとにバックアップ スケジュールを構成します。 [開始日時] フィールドに、0 以外の日時を入力します。 日付は日/月/年の形式にする必要があります。 各フィールドに入力する必要があります。 Cloud Backup for Virtual Machines によって、Cloud Backup for Virtual Machines がデプロイされているタイム ゾーンでスケジュールが作成されます。 Cloud Backup for Virtual Machines の GUI を使用してタイム ゾーンを変更できます。
概要を確認します。 情報を変更する必要がある場合は、ウィザード内の任意のページに戻って変更できます。 [完了] をクリックして、設定を保存します。
[完了] を選択した後に、新しいリソース グループがリソース グループのリストに追加されます。
バックアップ内のいずれかの VM に対する一時停止操作が失敗した場合、選択したポリシーで VM の整合性が選択されていても、そのバックアップは VM 不整合としてマークされます。 この場合、一部の VM は正常に一時停止された可能性があります。
リソース グループを作成するその他の方法
ウィザードの使用に加えて、次の方法もあります。
- 1 つの VM 用のリソース グループを作成する:
- [メニュー]>[ホストとクラスター] を選択します。
- リソース グループを作成しようとしている対象の VM を右クリックし、[Cloud Backup for Virtual Machines] を選択します。 [+ 作成] を選択します。
- 1 つのデータストア用のリソース グループを作成する:
- [メニュー]>[ホストとクラスター] を選択します。
- データストアを右クリックしてから、[Cloud Backup for Virtual Machines] を選択します。 [+ 作成] を選択します。
リソース グループのバックアップ
バックアップ操作は、リソース グループで定義されているすべてのリソースに対して実行されます。 リソース グループにポリシーがアタッチされ、スケジュールが構成されている場合、スケジュールに従ってバックアップが自動的に実行されます。
リソース グループをバックアップするための前提条件
- ポリシーがアタッチされたリソース グループを作成してある必要があります。
Note
Cloud Backup for Virtual Machines の MySQL データベースをバックアップするジョブが既に実行中の場合は、オンデマンド バックアップ ジョブを開始しないでください。 MySQL データベース用の構成済みのバックアップ スケジュールを確認するには、メンテナンス コンソールを使用します。
オンデマンドでリソース グループをバックアップする
vCenter Web クライアント ページの左側のナビゲーションで、[Cloud Backup for Virtual Machines]>[リソース グループ] を選択してから、リソース グループを選択します。 [今すぐ実行] を選択してバックアップを開始します。
- リソース グループに対して複数のポリシーが構成されている場合は、[今すぐバックアップ] ダイアログ ボックスで、このバックアップ操作で使用するポリシーを選択します。
[OK] を選択してバックアップを開始します。
Note
バックアップの作成後に名前を変更することはできません。
オプション: 操作の進行状況をモニターするには、ウィンドウの下部またはダッシュボードの [Job Monitor]\(ジョブ モニター\) で [最近のタスク] を選択して詳細を確認します。 バックアップ内のいずれかの VM で一時停止操作が失敗した場合、バックアップは警告で完了します。 選択されたポリシーで VM 整合性が選ばれている場合でも、VM 不整合とマークされます。 この場合、一部の VM は正常に一時停止された可能性があります。 ジョブ モニターの失敗した VM の詳細では、一時停止操作が失敗として示されます。
次のステップ
フィードバック
以下は間もなく提供いたします。2024 年を通じて、コンテンツのフィードバック メカニズムとして GitHub の issue を段階的に廃止し、新しいフィードバック システムに置き換えます。 詳細については、「https://aka.ms/ContentUserFeedback」を参照してください。
フィードバックの送信と表示
![vSphere クライアントのリソース グループのインターフェイスのスクリーンショット。緑色の正符号付きの [作成] ボタンが赤色の四角で囲まれて強調され、このボタンを選択するよう指示されている。](media/cloud-backup/vsphere-create-resource-group.png)
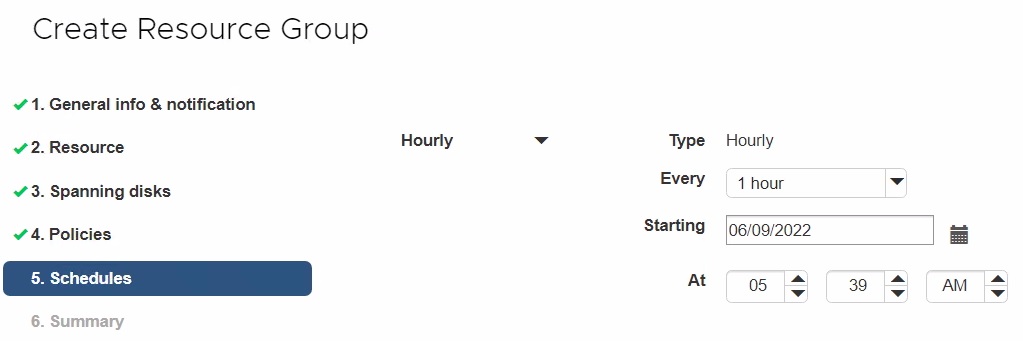
![vSphere クライアントのリソース グループのインターフェイスの画像。左上で、白色の矢印が中にある緑色の円とその隣の [今すぐ実行] というテキストのボタンが赤色の四角で囲まれて強調され、このボタンを選択するよう指示されている。](media/cloud-backup/resource-groups-run-now.png)