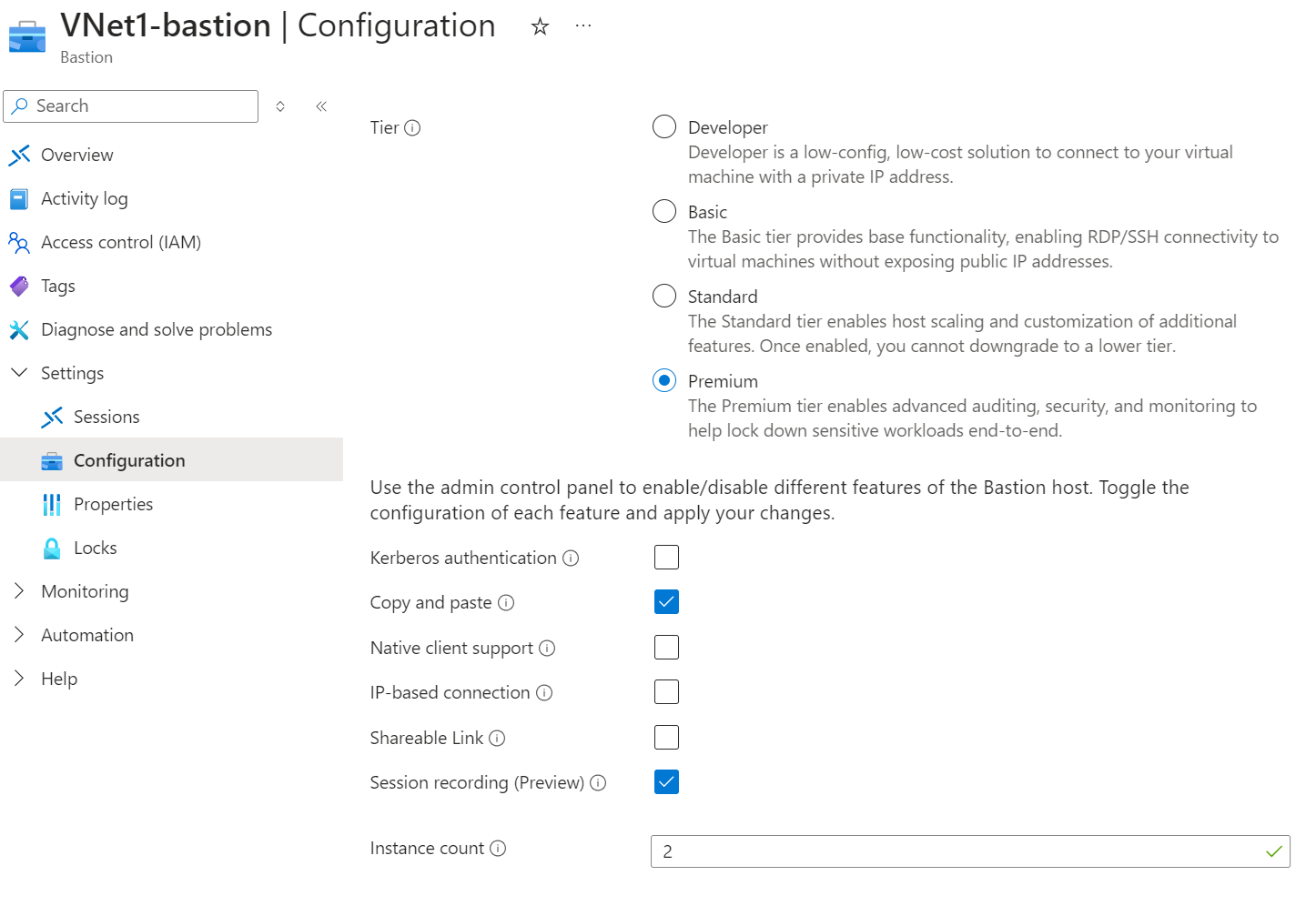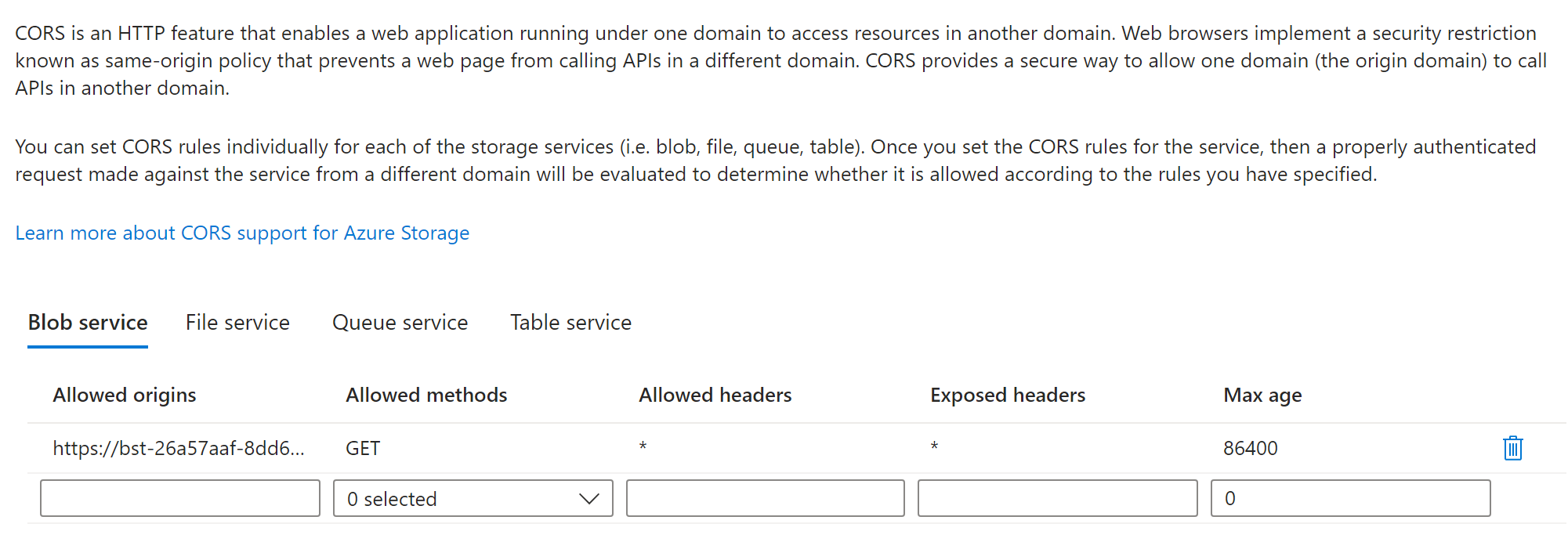Bastion セッション記録を構成する (プレビュー)
この記事は、Bastion セッション記録を構成するのに役立ちます。 Azure Bastion のセッション記録機能が有効になっている場合は、bastion ホスト経由で仮想マシンに対して行われた接続 (RDP と SSH) のグラフィカル セッションを記録できます。 セッションが閉じられたり切断されたりすると、記録されたセッションはストレージ アカウント内の BLOB コンテナーに (SAS URL 経由で) 格納されます。 セッションが切断されると、Azure portal の [セッション記録] ページで、記録されたセッションにアクセスして表示できます。 セッション記録には Bastion Premium SKU が必要です。
開始する前に
以下のセクションでは、Bastion セッション記録に関する考慮事項、制限事項、前提条件について概要を説明します。
考慮事項と制限事項
- この機能には Premium SKU が必要です。
- 現時点では、セッション記録はネイティブ クライアント経由では使用できません。
- セッション記録は、一度に 1 つのコンテナー/ストレージ アカウントをサポートしています。
- bastion ホストでセッション記録が有効な場合、Bastion は記録が有効な bastion ホストを経由するすべてのセッションを記録します。
前提条件
- Azure Bastion は仮想ネットワークにデプロイされます。 手順については、「チュートリアル: 指定した設定を使用して Bastion をデプロイする」を参照してください。
- この機能に Premium SKU を使うように Bastion を構成する必要がある。 セッション記録機能を構成するときに、下位の SKU から Premium SKU に更新することができます。 SKU を確認し、必要に応じてアップグレードするには、「SKU を表示またはアップグレードする」を参照してください。
- 接続先の仮想マシンは、bastion ホストを含む仮想ネットワーク、または Bastion 仮想ネットワークに直接ピアリングされている仮想ネットワークにデプロイする必要があります。
セッション記録を有効にする
新しい bastion ホスト リソースを作成するときにセッション記録を有効にするか、Bastion のデプロイ後に後で構成することができます。
新しい Bastion デプロイの手順
bastion ホストを手動で構成してデプロイする場合、デプロイ時に SKU レベルと機能を指定できます。 Bastion をデプロイするための包括的な手順については、指定した設定を使って Bastion をデプロイする方法に関する記事を参照してください。
- Azure portal で [リソースの作成] を選択します。
- Azure Bastion を検索し、[作成] を選びます。
- 手動設定を使って値を入力し、必ず Premium SKU を選びます。
- [詳細設定] タブで、[セッション記録] を選んでセッション記録機能を有効にします。
- 詳細を確認し、[作成] を選びます。 Bastion は直ちに bastion ホストの作成を開始します。 このプロセスは完了するまでに約 10 分かかります。
既存の Bastion デプロイの手順
Bastion を既にデプロイしている場合は、以下の手順に従ってセッション記録を有効にします。
- Azure portal で Bastion リソースに移動します。
- [Bastion] ページの左側のペインにある [構成] を選びます。
- [構成] ページの [レベル] で [Premium] を選びます (まだ選んでいない場合)。 この機能を使うには、Premium SKU が必要です。
- 表示されている機能から [セッション記録 (プレビュー)] を選びます。
- 適用を選択します。 Bastion により、bastion ホストの設定の更新が即座に開始されます。 更新には約 10 分かかります。
ストレージ アカウント コンテナーを構成する
このセクションでは、セッション記録用のコンテナーを設定して指定します。
リソース グループにストレージ アカウントを作成します。 手順については、ストレージ アカウントの作成に関する記事と「Shared Access Signatures (SAS) を使用して Azure Storage リソースへの制限付きアクセスを許可する」を参照してください。
ストレージ アカウント内にコンテナーを作成します。 これは、Bastion セッション記録を格納するために使うコンテナーです。 セッション記録用に専用のコンテナーを作成することをお勧めします。 手順については、「コンテナーを作成する」を参照してください。
ストレージ アカウントのページの左ペインで [設定] を展開します。 [リソース共有 (CORS)] を選びます。
Blob service の下に新しいポリシーを作成します。
ページの上部で変更を [保存] します。
SAS URL の追加または更新
セッション記録を構成するには、Bastion の [セッション記録] の構成に SAS URL を追加する必要があります。 このセクションでは、コンテナーから BLOB SAS URL を生成し、それを bastion ホストにアップロードします。
以下の手順は、[SAS の生成] ページで必要な設定を直接構成するのに役立ちます。 ただし、必要に応じて一部の設定を構成するには、格納されるアクセス ポリシーを作成します。 その後、[SAS の生成] ページで、格納されたアクセス ポリシーを SAS トークンにリンクできます。 格納されるアクセス ポリシーを作成する場合は、アクセス ポリシー、または [SAS の生成] ページで [アクセス許可] と [開始日時と有効期限の日時] を選びます。
- ストレージ アカウント ページで、[データ ストレージ] -> [コンテナー] に移動します。
- Bastion セッション記録を格納するために作成したコンテナーを見つけて、コンテナーの右側にある 3 つのドット (省略記号) をクリックし、ドロップダウン リストから [SAS の生成] を選びます。
- [SAS の生成] ページの [アクセス許可] で [READ、CREATE、WRITE、LIST] を選びます。
- [開始日時と有効期限の日時] には、次の推奨事項を使います。
- [開始時刻] を現在時刻の 15 分以上前に設定します。
- [有効期限] をかなり先の未来に設定します。
- [許可されたプロトコル] に [HTTPS] のみを選びます。
- [SAS トークンおよび URL を生成] をクリックします。 生成された BLOB SAS トークンと BLOB SAS URL がページの下部に表示されます。
- [BLOB SAS URL] をコピーします。
- bastion ホストに移動します。 左ペインで、[セッション記録] を選びます。
- ページの上部にある [SAS URL の追加または更新] を選びます。 SAS URL を貼り付けて、[アップロード] をクリックします。
記録を表示する
bastion ホストでセッション記録が有効な場合、セッションは自動的に記録されます。 統合された Web プレーヤーを介して、Azure portal で記録を表示できます。
- Azure portal で、Bastion ホストに移動します。
- 左ペインにある [設定] で、[セッション記録] を選びます。
- SAS URL は既に (この演習の前半で) 構成されているはずです。 ただし、SAS URL の有効期限が切れている場合、または SAS URL を追加する必要がある場合は、前の手順を使って BLOB SAS URL を取得してアップロードします。
- 表示する VM と記録のリンクを選び、[記録の表示] を選びます。
次のステップ
Bastion の詳細については、Bastion の FAQ のページを参照してください。