テンプレートを使用して Azure Stack Edge Pro GPU デバイスに VM をデプロイする
適用対象: Azure Stack Edge Pro - GPU
Azure Stack Edge Pro - GPU Azure Stack Edge Pro 2
Azure Stack Edge Pro 2 Azure Stack Edge Pro R
Azure Stack Edge Pro R Azure Stack Edge Mini R
Azure Stack Edge Mini R
このチュートリアルでは、テンプレートを使用して、Azure Stack Edge Pro デバイスに VM を作成し、管理する方法について説明します。 これらのテンプレートは、VM のインフラストラクチャと構成を定義する JavaScript Object Notation (JSON) ファイルです。 これらのテンプレートでは、デプロイするリソースとそれらのリソースのプロパティを指定します。
テンプレートは、ファイルから実行時に入力としてパラメーターを受け取ることができるため、さまざまな環境で柔軟に使用できます。 標準的な名前付け構造は、テンプレートの場合は TemplateName.json、パラメーター ファイルの場合は TemplateName.parameters.json となります。 ARM テンプレートの詳細については、「Azure Resource Manager テンプレートとは」を参照してください。
このチュートリアルでは、事前に記述されたサンプル テンプレートを使用してリソースを作成します。 テンプレート ファイルを編集する必要はありません。.parameters.json ファイルのみを変更して、コンピューターへのデプロイをカスタマイズすることができます。
VM デプロイのワークフロー
Azure Stack Edge Pro VM を多数のデバイスにデプロイするには、フリート全体に対して 1 つの sysprep された VHD、デプロイ用の同じテンプレートを使い、デプロイ先ごとにそのテンプレートのパラメーターを少し変更するだけです (これらの変更は、ここで行っているように手作業でも、プログラムでも可能です)。
テンプレートを使用するデプロイの大まかなワークフローは次のとおりです。
前提条件を構成する - 前提条件には、デバイス、クライアント、VM に関する 3 種類があります。
デバイスに関する前提条件
- デバイス上の Azure Resource Manager に接続します。
- ローカル UI を使用するコンピューティングを有効にします。
クライアントの前提条件
- クライアント上に VM テンプレートと関連ファイルをダウンロードします。
- 必要に応じて、クライアントで TLS 1.2 を構成します。
- クライアント上に Microsoft Azure Storage Explorer をダウンロードしてインストールします。
VM に関する前提条件
- すべての VM リソースを含めるデバイスの場所にリソース グループを作成します。
- VM イメージの作成に使用される VHD をアップロードするためのストレージ アカウントを作成します。
- ローカル ストレージ アカウントの URI を、デバイスにアクセスするクライアント上で DNS または hosts ファイルに追加します。
- デバイスと、デバイスにアクセスするローカル クライアントに BLOB ストレージ証明書をインストールします。 必要に応じて、Storage Explorer に BLOB ストレージ証明書をインストールします。
- VHD を作成し、先ほど作成したストレージ アカウントにアップロードします。
テンプレートから VM を作成する
CreateImage.parameters.jsonパラメーター ファイルとCreateImage.jsonデプロイ テンプレートを使用して、VM イメージを作成します。CreateVM.parameters.jsonパラメーター ファイルとCreateVM.jsonデプロイ テンプレートを使用して、前に作成したリソースで VM を作成します。
デバイスに関する前提条件
Azure Stack Edge Pro デバイスでこれらの前提条件を構成します。
Azure Stack Edge デバイスに VM を展開する前に、Azure PowerShell 経由で Azure Resource Manager を介してデバイスに接続するようにクライアントを構成する必要があります。 詳細な手順については、「Azure Stack Edge デバイスで Azure Resource Manager に接続する」を参照してください。
次の手順を使用して、クライアントからデバイスにアクセスできることを確認します。 Azure Resource Manager に接続したときに既にこの構成は完了しているため、次はその構成が正常に完了したことを確認します。
次のコマンドを実行して、Azure Resource Manager の通信が機能していることを確認します。
ローカル デバイス API を呼び出して認証を行うには、次のように入力します。
Kubernetes でコンピューティングを構成した場合は、この手順を省略できます。 それ以外の場合は、次の手順に従って、コンピューティング用にネットワーク インターフェイスを有効にしていることを確認します。
a. ローカル ユーザー インターフェイスで、[Compute]\(コンピューティング\) 設定に移動します。
b. 仮想スイッチの作成に使用するネットワーク インターフェイスを選択します。 作成する VM は、このポートおよび関連付けられているネットワークに接続されている仮想スイッチに接続されます。 VM に使用する IP アドレスと一致するネットワークを選択してください。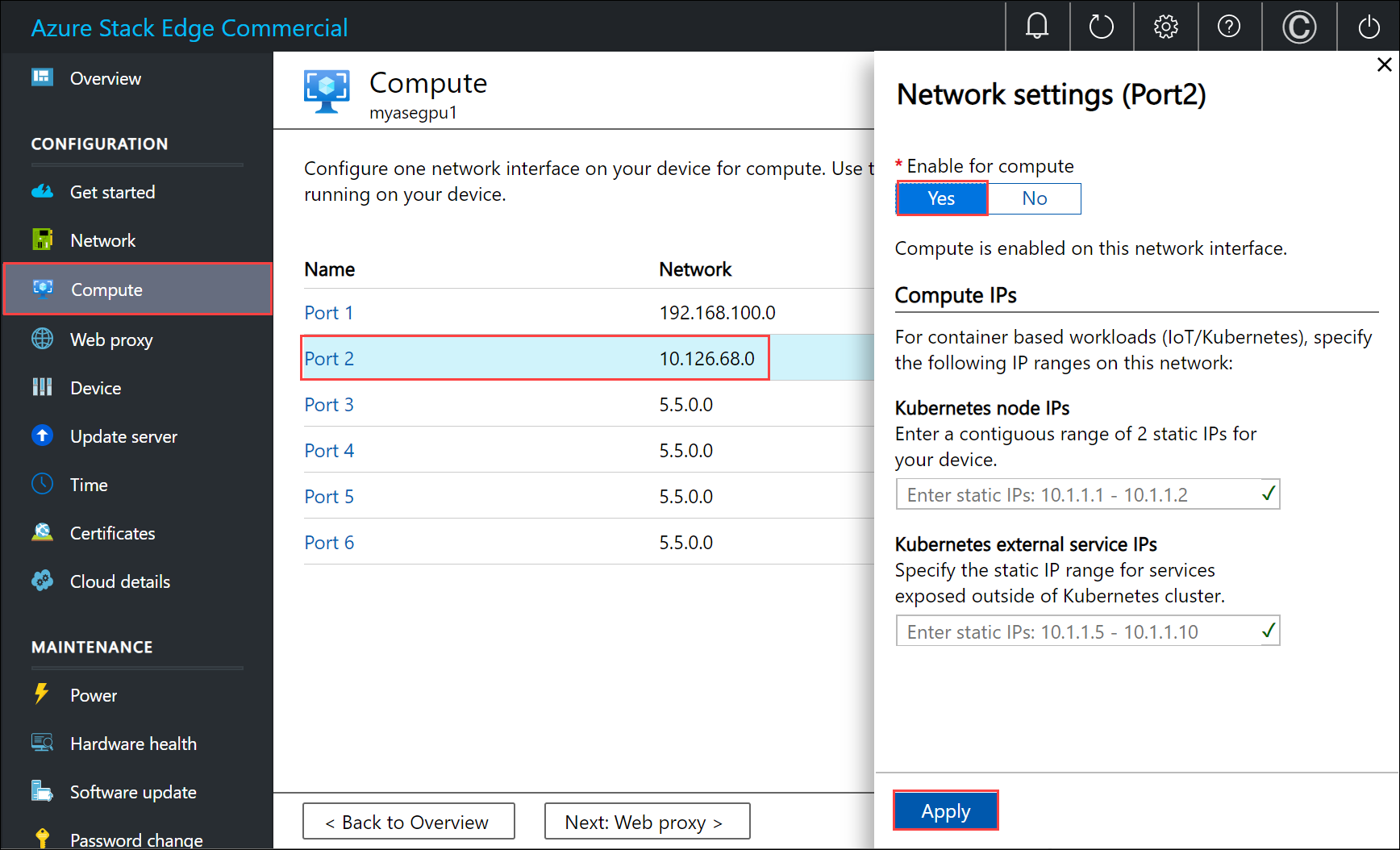
c. ネットワーク インターフェイスの [Enable for compute]\(コンピューティングに対して有効にする\) で、[はい] を選択します。 そのネットワーク インターフェイスに対応する仮想スイッチが Azure Stack Edge によって作成および管理されます。 現時点では、Kubernetes に特定の IP を入力しないでください。 数分でコンピューティングが有効になります。
Note
GPU VM を作成する場合は、インターネットに接続されているネットワーク インターフェイスを選択します。 これにより、デバイスに GPU 拡張機能をインストールできます。
クライアントに関する前提条件
Azure Stack Edge Pro デバイスにアクセスするために使用されるクライアントで、これらの前提条件を構成します。
- Storage Explorer をダウンロードします (VHD のアップロードに使う場合)。 AzCopy をダウンロードして VHD をアップロードすることもできます。 以前のバージョンの AzCopy を実行している場合は、クライアント コンピューターでの TLS 1.2 の構成が必要になることがあります。
- クライアント コンピューターに VM テンプレートとパラメーター ファイルをダウンロードします。 それを、作業ディレクトリとして使用するディレクトリに解凍します。
VM に関する前提条件
VM の作成に必要なリソースを作成するために、これらの前提条件を構成します。
リソース グループを作成する
New-AzResourceGroup を使用して Azure リソース グループを作成します。 リソース グループは、ストレージ アカウント、ディスク、マネージド ディスクなどの Azure リソースをデプロイおよび管理するのに使用する論理コンテナーです。
重要
すべてのリソースは、デバイスと同じ場所に作成され、その場所は DBELocal に設定されます。
New-AzResourceGroup -Name <Resource group name> -Location DBELocal
出力例を次に示します。
PS C:\WINDOWS\system32> New-AzResourceGroup -Name myaserg1 -Location DBELocal
ResourceGroupName : myaserg1
Location : dbelocal
ProvisioningState : Succeeded
Tags :
ResourceId : /subscriptions/04a485ed-7a09-44ab-6671-66db7f111122/resourceGroups/myaserg1
PS C:\WINDOWS\system32>
ストレージ アカウントの作成
前の手順で作成したリソース グループを使用して、新しいストレージ アカウントを作成します。 このアカウントは、VM の仮想ディスク イメージのアップロードに使用されるローカル ストレージ アカウントです。
New-AzStorageAccount -Name <Storage account name> -ResourceGroupName <Resource group name> -Location DBELocal -SkuName Standard_LRS
Note
Azure Resource Manager を使用して作成できるのは、ローカル冗長ストレージ (Standard_LRS または Premium_LRS) などのローカル ストレージ アカウントのみです。 階層型ストレージ アカウントを作成する場合は、Azure Stack Edge Pro でのストレージ アカウントの追加と接続に関するページの手順を参照してください。
出力例を次に示します。
PS C:\WINDOWS\system32>New-AzStorageAccount -Name myasesa1 -ResourceGroupName myaserg1 -Location DBELocal -SkuName Standard_LRS
StorageAccountName ResourceGroupName PrimaryLocation SkuName Kind AccessTier CreationTime ProvisioningState EnableHttpsTrafficOnly
------------------ ----------------- --------------- ------- ---- ---------- ------------ ----------------- ------
myasesa1 myaserg1 DBELocal Standard_LRS Storage 4/18/2022 8:35:09 PM Succeeded False
PS C:\WINDOWS\system32>
ストレージ アカウント キーを取得するには、Get-AzStorageAccountKey コマンドを実行します。 出力例を次に示します。
PS C:\WINDOWS\system32> Get-AzStorageAccountKey
cmdlet Get-AzStorageAccountKey at command pipeline position 1
Supply values for the following parameters:
(Type !? for Help.)
ResourceGroupName: myaserg1
Name: myasesa1
KeyName Value Permissions
------- ----- -----------
key1 7a707uIh43qADXvuhwqtw39mwq3M97r1BflhoF2yZ6W9FNkGOCblxb7nDSiYVGQprpkKk0Au2AjmgUXUT6yCog== Full
key2 2v1VQ6qH1CJ9bOjB15p4jg9Ejn7iazU95Qe8hAGE22MTL21Ac5skA6kZnE3nbe+rdiXiORBeVh9OpJcMOfoaZg== Full
PS C:\WINDOWS\system32>
hosts ファイルに BLOB の URI を追加する
BLOB ストレージへの接続に使うクライアント用に、hosts ファイルに BLOB URI が既に追加されていることを確認します。 管理者としてメモ帳を実行し、C:\windows\system32\drivers\etc\hosts で BLOB URI の次のエントリを追加します。
<Device IP> <storage account name>.blob.<Device name>.<DNS domain>
一般的な環境では、すべてのストレージ アカウントが、*.blob.devicename.domainname.com エントリがある Azure Stack Edge Pro デバイスを指すように DNS を構成します。
(省略可能) 証明書をインストールする
http を使って Storage Explorer 経由で接続する場合は、この手順をスキップします。 https を使っている場合は、Storage Explorer に適切な証明書をインストールする必要があります。 この場合は、BLOB エンドポイント証明書をインストールします。 詳細については、証明書を管理する方法に関するページで、証明書を作成およびアップロードする方法を参照してください。
VHD を作成とアップロード
後の手順でアップロードに使用できる仮想ディスク イメージがあることを確認します。 VM イメージを作成する方法に関するページの手順に従います。
前の手順で作成したローカル ストレージ アカウントのページ BLOB に、使用するディスク イメージをコピーします。 前の手順で作成したストレージ アカウントに VHD をアップロードするために AzCopy や Storage Explorer などのツールを使用することができます。
アップロードに Storage Explorer を使用する
Storage Explorer を開きます。 [編集] に移動し、アプリケーションが [Azure Stack API を対象にする] に設定されていることを確認します。

PEM 形式でクライアント証明書をインストールします。 [編集] > [SSL 証明書] > [証明書のインポート] の順に移動します。 クライアント証明書をポイントします。

デバイスによって生成された証明書を使う場合は、BLOB ストレージのエンドポイント
.cer証明書をダウンロードし、.pem形式に変換します。 次のコマンドを実行します。PS C:\windows\system32> Certutil -encode 'C:\myasegpu1_Blob storage (1).cer' .\blobstoragecert.pem Input Length = 1380 Output Length = 1954 CertUtil: -encode command completed successfully.独自の証明書を導入する場合は、署名チェーンのルート証明書を
.pem形式で使います。
証明書をインポートした後、変更を有効にするために Storage Explorer を再起動します。

左ペインで、[ストレージ アカウント] を右クリックし、[Azure Storage へ接続] を選択します。

[Use a storage account name and key](ストレージ アカウント名とキーを使用) を選択します。 [次へ] を選択します。

[名前とキーを使用して接続する] で、表示名、ストレージ アカウント名、Azure Storage のアカウント キーを指定します。 その他のストレージ ドメインを選択してから、
<device name>.<DNS domain>接続文字列を指定します。 Storage Explorer に証明書をインストールしなかった場合は、[HTTP を使用する] オプションをオンにします。 [次へ] を選択します。
[接続の概要] を確認し、[接続] を選択します。
左ペインにストレージ アカウントが表示されます。 そのストレージ アカウントを選択して展開します。 [BLOB コンテナー] を選択し、右クリックして [BLOB コンテナーの作成] を選択します。 BLOB コンテナーの名前を指定します。
先ほど作成したコンテナーを選び、右ペインで [アップロード] > [ファイルのアップロード] を選びます。
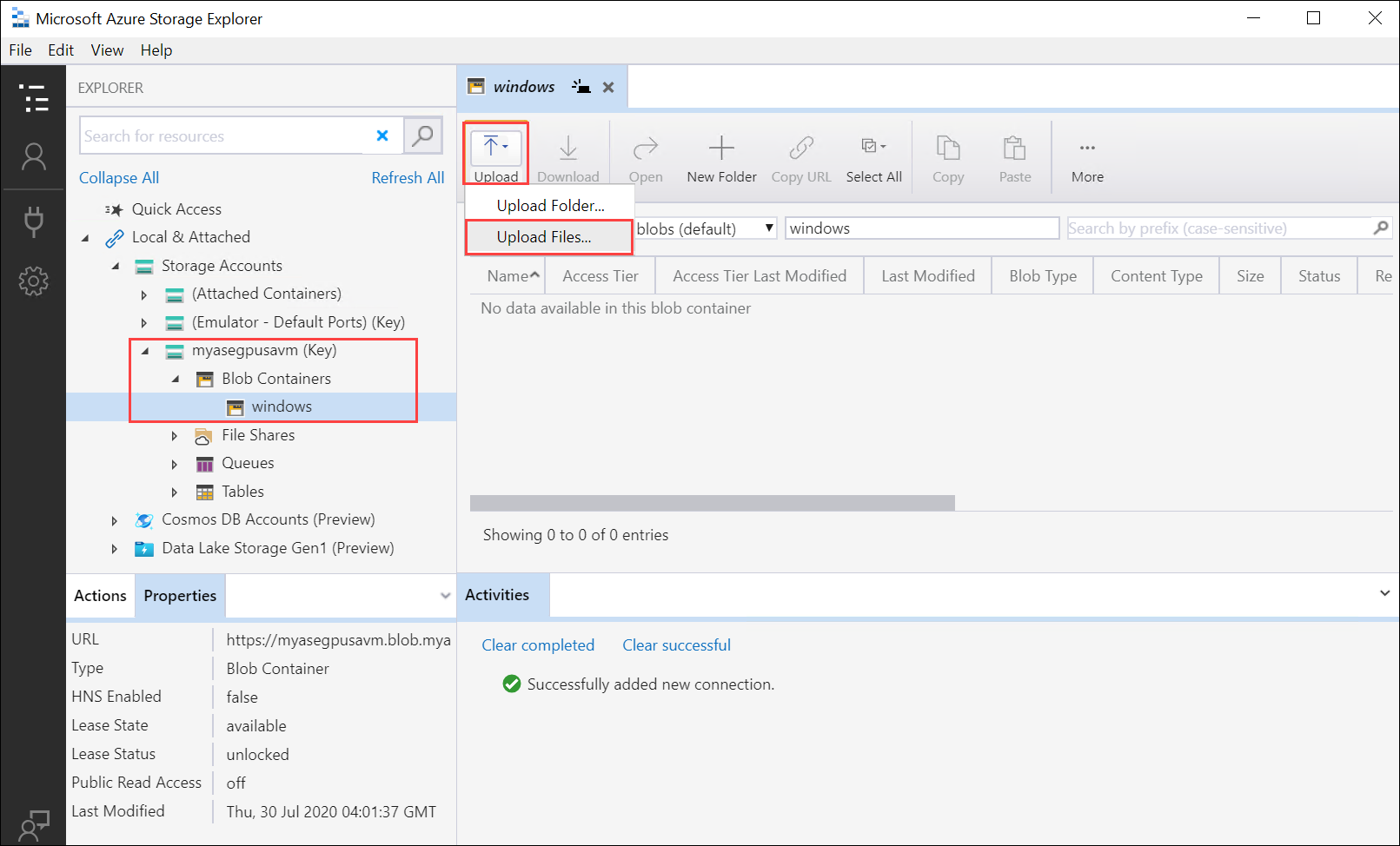
[選択したファイル] で、アップロードする VHD を参照してポイントします。 [BLOB の種類] で [ページ BLOB] を選び、[アップロード] を選択します。

VHD が BLOB コンテナーに読み込まれたら、その VHD を選んで右クリックし、[プロパティ] 選択します。
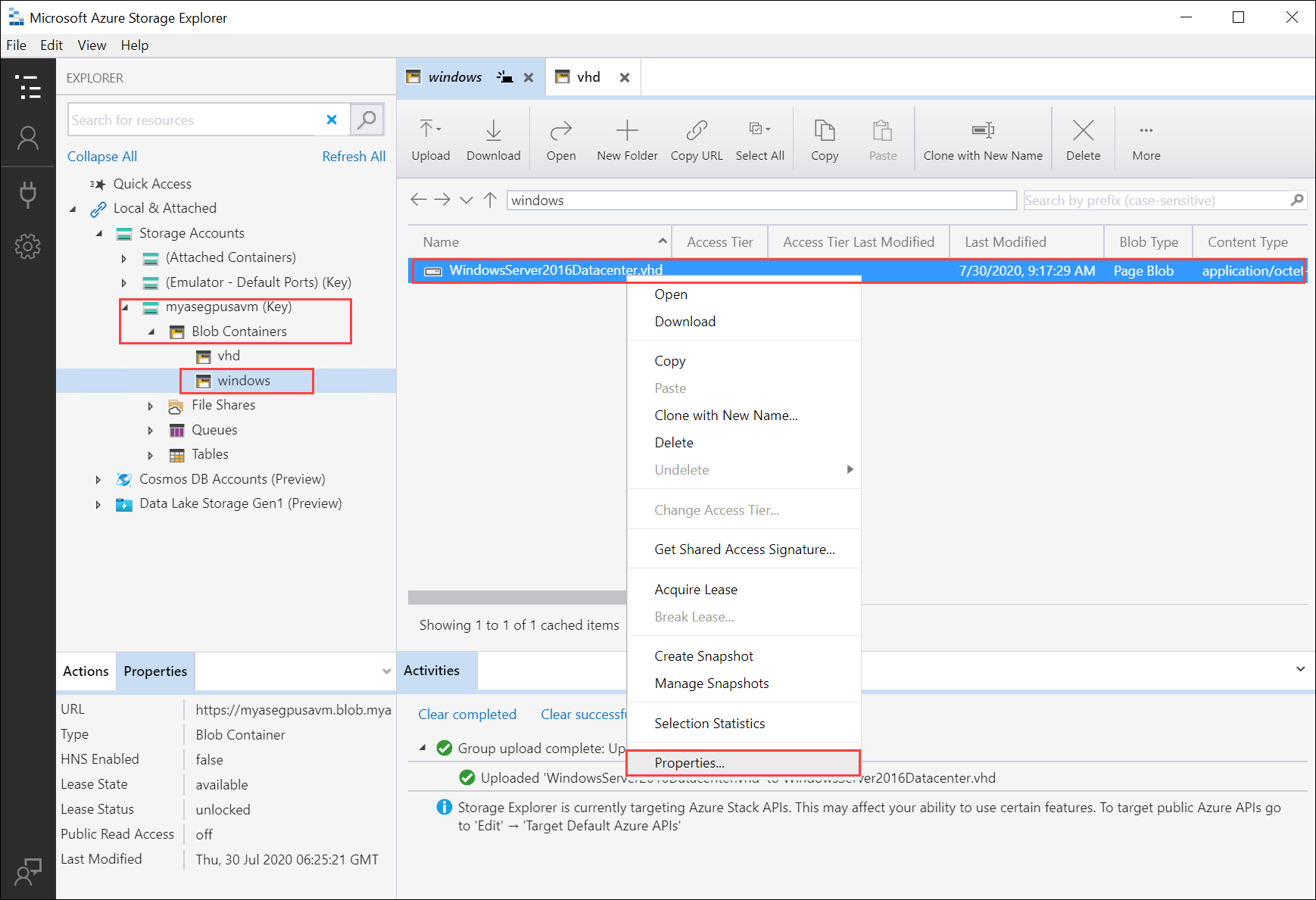
Uri をコピーして保存します。これは後の手順で使います。

VM のイメージを作成する
VM のイメージを作成するには、CreateImage.parameters.json パラメーター ファイルを編集してから、このパラメーター ファイルを使用するテンプレート CreateImage.json をデプロイします。
パラメーター ファイルを編集する
CreateImage.parameters.json ファイルでは、次のパラメーターを受け取ります。
"parameters": {
"osType": {
"value": "<Operating system corresponding to the VHD you upload can be Windows or Linux>"
},
"imageName": {
"value": "<Name for the VM image>"
},
"imageUri": {
"value": "<Path to the VHD that you uploaded in the Storage account>"
},
"hyperVGeneration": {
"type": "string",
"value": "<Generation of the VM, V1 or V2>"
},
}
CreateImage.parameters.json ファイルを編集し、Azure Stack Edge Pro デバイスに次の値を含めます。
アップロードする VHD に対応する OS の種類と Hyper-V の世代を指定します。 OS の種類は Windows または Linux、VM の世代は V1 または V2 を指定できます。
"parameters": { "osType": { "value": "Windows" }, "hyperVGeneration": { "value": "V2" }, }イメージの URI を、前の手順でアップロードしたイメージの URI に変更します。
"imageUri": { "value": "https://myasegpusavm.blob.myasegpu1.wdshcsso.com/windows/WindowsServer2016Datacenter.vhd" },Storage Explorer で http を使用している場合は、URI を http URI に変更します。
一意のイメージ名を指定します。 このイメージは、後の手順で VM を作成するために使用されます。
この記事で使われる json のサンプルを次に示します。
{ "$schema": "https://schema.management.azure.com/schemas/2015-01-01/deploymentParameters.json#", "contentVersion": "1.0.0.0", "parameters": { "osType": { "value": "Linux" }, "hyperVGeneration": { "value": "V1" }, "imageName": { "value": "myaselinuximg" }, "imageUri": { "value": "https://sa2.blob.myasegpuvm.wdshcsso.com/con1/ubuntu18.04waagent.vhd" } } }パラメーター ファイルを保存します。
テンプレートのデプロイ
テンプレート CreateImage.json をデプロイします。 このテンプレートにより、後の手順で VM を作成するために使用されるイメージ リソースがデプロイされます。
Note
テンプレートをデプロイするときに認証エラーが発生する場合は、このセッションの Azure 資格情報の有効期限が切れている可能性があります。 login-Az コマンドを再実行し、Azure Stack Edge Pro デバイスで Azure Resource Manager にもう一度接続します。
次のコマンドを実行します。
$templateFile = "Path to CreateImage.json" $templateParameterFile = "Path to CreateImage.parameters.json" $RGName = "<Name of your resource group>" New-AzResourceGroupDeployment ` -ResourceGroupName $RGName ` -TemplateFile $templateFile ` -TemplateParameterFile $templateParameterFile ` -Name "<Name for your deployment>"このコマンドを使用すると、イメージ リソースがデプロイされます。
リソースのクエリを実行するには、次のコマンドを実行します。
Get-AzImage -ResourceGroupName <Resource Group Name> -name <Image Name>出力例を次に示します。
PS C:\WINDOWS\system32> $templateFile = "C:\12-09-2020\CreateImage\CreateImage.json" PS C:\WINDOWS\system32> $templateParameterFile = "C:\12-09-2020\CreateImage\CreateImage.parameters.json" PS C:\WINDOWS\system32> $RGName = "myaserg1" PS C:\WINDOWS\system32> New-AzResourceGroupDeployment -ResourceGroupName $RGName -TemplateFile $templateFile -TemplateParameterFile $templateParameterFile -Name "deployment1" DeploymentName : deployment1 ResourceGroupName : myaserg1 ProvisioningState : Succeeded Timestamp : 4/18/2022 9:24:26 PM Mode : Incremental TemplateLink : Parameters : Name Type Value =============== ========================= ========== osType String Linux imageName String myaselinuximg1 imageUri String https://myasepro2stor.blob.dm1176047910p.wdshcsso.com/myasepro2cont1/ubuntu13.vhd Outputs : DeploymentDebugLogLevel : PS C:\WINDOWS\system32>
VM を作成する
パラメーター ファイルを編集して VM を作成する
VM を作成するには、CreateVM.parameters.json パラメーター ファイルを使用します。 次のパラメーターを受け取ります。
"vmName": {
"value": "<Name for your VM>"
},
"adminUsername": {
"value": "<Username to log into the VM>"
},
"Password": {
"value": "<Password to log into the VM>"
},
"imageName": {
"value": "<Name for your image>"
},
"vmSize": {
"value": "<A supported size for your VM>"
},
"vnetName": {
"value": "<Name for the virtual network, use ASEVNET>"
},
"subnetName": {
"value": "<Name for the subnet, use ASEVNETsubNet>"
},
"vnetRG": {
"value": "<Resource group for Vnet, use ASERG>"
},
"nicName": {
"value": "<Name for the network interface>"
},
"privateIPAddress": {
"value": "<Private IP address, enter a static IP in the subnet created earlier or leave empty to assign DHCP>"
},
"IPConfigName": {
"value": "<Name for the ipconfig associated with the network interface>"
}
CreateVM.parameters.json で、Azure Stack Edge Pro デバイスに適したパラメーターを割り当てます。
一意の名前、ネットワーク インターフェイス名、および ipconfig 名を指定します。
ユーザー名、パスワード、およびサポートされている VM のサイズを入力します。
コンピューティングに対してネットワーク インターフェイスを有効にした場合、そのネットワーク インターフェイスに仮想スイッチと仮想ネットワークが自動的に作成されています。 既存の仮想ネットワークのクエリを実行し、Vnet 名、サブネット名、Vnet リソース グループ名を取得できます。
次のコマンドを実行します。
Get-AzVirtualNetwork出力例を次に示します。
PS C:\WINDOWS\system32> Get-AzVirtualNetwork Name : ASEVNET ResourceGroupName : ASERG Location : dbelocal Id : /subscriptions/947b3cfd-7a1b-4a90-7cc5-e52caf221332/resourceGroups/ASERG/providers/Microsoft .Network/virtualNetworks/ASEVNET Etag : W/"990b306d-18b6-41ea-a456-b275efe21105" ResourceGuid : f8309d81-19e9-42fc-b4ed-d573f00e61ed ProvisioningState : Succeeded Tags : AddressSpace : { "AddressPrefixes": [ "10.57.48.0/21" ] } DhcpOptions : null Subnets : [ { "Name": "ASEVNETsubNet", "Etag": "W/\"990b306d-18b6-41ea-a456-b275efe21105\"", "Id": "/subscriptions/947b3cfd-7a1b-4a90-7cc5-e52caf221332/resourceGroups/ASERG/provider s/Microsoft.Network/virtualNetworks/ASEVNET/subnets/ASEVNETsubNet", "AddressPrefix": "10.57.48.0/21", "IpConfigurations": [], "ResourceNavigationLinks": [], "ServiceEndpoints": [], "ProvisioningState": "Succeeded" } ] VirtualNetworkPeerings : [] EnableDDoSProtection : false EnableVmProtection : false PS C:\WINDOWS\system32>Vnet 名には ASEVNET、サブネット名には ASEVNETsubNet、Vnet リソース グループ名には ASERG を使用します。
ここで、前に定義したサブネット ネットワーク内の VM に割り当てる静的 IP アドレスが必要になります。 PrivateIPAddress を、パラメーター ファイルのこのアドレスに置き換えます。 VM により、ローカルの DCHP サーバーから IP アドレスが取得されるようにするには、
privateIPAddressの値を空白のままにします。"privateIPAddress": { "value": "5.5.153.200" },パラメーター ファイルを保存します。
この記事で使われる json のサンプルを次に示します。
{ "$schema": "https://schema.management.azure.com/schemas/2015-01-01/deploymentParameters.json#", "contentVersion": "1.0.0.0", "parameters": { "vmName": { "value": "vm1" }, "adminUsername": { "value": "Administrator" }, "Password": { "value": "Password1" }, "imageName": { "value": "myaselinuximg1" }, "vmSize": { "value": "Standard_NC4as_T4_v3" }, "vnetName": { "value": "vswitch1" }, "subnetName": { "value": "vswitch1subNet" }, "vnetRG": { "value": "myaserg1" }, "nicName": { "value": "nic1" }, "privateIPAddress": { "value": "" }, "IPConfigName": { "value": "ipconfig1" } } }
テンプレートをデプロイして VM を作成する
VM 作成テンプレートの CreateVM.json をデプロイします。 このテンプレートにより、既存の VNet からネットワーク インターフェイスが作成され、デプロイされたイメージから VM が作成されます。
次のコマンドを実行します。
Command: $templateFile = "<Path to CreateVM.json>" $templateParameterFile = "<Path to CreateVM.parameters.json>" $RGName = "<Resource group name>" New-AzResourceGroupDeployment ` -ResourceGroupName $RGName ` -TemplateFile $templateFile ` -TemplateParameterFile $templateParameterFile ` -Name "<DeploymentName>"VM の作成には、15 分から 20 分かかります。 正常に作成された VM のサンプル出力を次に示します。
PS C:\WINDOWS\system32> $templateFile = "C:\12-09-2020\CreateVM\CreateVM.json" PS C:\WINDOWS\system32> $templateParameterFile = "C:\12-09-2020\CreateVM\CreateVM.parameters.json" PS C:\WINDOWS\system32> $RGName = "myaserg1" PS C:\WINDOWS\system32> New-AzureRmResourceGroupDeployment -ResourceGroupName $RGName -TemplateFile $templateFile -TemplateParameterFile $templateParameterFile -Name "Deployment2" DeploymentName : Deployment2 ResourceGroupName : myaserg1 ProvisioningState : Succeeded Timestamp : 04/18/2022 1:51:28 PM Mode : Incremental TemplateLink : Parameters : Name Type Value =============== ========================= ========== vmName String vm1 adminUsername String Administrator password String Password1 imageName String myaselinuximg vmSize String Standard_NC4as_T4_v3 vnetName String vswitch1 vnetRG String myaserg1 subnetName String vswitch1subNet nicName String nic1 ipConfigName String ipconfig1 privateIPAddress String Outputs : DeploymentDebugLogLevel : PS C:\WINDOWS\system32また、
–AsJobパラメーターを使用してNew-AzResourceGroupDeploymentコマンドを非同期に実行することもできます。 コマンドレットがバックグラウンドで実行される場合の出力例を次に示します。 その後、Get-Jobコマンドレットを使用して、作成されたジョブの状態をクエリできます。PS C:\WINDOWS\system32> New-AzResourceGroupDeployment ` >> -ResourceGroupName $RGName ` >> -TemplateFile $templateFile ` >> -TemplateParameterFile $templateParameterFile ` >> -Name "Deployment4" ` >> -AsJob Id Name PSJobTypeName State HasMoreData Location Command -- ---- ------------- ----- ----------- -------- ------- 4 Long Running... AzureLongRun... Running True localhost New-AzureRmResourceGro... PS C:\WINDOWS\system32> Get-Job -Id 4 Id Name PSJobTypeName State HasMoreData Location Command -- ---- ------------- ----- ----------- -------- -------VM が正常にプロビジョニングされているかどうかを確認します。 次のコマンドを実行します。
Get-AzVm
VM への接続
Windows と Linux のどちらの VM を作成したかによって、接続する手順が異なる場合があります。
Windows VM への接続
Windows VM に接続するには、これらの手順に従います。
VM の作成時に渡した IP 経由でリモート デスクトップ プロトコル (RDP) を使用して、Windows VM に接続します。
お使いのクライアントで、RDP を開きます。
[スタート] に移動し、「mstsc」と入力します。
[リモート デスクトップ接続] ウィンドウで、VM テンプレート パラメーター ファイルで使用した VM の IP アドレスとアクセス資格情報を入力します。 次に、 [接続](Connect) を選択します。

Note
信頼されていないコンピューターへの接続の承認が必要となる場合があります。
これで、アプライアンスで実行されている VM にサインインしました。
Linux VM への接続
Linux VM に接続するには、これらの手順に従います。
VM の作成時に渡したプライベート IP を使用して、VM に接続します。
SSH セッションを開き、IP アドレスを使用して接続します。
ssh -l <username> <ip address>プロンプトで、VM の作成時に使用したパスワードを入力します。
SSH キーを指定する必要がある場合は、次のコマンドを使用します。
ssh -i c:/users/Administrator/.ssh/id_rsa Administrator@5.5.41.236VM に接続するときの出力例を次に示します。
PS C:\WINDOWS\system32> ssh -l myazuser "10.126.76.60" The authenticity of host '10.126.76.60 (10.126.76.60)' can't be established. ECDSA key fingerprint is SHA256:V649Zbo58zAYMKreeP7M6w7Na0Yf9QPg4SM7JZVV0E4. Are you sure you want to continue connecting (yes/no/[fingerprint])? yes Warning: Permanently added '10.126.76.60' (ECDSA) to the list of known hosts. myazuser@10.126.76.60's password: Welcome to Ubuntu 18.04.2 LTS (GNU/Linux 4.18.0-1013-azure x86_64) * Documentation: https://help.ubuntu.com * Management: https://landscape.canonical.com * Support: https://ubuntu.com/advantage System information disabled due to load higher than 1.0 Get cloud support with Ubuntu Advantage Cloud Guest: http://www.ubuntu.com/business/services/cloud 284 packages can be updated. 192 updates are security updates. The programs included with the Ubuntu system are free software; the exact distribution terms for each program are described in the individual files in /usr/share/doc/*/copyright. Ubuntu comes with ABSOLUTELY NO WARRANTY, to the extent permitted by applicable law. To run a command as administrator (user "root"), use "sudo <command>". See "man sudo_root" for details. myazuser@myazvmfriendlyname:~$ client_loop: send disconnect: Connection reset PS C:\WINDOWS\system32>