Azure portal を使用して Azure Stack Edge Pro GPU の帯域幅のスケジュールを管理する
適用対象: Azure Stack Edge Pro - GPU
Azure Stack Edge Pro - GPU Azure Stack Edge Pro 2
Azure Stack Edge Pro 2 Azure Stack Edge Pro R
Azure Stack Edge Pro R Azure Stack Edge Mini R
Azure Stack Edge Mini R
この記事では、Azure Stack Edge Pro の帯域幅のスケジュールを管理する方法について説明します。 帯域幅のスケジュールを使用すると、複数の時刻スケジュールにわたって、ネットワーク帯域幅の使用量を構成することができます。 これらのスケジュールは、デバイスとクラウド間のアップロード操作とダウンロード操作に適用することができます。
Azure portal を使用して Azure Stack Edge Pro の帯域幅スケジュールを追加、変更、または削除することができます。
この記事では、次のことについて説明します。
- スケジュールの追加
- スケジュールの変更
- スケジュールの削除
スケジュールの追加
スケジュールを追加するには、Azure portal で次の手順を実行します。
Azure portal で Azure Stack Edge リソースの [帯域幅] にアクセスします。
右側のウィンドウで、[+ スケジュールの追加] を選択します。

[スケジュールの追加] で、以下の操作を行います。
スケジュールの [開始日]、[終了日]、[開始時刻]、および [終了時刻] を指定します。
このスケジュールを 1 日中実行する場合は、[終日] オプションをオンにします。
[帯域幅のレート] は、クラウドに関連する操作 (アップロードとダウンロード) でデバイスが使用する帯域幅 (メガビット/秒 (Mbps)) です。 このフィールドには 64 から 2,147,483,647 までの値を指定します。
アップロードとダウンロードの日付を調整しない場合は、[無制限の帯域幅] をオンにします。
[追加] を選択します。

指定したパラメーターでスケジュールが作成されます。 このスケジュールは、ポータルで、帯域幅のスケジュールの一覧に表示されます。

スケジュールの編集
帯域幅のスケジュールを編集するには、次の手順を実行します。
Azure portal で Azure Stack Edge リソースに移動し、[帯域幅] に移動します。
帯域幅のスケジュールの一覧で、変更するスケジュールを選択します。

必要な変更を加えたら、変更を保存します。
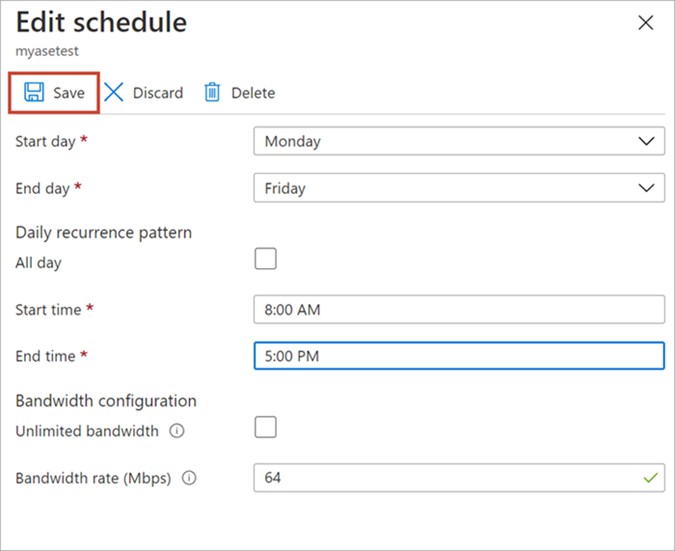
スケジュールを変更した後、スケジュールの一覧は、変更されたスケジュールを反映するように更新されます。

スケジュールの削除
Azure Stack Edge Pro デバイスに関連付けられている帯域幅のスケジュールを削除するには、次の手順を実行します。
Azure portal で Azure Stack Edge リソースに移動し、[帯域幅] に移動します。
帯域幅のスケジュールの一覧で、削除するスケジュールを選択します。 [スケジュールの編集] で [削除] を選択します。 確認を求められたら、 [はい] を選択します。
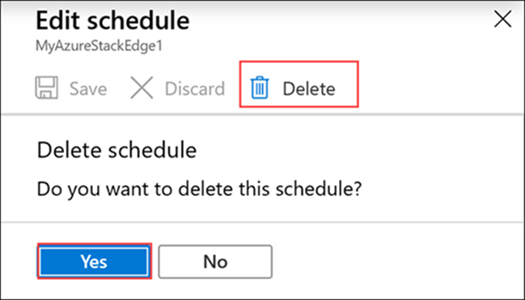
スケジュールを削除した後、スケジュールの一覧が更新されます。
次のステップ
- 共有を管理する方法を確認します。