チュートリアル: Azure Data Box の返送と Azure へのデータ アップロードの確認
Data Box の返送と Azure へのデータ アップロードの確認
このチュートリアルでは、Azure Data Box を返送し、Azure にアップロードされたデータを確認する方法について説明します。
このチュートリアルでは、次のようなトピックについて説明します。
- 前提条件
- Data Box を Microsoft に送付する
- Azure へのデータのアップロードを確認する
- Data Box からデータを消去する
前提条件
開始する前に次の点を確認します。
- 「チュートリアル: Azure Data Box の発送準備」が完了していること。
- デバイスへのデータ コピーが完了し、発送準備が正しく実行されていること。
Data Box を返送する
デバイスを発送する地域によって手順が異なります。 多くの国、地域では、Microsoft が提供している配送方法を利用するか、または、自分で行うそれ以外の方法で配送できます。
Microsoft が提供している配送方法をご利用の場合は、次の手順に従います。
南北アメリカでの発送
米国およびカナダ
米国またはカナダでデバイスを返送するには、次の手順を実行します。
必ずデバイスの電源をオフにてケーブルを取り外します。
デバイスに付属していた電源ケーブルは巻き取り、デバイスの背面に固定します。
配送先住所ラベルが電子インク ディスプレイに表示されていることを確認し、運送業者の集荷をスケジュールします。 ラベルを破損または紛失した場合、またはラベルが電子インク ディスプレイに表示されていない場合、Microsoft サポートにお問い合わせください。 サポートから指示された場合は、Azure portal の [概要] > [出荷ラベルをダウンロード] にアクセスしてください。 配送先住所ラベルをダウンロードして、デバイスに貼り付けます。
デバイスを返送する場合は、UPS での集荷をスケジュールします。 集荷のスケジュールを設定するには:
- 最寄りの UPS (国/地域固有のフリー ダイヤル) に連絡します。
- 電話で、電子インク ディスプレイまたは印刷ラベルに表示されている返送追跡番号を伝えます。 追跡番号を伝えないと、集荷時に UPS から追加料金が請求されます。
- 集荷のスケジュール中に問題が発生した場合や、追加料金の支払いを求められた場合は、Azure Data Box Operations にお問い合わせください。 adbops@microsoft.com に電子メールを送信します。
集荷のスケジュールを設定する代わりに、最寄りの持ち込み場所に Data Box を持ち込むこともできます。
運送業者によって Data Box が集荷され、スキャンされると、ポータルの注文状態は "集荷されました" に更新されます。 追跡 ID も表示されます。
Microsoft が提供している配送方法をご利用の場合は、次の手順に従います。
ヨーロッパでの発送
ヨーロッパでデバイスを返送するには、次の手順を実行します。
必ずデバイスの電源をオフにてケーブルを取り外します。
デバイスに付属していた電源ケーブルは巻き取り、デバイスの背面に固定します。
配送先住所ラベルが電子インク ディスプレイに表示されていることを確認し、運送業者の集荷をスケジュールします。 電子インク ディスプレイのラベルが破損している、なくなっている、または表示されない場合は、Microsoft サポートにご連絡ください。 サポートから指示された場合は、Azure portal の [概要] > [出荷ラベルをダウンロード] にアクセスしてください。 配送先住所ラベルをダウンロードして、デバイスに貼り付けます。
ドイツまたはスイスの Azure データセンターに返送する場合、Azure データセンターでは、すべてのデバイス返却に関する事前通知が必要です。
Azure Data Box Operations のアドレス adbops@microsoft.com に電子メールを送って、Inbound ID を受け取ります。 adbops@microsoft.com に電子メールを送信します。 次に示すテンプレートを使用します。
To: adbops@microsoft.com Subject: Request for Azure Data Box Inbound ID: <orderName> Body: I am ready to return an Azure Data Box and would like to request an Inbound ID for the following order: Order Name: <orderName> Return Tracking Number: <returnTracking#>Azure Data Box Operations から提供される入荷 ID 番号を書き留め、返品ラベルの近くの見やすい場所に記入してください。
デバイスを返送する場合は、UPS での集荷をスケジュールします。 集荷のスケジュールを設定するには:
- 最寄りの UPS (国/地域固有のフリー ダイヤル) に連絡します。
- 電話で、電子インク ディスプレイまたは印刷ラベルに表示されている返送追跡番号を伝えます。 追跡番号を伝えないと、集荷時に UPS から追加料金が請求されます。
- 集荷のスケジュール中に問題が発生した場合や、追加料金の支払いを求められた場合は、Azure Data Box Operations にお問い合わせください。 adbops@microsoft.com に電子メールを送信します。
集荷のスケジュールを設定する代わりに、最寄りの持ち込み場所に Data Box を持ち込むこともできます。
運送業者によって Data Box が集荷され、スキャンされると、ポータルの注文状態は "集荷されました" に更新されます。 追跡 ID も表示されます。
ドイツまたはスイスの Azure データセンターに返送する場合は、自己管理型の発送を使用することもできます。
Microsoft が提供している配送方法をご利用の場合は、次の手順に従います。
アジアでの発送
日本でデバイスを返送するには、次の手順を実行します。
デバイスを返送する際に使用する元の箱を保管しておきます。
デバイスの電源をオフにして、ケーブルを取り外します。
デバイスに付属していた電源ケーブルは巻き取り、デバイスの背面に固定します。
伝票に送信元の情報としてお客様の会社名と住所の情報を記入します。
次のメール テンプレートを使用して、Quantium Solutions にメールを送信します。
- 日本郵便の着払伝票が含まれていなかった場合、または紛失した場合は、このメールにそのことを記載します。 Quantium Solutions Japan が日本郵便に集荷を依頼し、集荷時に伝票を持って行くように伝えます。
- 複数の注文がある場合は、必ず個別に集荷するようにメールを送信します。
To: azure.qsjp@quantiumsolutions.com Subject: Pickup request for Azure Data Box|Job name: Body: - Japan Post Yu-Pack tracking number (reference number): - Requested pickup date:mmdd (Select a requested time slot from below). a. 08:00-13:00 b. 13:00-15:00 c. 15:00-17:00 d. 17:00-19:00集荷を予約したら、Quantium Solutions から確認メールが届きます。 確認のメールには、着払伝票に関する情報も含まれています。
必要に応じて、次の情報で Quantium Solutions のサポート (日本語) に問い合わせることができます。
- メール: azure.qsjp@quantiumsolutions.com
- 電話: 03-5755-0150
Microsoft が提供している配送方法をご利用の場合は、次の手順に従います。
オーストラリアでの発送
オーストラリア
オーストラリアの Azure データセンターには、追加のセキュリティ通知があります。 すべての国内配送には事前通知が必要です。 オーストラリアで発送するには、次の手順を行います。
デバイスを返送する際に使用する元の箱を保管しておきます。
デバイスへのデータ コピーが完了し、 [発送準備] の実行が正常終了することを確認します。
デバイスの電源をオフにして、ケーブルを取り外します。
デバイスに付属していた電源ケーブルは巻き取り、デバイスの背面に固定します。
DHL Express Australia にアクセスし、[Schedule a Pickup](集荷のスケジュール) を選択して、オンライン集荷を予約します。
- DHL Web サイトで、配送先住所ラベルの作成については [いいえ] を選択します。 発送準備プロセスを完了すると生成される DHL 貨物運送状番号を入力します。

Microsoft が提供している配送方法をご利用の場合は、次の手順に従います。
アフリカでの発送
南アフリカ
南アフリカでデバイスを返送するには、次の手順を行います。
返送するデバイスを元の箱に梱包します。
デバイスに付属していた電源ケーブルは巻き取り、デバイスの背面に固定します。
追跡番号 (Data Box のローカル Web UI の [発送準備] ページに参照番号として表示されます) をメモしておきます。 追跡番号は、"発送準備" の手順が正常に完了した後に提供されます。 このページから配送先住所ラベルをダウンロードし、梱包箱に貼り付けます。
Azure Data Box Operations に返送コードを要求します。 パッケージをデータセンターに返送するには、返送コードが必要です。 adbops@microsoft.com に電子メールを送信します。 配送先住所ラベルの返送先住所の横に、はっきりと見えるようにこのコードを記載します。
次のいずれかの方法を使用して、DHL で集荷を予約します。
DHL Express South Africa にアクセスし、[Schedule a Pickup](集荷のスケジュール) を選択して、オンライン集荷を予約します。
DHL Web サイトで、配送先住所ラベルの作成については [いいえ] を選択します。 発送準備プロセスを完了すると生成される DHL 貨物運送状番号を入力します。

次のテンプレートを使用して、電子メールを Priority.Support@dhl.com に送信します。
To: Priority.Support@dhl.com Subject: Pickup request for Microsoft Azure Body: Need pick up for the below shipment * DHL tracking number: (reference number/waybill number) * Requested pickup date: yyyy/mm/dd;time:HH MM * Shipper contact: (company name) * Contact person: * Phone number: * Full physical address: * Item to be collected: Azure Dtまたは、最寄りの DHL サービス ポイントにパッケージを持ち込みます。
問題が発生した場合は、問題の詳細を記載した電子メールを Priority.Support@dhl.com に送ります。件名には貨物運送状番号を含めます。 +27(0)119213902 に電話することもできます。
自己管理の出荷
自己管理型の発送は、Azure Data Box の注文時にオプションとして利用できます。 詳細な手順については、自己管理の出荷の使用に関するページを参照してください。
自己管理型の発送は、次のリージョンでのみご利用いただけます。
| Region | Region | Region | Region | Region |
|---|---|---|---|---|
| 米国政府 | アメリカ合衆国 | 英国 | 西ヨーロッパ | 日本 |
| シンガポール | 韓国 | インド | 南アフリカ | オーストラリア |
| ブラジル | ノルウェー |
注文の作成時に自己管理の出荷を選択した場合は、次の手順に従います (ブラジルを除く)。
この手順が正常に完了したら、Data Box のローカル Web UI の [発送準備] ページに表示される承認コードをメモしておきます。
デバイスの電源をオフにして、ケーブルを取り外します。 デバイスに付属していた電源ケーブルは巻き取り、デバイスの背面に固定します。
デバイスを返送する準備が整ったら、次のテンプレートを使用して Azure Data Box Operations チームにメールを送信します。
To: adbops@microsoft.com Subject: Request for Azure Data Box drop-off for order: 'orderName' Body: 1. Order name 2. Authorization code available after Prepare to Ship has completed [Yes/No] 3. Contact name of the person dropping off. You will need to display a government-approved ID during the drop off.
ブラジルでの発送
ブラジルでのデバイス返却のスケジュールを設定するには、次の情報が含まれるメールを adbops@microsoft.com に送信します。
Subject: Request Azure Data Box Disk drop-off for order: <ordername>
- Order name
- Contact name of the person who will drop off the Data Box Disk (A government-issued photo ID will be required to validate the contact’s identity upon arrival.)
- Inbound Nota Fiscal (A copy of the inbound Nota Fiscal will be required at drop-off.)
データが Azure にアップロードされたことを確認する
Data Box デバイスが Azure データセンターのネットワークに接続されると、Azure へのデータのアップロードが自動的に開始されます。
Azure Data Box サービスは、データのコピーが完了したことを Azure portal 経由でお客様に通知します。
- 失敗していないかエラー ログで確認し、適切な措置を講じます。
- コピー元からデータを削除する前に、データがストレージ アカウントに存在することを確認します。
Data Box からのデータの消去
Azure へのアップロードが完了すると、Data Box は NIST SP 800-88 Revision 1 のガイドラインに従ってディスク上のデータを消去します。
Azure へのデータのアップロードを確認する
Microsoft がディスクを受け取ってスキャンすると、注文の状態は "受取済み" に更新されます。 その後、デバイスの損傷または改ざんの印がないか物理的に検証されます。
検証が完了すると、Data Box は Azure データセンターのネットワークに接続されます。 データのコピーが自動的に開始されます。 データのサイズによって、コピー操作が完了するまでに、数時間から数日かかる場合があります。 コピー ジョブの進行状況は、ポータルで監視することができます。
アップロードで発生したコピー エラーを確認する
再試行できないエラーのためにファイルをアップロードできない場合は、続ける前にエラーを確認するように通知されます。 エラーはデータ コピー ログに一覧表示されます。
これらのエラーは修正できません。 アップロードは完了しましたが、エラーが発生しました。 この通知は、ネットワーク転送または新しいインポート注文を使用して別のアップロードを実行する前に修正する必要がある構成の問題について通知しています。 ガイダンスについては、「Azure Data Box および Azure Data Box Heavy デバイスからのアップロードのコピー エラーを確認する」を参照してください。
エラーを確認し、続行する準備ができたことを確認して応答すると、データがデバイスから安全に消去されます。 注文は 14 日後に自動的に完了します。 通知に応答することで、より迅速に進めることができます。
再試行できないエラーを確認して、注文を続行するには、次の手順を実行します。
Azure portal で注文を開きます。
再試行できないエラーが発生してファイルをアップロードできない場合は、次の通知が表示されます。 現在の注文の状態は、 [データのコピーが完了しましたが、エラーが発生しました。デバイスの保留中のデータの消去] となります。
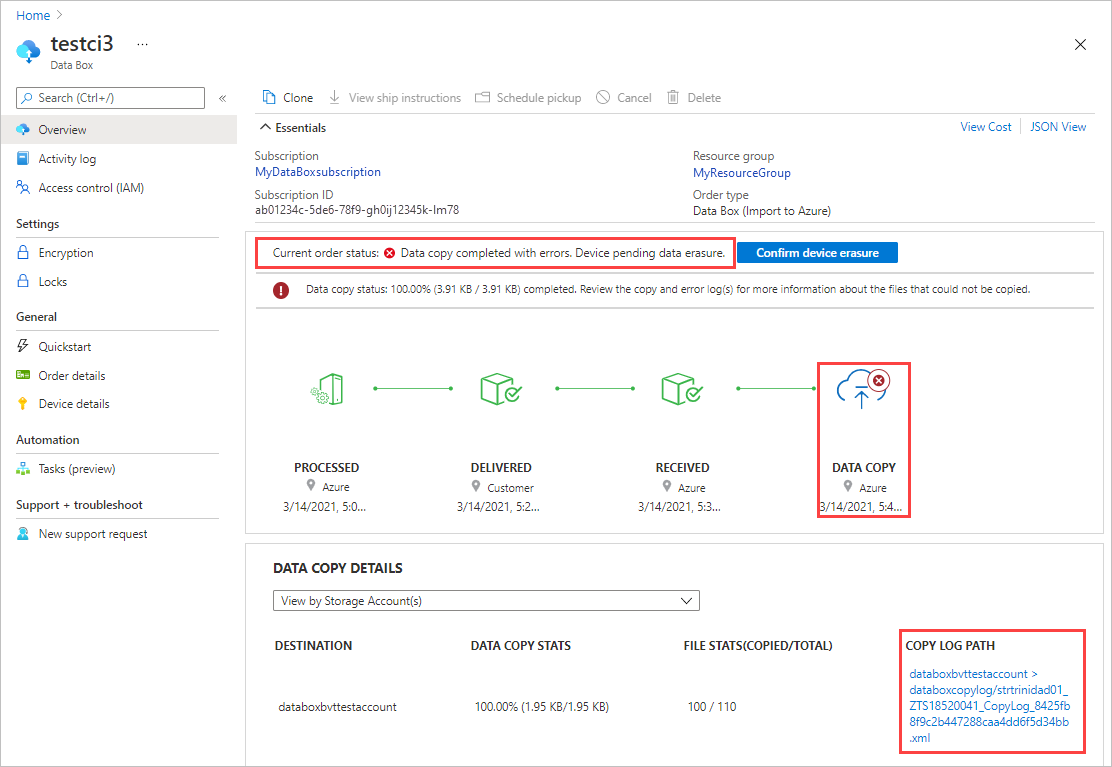
[データ コピーの詳細] の [ログ パスのコピー] をメモしてください。 データ コピー ログでエラーを確認します。
Note
Data Box のストレージ アカウントにファイアウォール規則が設定されている場合、Azure portal から [概要] ウィンドウの [ログパスのコピー] を使用してコピー ログにアクセスできない可能性があります。 ログにアクセスするには、現在のシステムを許可するようにストレージ ファイアウォールの設定を変更するか、ファイアウォール ネットワーク内にあるシステムを使用します。
[Confirm device erasure](デバイス消去の確認) を選択して、確認パネルを開きます。

前にメモしたコピー ログ パスを使用して、データ コピー ログでエラーを確認します。 必要に応じて、 [閉じる] を選択してパスを再度表示することもできます。
ネットワーク転送または新しいインポート注文を使用して別のアップロードを実行する前に、構成の問題を修正する必要があります。
エラーを確認したら、チェック ボックスをオンにし、データ消去を続行する準備ができていることを確認します。 次に、 [続行] を選択します。

データがデバイスから安全に消去されたら、注文ステータスは [コピーは完了しましたが、エラーが発生しました] に更新されます。

何も操作を行わない場合、注文は 14 日後に自動的に完了します。
アップロードの完了後にデータを検証する
データのアップロードが完了すると、注文の状態が [完了] に更新されます。
Note
Azure へのアップロードの間に、巡回冗長検査 (CRC) の計算が行われます。 データ コピーとデータ アップロードでの CRC が比較されます。 CRC の不一致は、対応するファイルがアップロードに失敗したことを示します。
CRC チェックサム ツールのスクリプトを使って、オンプレミスのソース データと Azure にアップロードされたデータのチェックサムを比較できます。 このスクリプトは、Azure のサンプルからダウンロードできます。 詳細については、README ファイルを参照してください。
コピー元からデータを削除する前に、データが Azure にアップロードされていることを確認します。 データは次の場所にあります。
お使いの Azure Storage アカウント。 データを Data Box にコピーする場合は、そのデータが Azure Storage アカウントの次のいずれかのパスにアップロードされます。
ブロック BLOB およびページ BLOB の場合:
https://<storage_account_name>.blob.core.windows.net/<containername>/files/a.txtAzure Files の場合:
https://<storage_account_name>.file.core.windows.net/<sharename>/files/a.txtあるいは、Azure Portal で Azure ストレージ アカウントにアクセスし、そこから移動することもできます。
マネージド ディスク リソース グループ。 マネージド ディスクを作成するとき、VHD はページ BLOB としてアップロードされた後、マネージド ディスクに変換されます。 マネージド ディスクは、注文の作成時に指定されたリソース グループに接続されています。
Azure のマネージド ディスクへのコピーが正常に完了した場合は、Azure portal の [注文の詳細] に移動して、マネージド ディスクに指定されているリソース グループをメモすることができます。

メモしたリソース グループに移動し、目的のマネージド ディスクを見つけます。

VHDX または (ダイナミックまたは差分) VHD をコピーした場合、VHDX または VHD はページ BLOB としてステージング ストレージ アカウントにアップロードされますが、VHD からマネージド ディスクへの変換は失敗します。 ステージング環境の [ストレージ アカウント] > [BLOB] に移動し、適切なコンテナー (Standard SSD、Standard HDD、または Premium SSD) を選択します。 VHD は、ステージング ストレージ アカウントにページ BLOB としてアップロードされ、料金が発生します。
Data Box からデータを消去する
Azure へのアップロードが完了すると、Data Box は NIST SP 800-88 Revision 1 のガイドラインに従ってディスク上のデータを消去します。
次のステップ
このチュートリアルでは、Azure Data Box に関する次のようなトピックについて説明しました。
- 前提条件
- Data Box を Microsoft に送付する
- Azure へのデータのアップロードを確認する
- Data Box からデータを消去する
次の記事に進み、ローカル Web UI 経由で Data Box を管理する方法を学習します。
