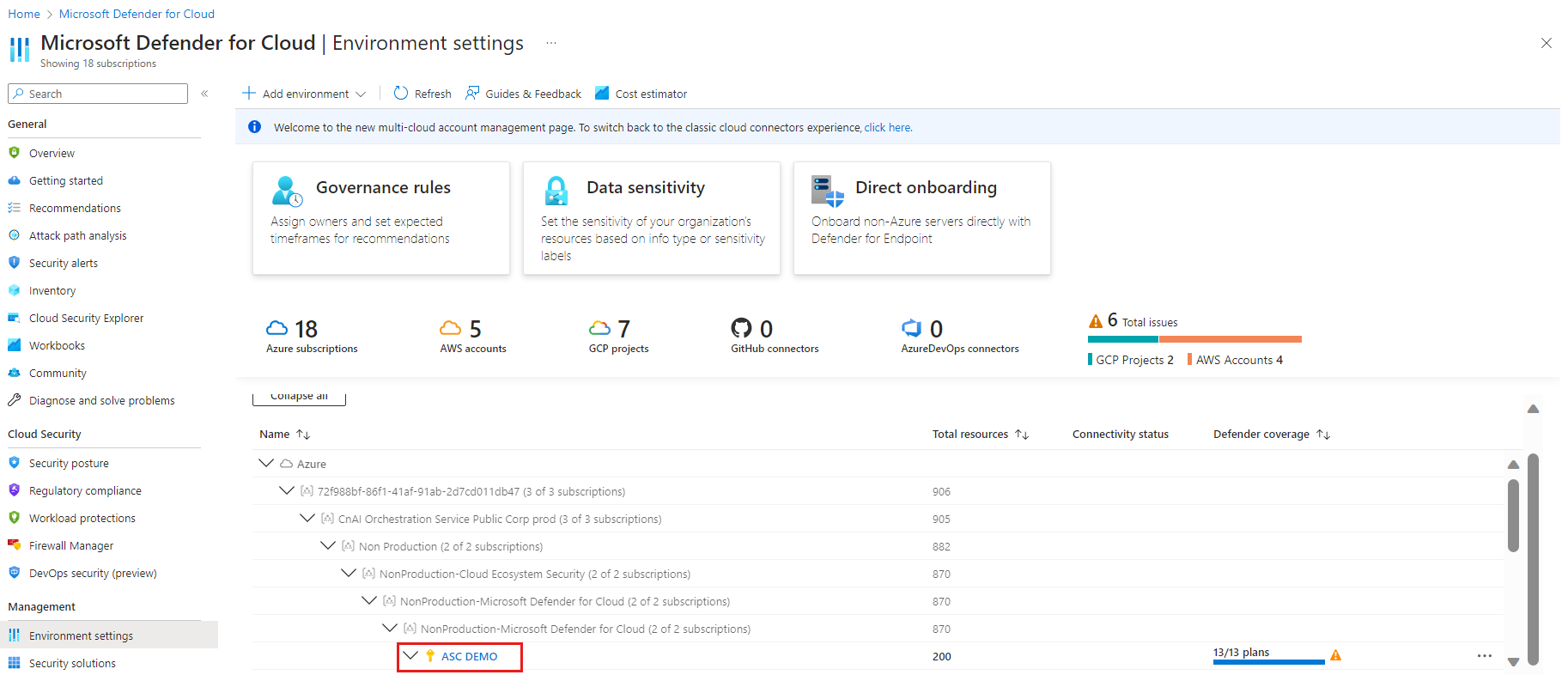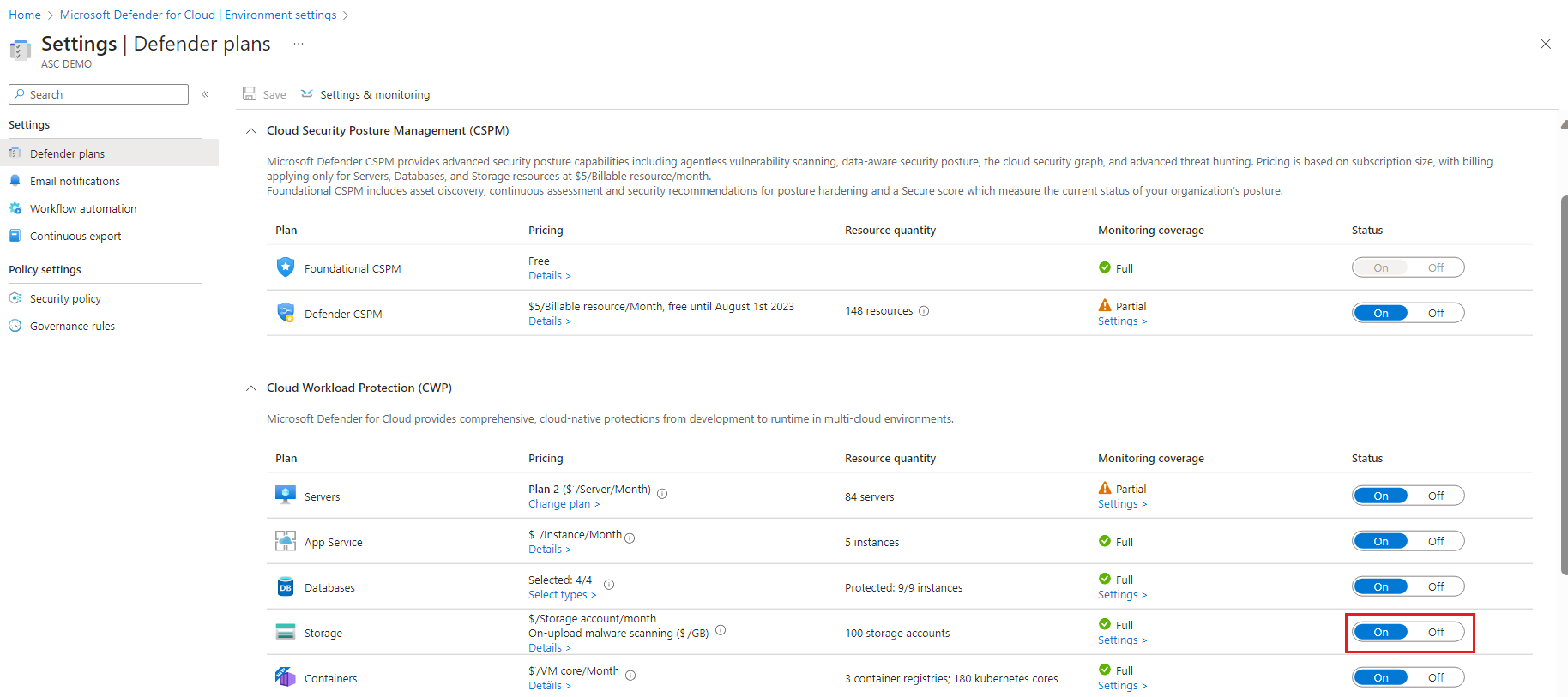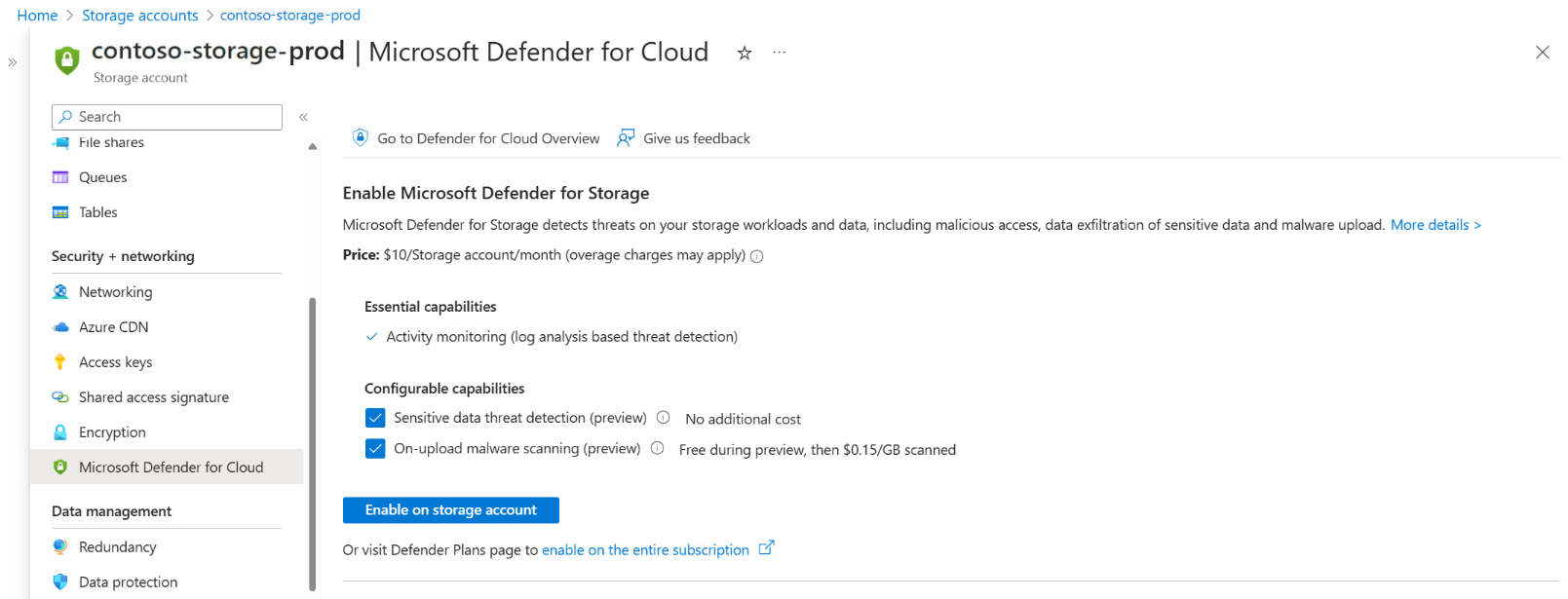有効化と構成を Azure portal で行う
Defender for Storage をサブスクリプション レベルで有効にすることをお勧めします。 これにより、サブスクリプション内の現在と将来のストレージ アカウントがすべて確実に保護されます。
ヒント
サブスクリプション レベルで構成されている設定とは異なるカスタム構成で特定のストレージ アカウントを構成する (サブスクリプション レベルの設定をオーバーライドする) ことはいつでも可能です。
Azure portal を使用して Defender for Storage をサブスクリプション レベルで有効にするには、以下の手順を実行します。
Azure portal にサインインします。
[Microsoft Defender for Cloud]>[Environment settings](環境設定) に移動します。
Defender for Storage を有効にするサブスクリプションを選びます。
[Defender プラン] ページのリストで [ストレージ] を見つけ、[オン]、[保存] を選びます。 現在、Defender for Storage でトランザクションごとの価格を有効にしている場合は、[New pricing plan available](新しい価格プランが利用可能) というリンクを選択し、価格変更を確認します。
これで、このサブスクリプションでは、アップロード時マルウェア スキャンと機密データの脅威検出も含めて Microsoft Defender for Storage が有効になり、完全に保護されています。
アップロード時マルウェア スキャンまたは機密データの脅威検出をオフにするには、[設定] を選択し、その機能の状態を [オフ] に変更して、変更を保存します。
ストレージ アカウントあたりのマルウェア スキャン サイズの月次上限を変更するには、[構成の編集] の設定を変更して、変更を保存します。
プランを無効にするには、[Defender プラン] ページでストレージ プランの状態ボタンを [オフ] に切り替えて、変更を保存します。
ヒント
スキャン結果を以下に送信するようマルウェア スキャンを構成できます。
Event Grid カスタム トピック - 毎回のスキャン結果に基づいたほぼリアルタイムの自動応答を実現します。 スキャン イベントを Event Grid カスタム トピックに送信するようマルウェア スキャンを構成する方法について詳細をご確認ください。
Log Analytics ワークスペース - コンプライアンスと監査のため、一元化されたログ リポジトリにすべてのスキャン結果を格納します。 スキャン結果を Log Analytics ワークスペースに送信するようマルウェア スキャンを構成する方法について詳細をご確認ください。
次のステップ
- Azure の組み込みポリシーを使用して Defender for Storage プランの有効化と構成を大規模に行う方法をご確認ください。
- マルウェア スキャン結果の応答を設定する方法の詳細をご確認ください。
フィードバック
以下は間もなく提供いたします。2024 年を通じて、コンテンツのフィードバック メカニズムとして GitHub の issue を段階的に廃止し、新しいフィードバック システムに置き換えます。 詳細については、「https://aka.ms/ContentUserFeedback」を参照してください。
フィードバックの送信と表示