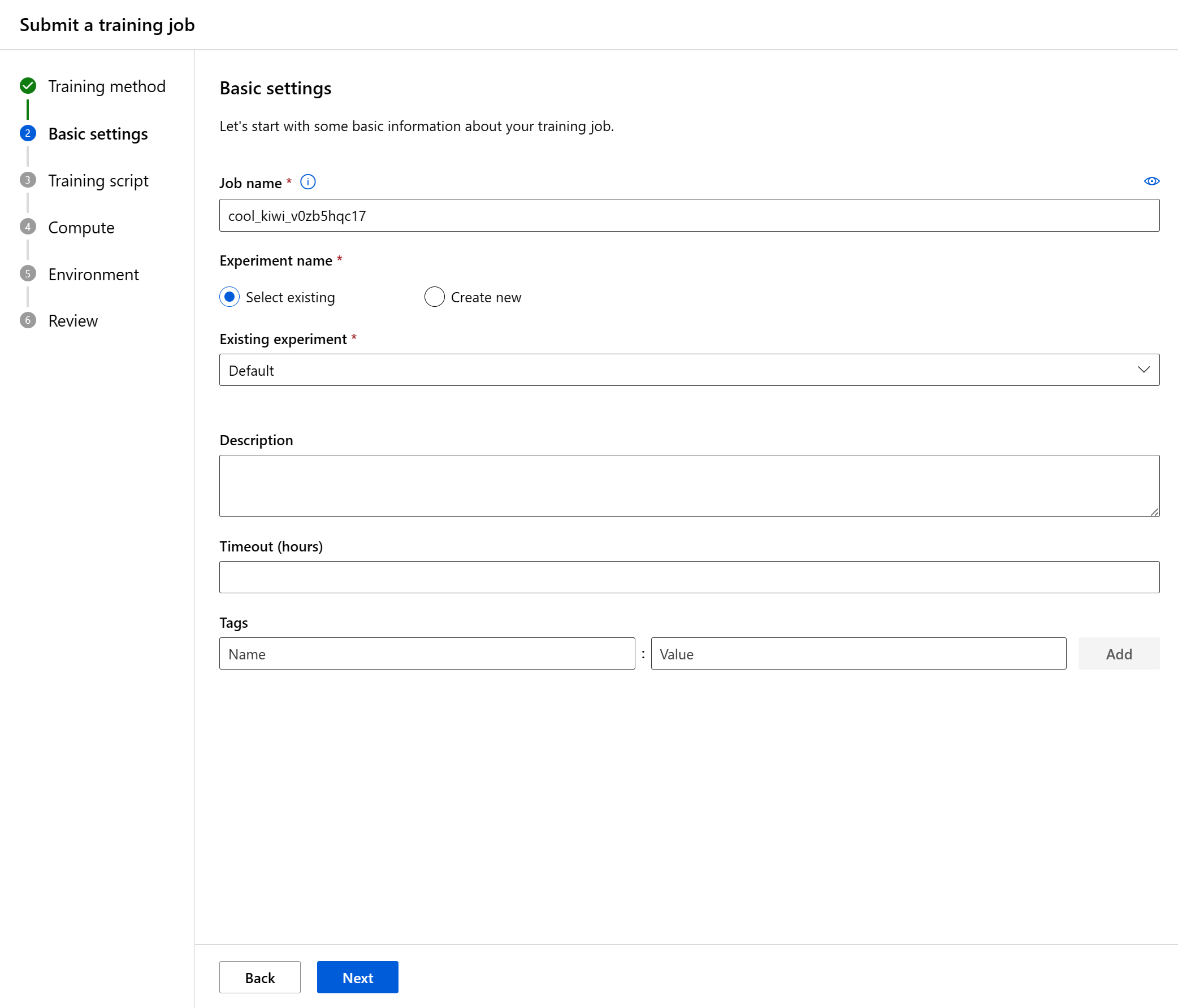スタジオでトレーニング ジョブを送信する
Azure Machine Learning でトレーニング ジョブを作成するには、さまざまな方法があります。 CLI を使用する (「モデルをトレーニングする (ジョブを作成する)」を参照)、REST API を使用する (「REST を使用してモデルをトレーニングする (プレビュー)」を参照)、または UI を使用して、トレーニング ジョブを直接作成できます。 この記事では、独自のデータとコードを使用して、Azure Machine Learning スタジオのトレーニング ジョブの送信用のガイド付きエクスペリエンスで機械学習モデルをトレーニングする方法について学習します。
重要
現在、この機能はパブリック プレビュー段階にあります。 このプレビュー バージョンはサービス レベル アグリーメントなしで提供されており、運用環境のワークロードに使用することは推奨されません。 特定の機能はサポート対象ではなく、機能が制限されることがあります。
詳しくは、Microsoft Azure プレビューの追加使用条件に関するページをご覧ください。
前提条件
Azure サブスクリプション。 Azure サブスクリプションをお持ちでない場合は、開始する前に無料アカウントを作成してください。 無料版または有料版の Azure Machine Learning を今すぐお試しください。
Azure Machine Learning ワークスペース。 「ワークスペース リソースの作成」 を参照してください。
Azure Machine Learning 内でのジョブの意味について理解します。 モデルをトレーニングする方法に関するページを参照してください。
作業の開始
Azure Machine Learning Studio にサインインします。
サブスクリプションとワークスペースを選択します。
このステップでは、トレーニングの方法を選択して、選択に基づいて送信フォームの残りの部分を完了し、トレーニング ジョブを送信できます。 次に、カスタム スクリプト (コマンド ジョブ) を実行するためのステップを示したフォームについて説明します。
基本設定を構成する
最初の手順では、トレーニング ジョブに関する基本情報を構成します。 選択した既定値に問題がなければ、次に進むか、目的の設定を変更できます。
使用可能なフィールドは次のとおりです。
| フィールド | 説明 |
|---|---|
| ジョブ名 | ジョブ名フィールドは、ジョブを一意に識別するために使用されます。 また、ジョブの表示名としても使用されます。 |
| 実験名 | これは Azure Machine Learning スタジオでジョブを整理するのに役立ちます。 各ジョブの実行レコードは、スタジオの [実験] タブの対応する実験の下に編成されます。既定では、Azure はジョブを既定の実験に配置します。 |
| 説明 | 必要に応じて、ジョブを説明するテキストを追加します。 |
| タイムアウト | トレーニング ジョブ全体の実行を許可する時間数を指定します。 この制限に達すると、システムにより、すべての子ジョブを含むジョブがキャンセルされます。 |
| タグ | 組織に役立つタグをジョブに追加します。 |
トレーニング スクリプト
次の手順では、ソース コードをアップロードして、トレーニング ジョブの実行に必要な入力または出力を構成し、トレーニング スクリプトを実行するコマンドを指定します。
ローカル コンピューターまたはワークスペースの既定の BLOB ストレージからコード ファイルまたはフォルダーをアップロードできます。 選択を行った後、アップロードされるファイルが Azure に表示されます。
| フィールド | 説明 |
|---|---|
| コード | これは、トレーニング スクリプトとして、ローカル コンピューターまたはワークスペースの既定の BLOB ストレージのファイルまたはフォルダーにすることができます。 選択を行った後、アップロードされるファイルがスタジオに表示されます。 |
| 入力 | 次の型のデータ、整数、数値、ブール値、文字列の入力を必要な数だけ指定します。 |
| コマンド | 実行するコマンドです。 コマンドライン引数は、コマンドに明示的に書き込むことも、次のセクションで説明するように、中かっこ表記を使用して他のセクション (具体的には inputs) から推論することもできます。 |
コード
コマンドは、アップロードされたコード フォルダーのルート ディレクトリから実行されます。 コード ファイルまたはフォルダーを選択すると、アップロードするファイルを確認できます。 エントリ ポイントを含むコードへの相対パスをコピーし、 [Enter the command to start the job](ジョブを開始するコマンドを入力します) というラベルのボックスに貼り付けます。
コードがルート ディレクトリにある場合は、そのコードをコマンド内で直接参照できます。 たとえば、python main.py です。
コードがルート ディレクトリに存在しない場合は、相対パスを使用する必要があります。 たとえば、単語言語モデルの構造は次のようになります。
.
├── job.yml
├── data
└── src
└── main.py
ここでは、ソース コードは src サブディレクトリ内に配置されます。 コマンドは python ./src/main.py (これにその他のコマンドライン引数を加えたもの) になります。
入力
コマンドで入力を使用する場合は、入力名を指定する必要があります。 入力変数を指定するには、${{inputs.input_name}} の形式を使用します。 たとえば、${{inputs.wiki}} です。 その後、--data ${{inputs.wiki}} のように、コマンド内で参照できます。
コンピューティング リソースを選択する
次の手順では、ジョブを実行するコンピューティング先を選択します。 ジョブ作成 UI では、いくつかのコンピューティングの種類がサポートされています。
| コンピューティングの種類 | はじめに |
|---|---|
| コンピューティング インスタンス | Azure Machine Learning コンピューティング インスタンスとは |
| コンピューティング クラスター | コンピューティング クラスターとは |
| アタッチされたコンピューティング (Kubernetes クラスター) | Kubernetes クラスターを任意の場所で構成してアタッチする (プレビュー)。 |
- コンピューティングの種類を選択する
- 既存のコンピューティング リソースを選択します。 ドロップダウンには、選択に役立つノード情報と SKU の種類が表示されます。
- コンピューティング クラスターまたは Kubernetes クラスターの場合は、 [インスタンス数] にジョブのノード数を指定することもできます。 既定のインスタンス数は 1 です。
- 選択が完了したら、 [次へ] を選択します。

初めて Azure Machine Learning を使用している場合は、空のリストと新しいコンピューティングを作成するためのリンクが表示されます。 さまざまな種類の作成の詳細については、以下を参照してください。
| コンピューティングの種類 | 方法 |
|---|---|
| コンピューティング インスタンス | Azure Machine Learning コンピューティング インスタンスを作成する |
| コンピューティング クラスター | Azure Machine Learning コンピューティング クラスターの作成 |
| アタッチされた Kubernetes クラスター | Azure Arc 対応 Kubernetes クラスターをアタッチする |
必要な環境変数を指定する
コンピューティング ターゲットを選択したら、ジョブのランタイム環境を指定する必要があります。 ジョブ作成 UI では、次の 3 種類の環境がサポートされています。
- キュレーションされた環境
- カスタム環境
- コンテナー レジストリ イメージ
キュレーションされた環境
キュレーションされた環境は、共通の ML ワークロードで使用される、Azure で定義された Python パッケージのコレクションです。 キュレーションされた環境は、ワークスペース内で既定で使用できます。 これらの環境は、キャッシュされた Docker イメージでバックアップされ、ジョブの準備オーバーヘッドを低減します。 "キュレーションされた環境" ページに表示されるカードには、各環境の詳細が表示されます。 詳細については、「Azure Machine Learning のキュレーションされた環境」を参照してください。
カスタム環境
カスタム環境は、自分で指定した環境です。 環境を指定するか、既に作成した環境を再利用することができます。 詳細については、Azure Machine Learning スタジオ (プレビュー) でソフトウェア環境を管理する方法に関する記事を参照してください。
コンテナー レジストリ イメージ
Azure Machine Learning のキュレーションされた環境を使用しない場合、または独自のカスタム環境を指定する場合は、Docker Hub などのパブリック コンテナー レジストリからの Docker イメージを使用できます。
確認と作成
ジョブを構成したら、[次へ] を選択し、[レビュー] ページに移動します。 設定を変更するには、鉛筆アイコンを選択して変更を加えます。

ジョブを起動するには、[トレーニング ジョブの送信] を選択します。 ジョブが作成されると、Azure にジョブの詳細ページが表示されます。そこで、トレーニング ジョブを監視および管理できます。
スタジオでメールを構成する方法
ジョブ、オンライン エンドポイント、またはバッチ エンドポイントが完了したとき、または問題 (失敗、キャンセル) が発生した場合のメールの受け取りを始めるには、次の手順のようにします。
- Azure ML スタジオで、歯車アイコンを選んで設定に移動します。
- [電子メール通知] タブを選択します。
- 特定のイベントの電子メール通知を有効または無効に切り替えます。
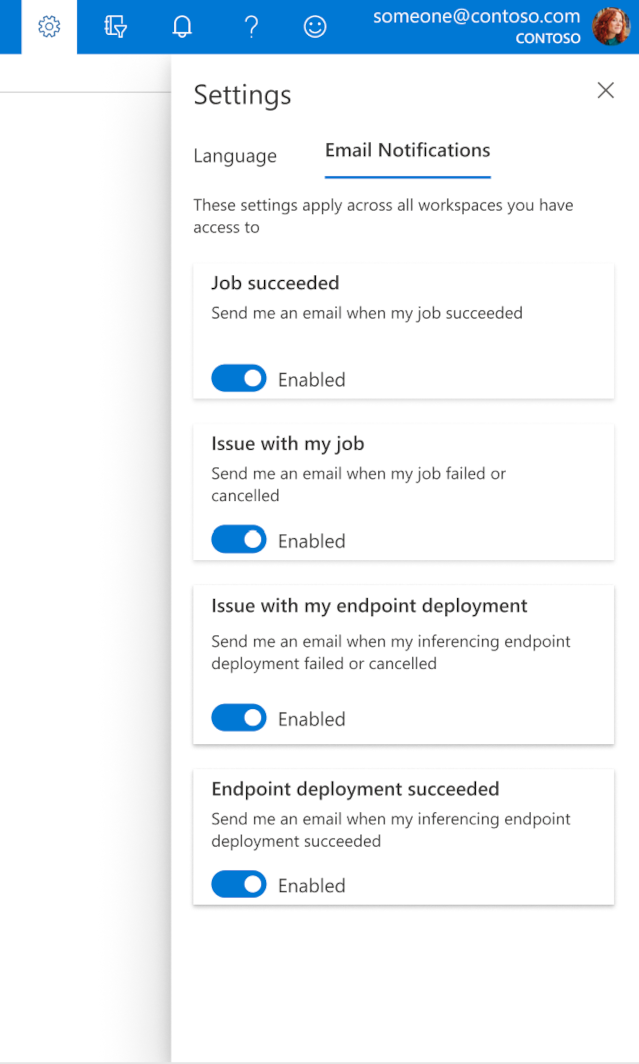
次のステップ
フィードバック
以下は間もなく提供いたします。2024 年を通じて、コンテンツのフィードバック メカニズムとして GitHub の issue を段階的に廃止し、新しいフィードバック システムに置き換えます。 詳細については、「https://aka.ms/ContentUserFeedback」を参照してください。
フィードバックの送信と表示