正常性を監視して、分析ルールの整合性を監査する
Microsoft Sentinel サービスで包括的で中断なく改ざんのない脅威検出を確実に行うために、分析ルールの正常性と整合性を追跡し、それらが最適に動作するように維持することが重要です。実行の分析情報を監視し、正常性と監査ログに対してクエリを実行し、手動再実行を使用してルールをテストおよび最適化してください。
直接の利害関係者に対する正常性と監査のイベントの通知を設定し、対処できるようにします。 たとえば、メールや Microsoft Teams メッセージを定義して送信したり、チケット システムで新しいチケットを作成したりすることができます。
この記事では、Microsoft Sentinel の監査と稼働状況の監視機能を使って、Microsoft Sentinel 内から分析ルールの正常性と整合性を追跡する方法について説明します。
ルールの分析情報とルールの手動再実行の詳細については、「スケジュールされた分析ルールの実行を監視および最適化する」をご覧ください。
重要
SentinelHealth と SentinelAudit データ テーブルは現在プレビュー段階です。 ベータ版、プレビュー版、または一般提供としてまだリリースされていない Azure の機能に適用されるその他の法律条項については、「Microsoft Azure プレビューの追加使用条件」を参照してください。
まとめ
Microsoft Sentinel の分析ルールの正常性ログ:
- このログでは、分析ルールの実行とその最終結果 (成功したか失敗したか、失敗した場合はその理由) を記録するイベントがキャプチャされます。
- ログには、分析ルールの実行ごとに、次も記録されます。
- ルールのクエリによってキャプチャされたイベントの数。
- イベントの数がルールで定義されたしきい値を超えて、ルールがアラートを発生させたかどうか。
これらのログは、Log Analytics の SentinelHealth テーブルに収集されます。
Microsoft Sentinel の分析ルールの監査ログ:
- このログは、次の詳細を含む、分析ルールに加えられた変更を記録するイベントをキャプチャします。
- 変更されたルールの名前。
- 変更されたルールのプロパティ。
- 変更の前後のルール設定の状態。
- 変更を加えたユーザーまたは ID。
- 変更のソース IP と日付/時刻。
- その他
これらのログは、Log Analytics の SentinelAudit テーブルに収集されます。
- このログは、次の詳細を含む、分析ルールに加えられた変更を記録するイベントをキャプチャします。
SentinelHealth と SentinelAudit データ テーブルを使用する (プレビュー)
上で説明したテーブルから監査と正常性のデータを取得するには、最初に、Microsoft Sentinel の正常性機能をワークスペースに対して有効にする必要があります。 詳しくは、「Microsoft Sentinel の稼働状況の監視を有効にする」をご覧ください。
正常性機能を有効にした後、オートメーション ルールとプレイブックに関して生成される最初の成功または失敗イベントで SentinelHealth データ テーブルが作成されます。
SentinelHealth と SentinelAudit テーブルのイベントについて
SentinelHealth テーブルには、次の種類の分析ルール正常性イベントが記録されます。
スケジュールされた分析ルールの実行。
NRT 分析ルールの実行。
詳細については、「SentinelHealth テーブル列のスキーマ」を参照してください。
SentinelAudit テーブルには、次の種類の分析ルール監査イベントが記録されます。
分析ルールを作成または更新する。
分析ルールが削除された。
詳しくは、「SentinelAudit テーブル列のスキーマ」をご覧ください。
クエリを実行して正常性と整合性の問題を検出する
最適な結果を得るには、テーブルのクエリを直接実行する代わりに、これらのテーブルに対する構築済みの関数 (_SentinelHealth() と _SentinelAudit()) でクエリを作成する必要があります。 これらの関数を使うと、テーブル自体のスキーマが変更された場合に、クエリの下位互換性が維持されます。
クエリの最初のステップとして、テーブルをフィルター処理し、分析ルールに関連するデータを取得する必要があります。 SentinelResourceType パラメーターを使用します。
_SentinelHealth()
| where SentinelResourceType == "Analytics Rule"
必要に応じて、リストをさらにフィルター処理し、特定の種類の分析ルールを取得できます。 これには SentinelResourceKind パラメーターを使います。
| where SentinelResourceKind == "Scheduled"
# OR
| where SentinelResourceKind == "NRT"
次に、作業を始めるときに役立つサンプル クエリをいくつか示します。
正常に実行されなかったルールを検索します。
_SentinelHealth() | where SentinelResourceType == "Analytics Rule" | where Status != "Success""自動的に無効にされた" ルールを検索します。
_SentinelHealth() | where SentinelResourceType == "Analytics Rule" | where Reason == "The analytics rule is disabled and was not executed."成功または失敗したルールと実行を、理由別にカウントします。
_SentinelHealth() | where SentinelResourceType == "Analytics Rule" | summarize Occurrence=count(), Unique_rule=dcount(SentinelResourceId) by Status, Reasonルール削除アクティビティを検索します。
_SentinelAudit() | where SentinelResourceType =="Analytic Rule" | where Description =="Analytics rule deleted"ルール名とアクティビティ名で、ルールに対するアクティビティを検索します。
_SentinelAudit() | where SentinelResourceType =="Analytic Rule" | summarize Count= count() by RuleName=SentinelResourceName, Activity=Description呼び出し元の名前 (アクティビティを実行した ID) で、ルールに対するアクティビティを検索します。
_SentinelAudit() | where SentinelResourceType =="Analytic Rule" | extend Caller= tostring(ExtendedProperties.CallerName) | summarize Count = count() by Caller, Activity=Description
状態、エラー、推奨される手順
スケジュールされた分析ルールの実行または NRT 分析ルールの実行では、次のいずれかの状態と説明が表示される場合があります。
成功: ルールが正常に実行され、
<n>件のアラートが生成されました。成功: ルールは正常に実行されましたが、アラートの生成に必要なしきい値 (
<n>) に達しませんでした。失敗: 失敗したルールについて可能性のある説明と、それらに対して実行できることを次に示します。
説明 Remediation クエリの実行中に内部サーバー エラーが発生しました。 クエリの実行がタイムアウトしました。 クエリで参照されているテーブルが見つかりませんでした。 関連するデータ ソースが接続されていることを確認します。 クエリの実行中にセマンティック エラーが発生しました。 分析ルールを編集して保存し (設定を変更せずに) リセットしてみます。 クエリによって呼び出される関数の名前で、予約語が使われています。 関数を削除するか、名前を変更します。 クエリの実行中に構文エラーが発生しました。 分析ルールを編集して保存し (設定を変更せずに) リセットしてみます。 ワークスペースが存在しません。 このクエリで使われているシステム リソースが多すぎることがわかったため、実行が禁止されました。 分析ルールを確認して調整します。 Kusto 照会言語の概要とベスト プラクティスに関するドキュメントを参照してください。 クエリによって呼び出されている関数が見つかりませんでした。 クエリで呼び出されているすべての関数がワークスペース内に存在することを確認します。 クエリで使われているワークスペースが見つかりませんでした。 クエリ内のすべてのワークスペースが存在することを確認します。 このクエリを実行するためのアクセス許可がありません。 分析ルールを編集して保存し (設定を変更せずに) リセットしてみます。 クエリ内の 1 つ以上のリソースに対するアクセス許可がありません。 クエリで参照されているストレージ パスが見つかりませんでした。 クエリによるストレージ パスへのアクセスを拒否されました。 このワークスペースでは、同じ名前で複数の関数が定義されています。 冗長な関数を削除するか、名前を変更し、ルールを編集および保存してリセットします。 このクエリからは結果が何も返されませんでした。 このクエリでは複数の結果セットは許可されません。 クエリの結果に含まれる行ごとのフィールド数が一致しません。 データ インジェストの時間が長いため、ルールの実行が遅れました。 一時的な問題のため、ルールの実行が遅れました。 一時的な問題のため、アラートはエンリッチされませんでした。 エンティティ マッピングの問題のため、アラートはエンリッチされませんでした。 32 KB のアラート サイズ制限により、アラート <name> で <number> 個のエンティティが削除されました。 エンティティ マッピングの問題のため、アラート <name> で <number> 個のエンティティが削除されました。 クエリの結果のイベント数が <number> 個になりました。これは、行ごとのアラートのイベント グループ化構成で <rule type> ルールに対して許可されている結果の数の上限 <limit> を超えています。 最初の <limit-1> イベントに対しては行ごとのアラートが生成され、すべてのイベントに対する追加の集計アラートが生成されました。
- <number> = クエリによって返されたイベントの数
- <limit> = 現在、スケジュールされたルールの場合は 150 アラート、NRT ルールの場合は 30
- <rule type> = スケジュール済みまたは NRT
監査と正常性の監視ブックを使用する
ワークスペースでブックを使用できるようにするには、Microsoft Sentinel コンテンツ ハブからブック ソリューションをインストールする必要があります。
Microsoft Sentinel ポータルで、[コンテンツ管理] メニューの [コンテンツ ハブ (プレビュー)] を選択します。
[コンテンツ ハブ] の検索バーに「health」と入力し、結果の [スタンドアロン] の下にある [ブック] ソリューションの中から [分析の正常性と監査] を選択します。
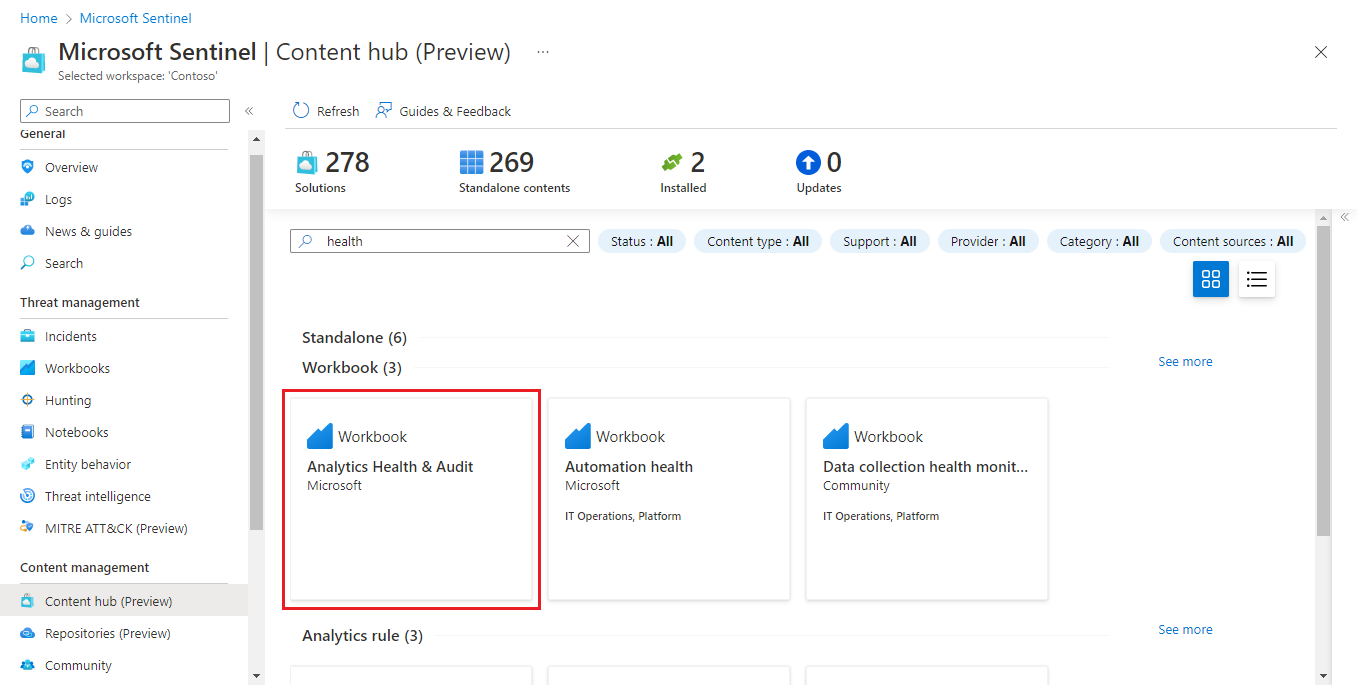
詳細ペインで [インストール] を選択し、その場所に表示される [保存] を選択します。
ソリューションがインストールされたことが示されたら、[脅威管理] メニューの [ブック] を選択します。
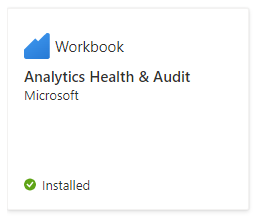
[ブック] ギャラリーで、[テンプレート] タブを選択し、検索バーに「health」と入力して、結果の中から [分析の正常性と監査] を選択します。
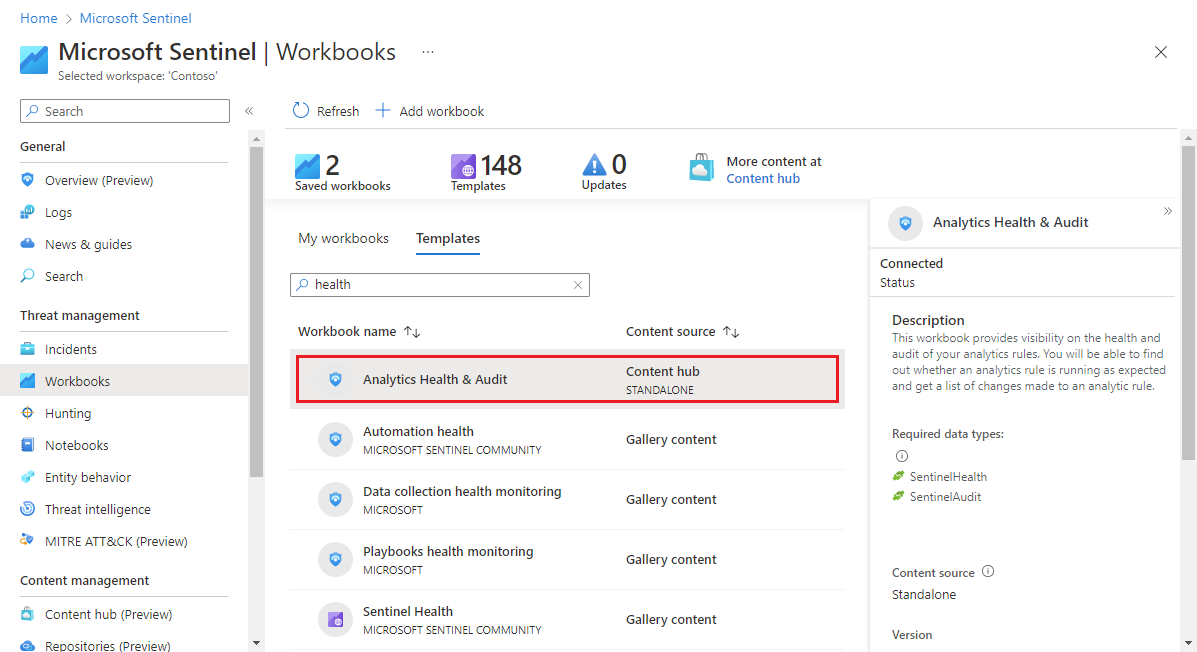
詳細ペインで [保存] を 選択して、ブックの編集可能かつ使用可能なコピーを作成します。 コピーが作成されたら、 [保存されたブックの表示] を選択します。
ブック内で、表示するサブスクリプションとワークスペースをまず選択し (既に選択されている場合もあります)、データをフィルター処理するための [時間範囲] をニーズに従って定義します。 [ヘルプの表示] トグルを使用すると、ブックの組み込みの説明が表示されます。
![分析ルールの正常性ブックの [概要] タブのスクリーンショット。](media/monitor-analytics-rule-integrity/analytics-health-workbook-overview.png)
このブックには、次の 3 つのタブ付きセクションがあります。
[概要] タブ
[概要] タブに、正常性と監査の概要が表示されます。
- 選択したワークスペースでの分析ルールの実行状態の正常性の概要: 実行の数、成功と失敗、失敗イベントの詳細。
- 選択したワークスペースの分析ルールに関するアクティビティの監査の概要: 時間の経過にともなうアクティビティの数、種類別のアクティビティの数、ルール別の異なる種類のアクティビティの数。
[正常性] タブ
[正常性] タブでは、特定の正常性イベントにドリルダウンできます。
![Analytics の正常性ブックの [正常性] タブの選択のスクリーンショット。](media/monitor-analytics-rule-integrity/analytics-health-workbook-health-tab.png)
- 状態 (成功/失敗) とRuleType (スケジュール設定/NRT) でページ全体のデータをフィルター処理します。
- 選択した期間について、(状態フィルターに応じて) 成功または失敗のルール、あるいはその両方の実行の傾向を確認します。 傾向グラフに "タイム ブラシ" を実行して、元の時間範囲のサブセットを表示できます。
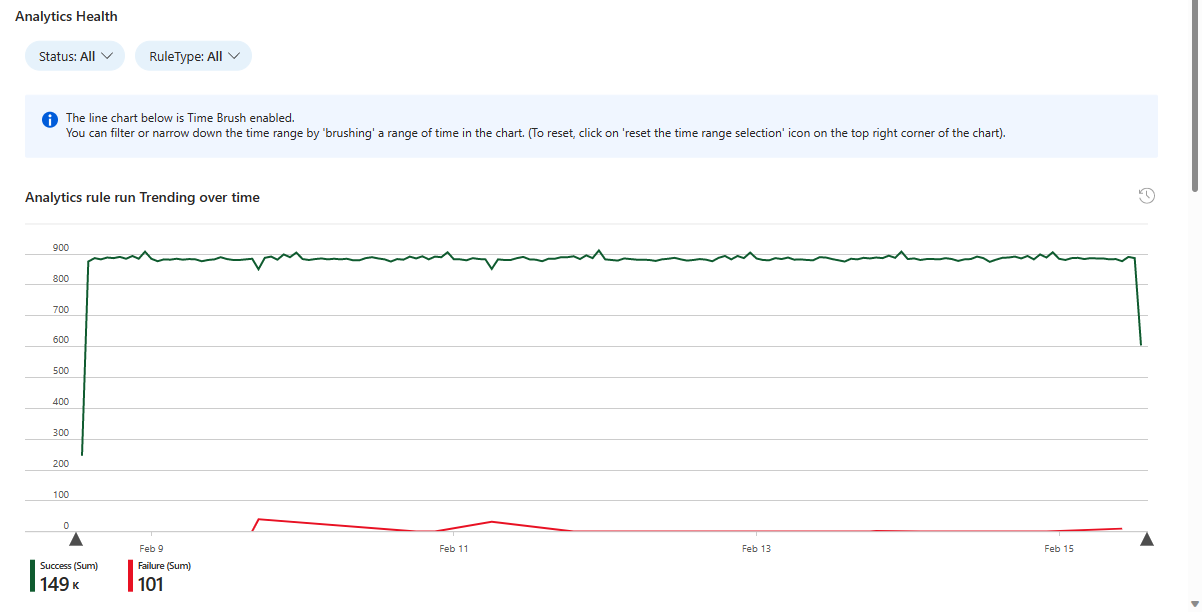
- ページの残りの部分を理由でフィルター処理します。
- すべての分析ルールの実行の合計数を表示します。状態に比例して円グラフで表示されます。
- その次に、実行された一意の分析ルールの数を、ルールの種類と状態別に分類して示す表があります。
- 状態を選択して、その状態の残りのグラフをフィルター処理します。
- グラフの右上隅にある "選択のクリア" アイコン ("元に戻す" アイコンに似ています) を選択してフィルターをクリアします。
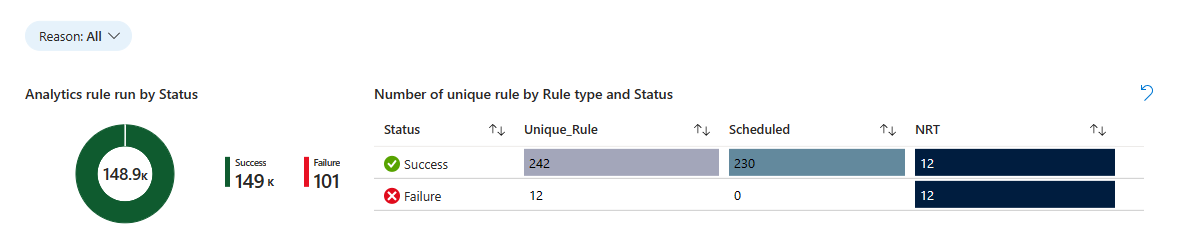
- 各状態を、その状態の考えられる理由の数とともに確認します。 (選択した時間枠内の実行で表される理由のみが表示されます)。
- 状態を選択して、その状態の残りのグラフをフィルター処理します。
- グラフの右上隅にある "選択のクリア" アイコン ("元に戻す" アイコンに似ています) を選択してフィルターをクリアします。
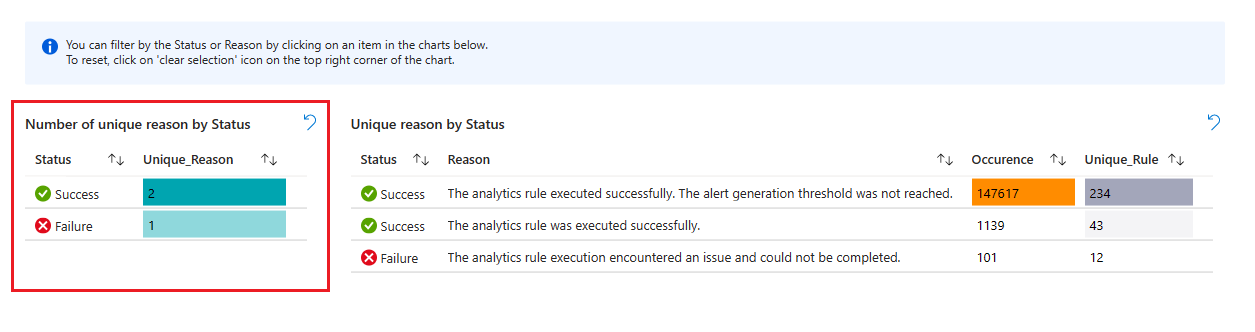
- 次に、ルールの実行を結合した合計数と実行された一意のルールの数を含む、これらの理由の一覧を確認します。
- 理由を選択して、その理由で次のグラフをフィルター処理します。
- グラフの右上隅にある "選択のクリア" アイコン ("元に戻す" アイコンに似ています) を選択してフィルターをクリアします。
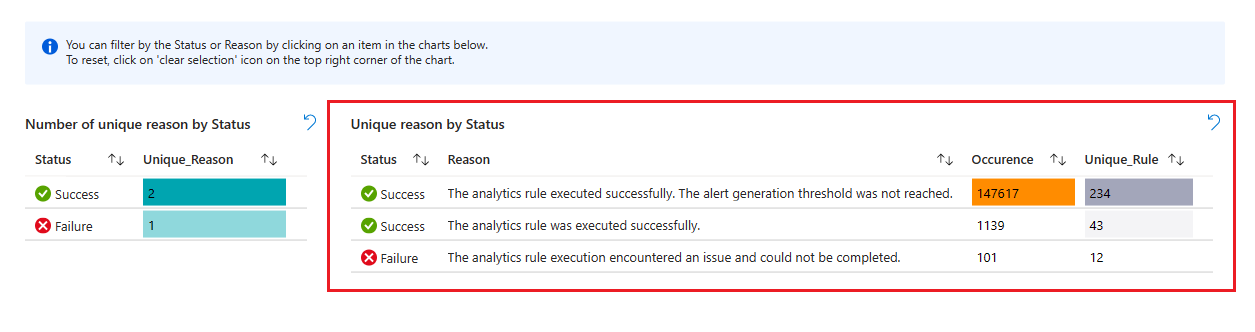
- その後に、実行された一意の分析ルールの一覧があり、(一覧をフィルター処理するために選択された状態に応じて) 成功または失敗、あるいはその両方の最新の結果と近似曲線が表示されます。
- ルールを選択してドリルダウンし、そのルールの (選択した時間枠内の) すべての実行を含む新しい表を表示します。
- グラフの右上隅にある "選択のクリア" アイコン ("元に戻す" アイコンに似ています) を選択してその表をクリアします。
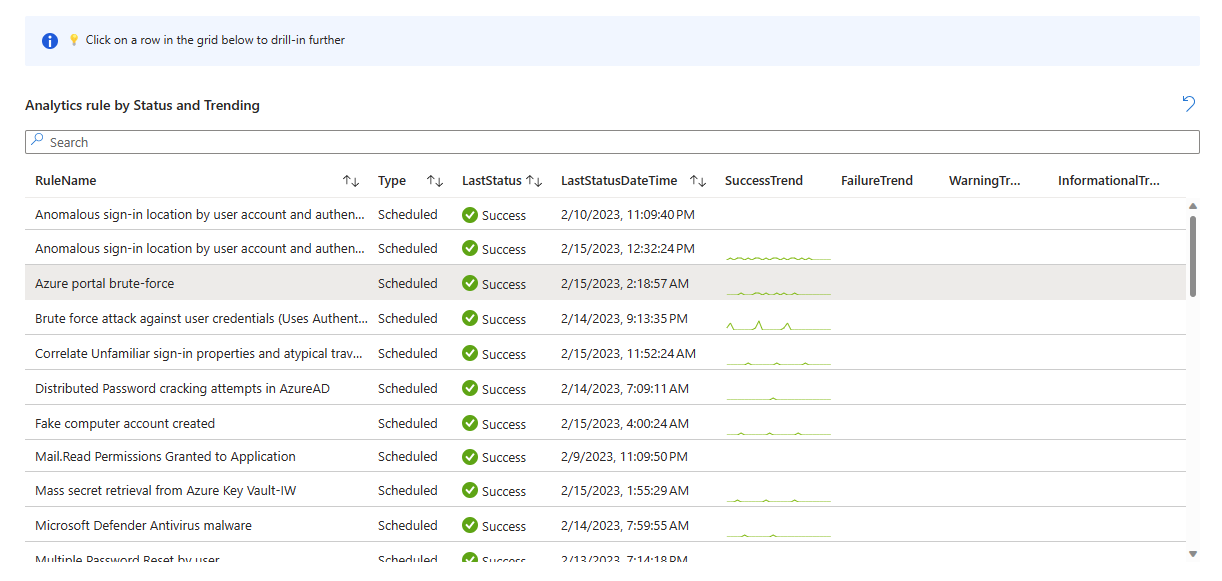
- 上記の一覧でルールを選択した場合、選択したルールの正常性の詳細を含む新しい表が表示されます。
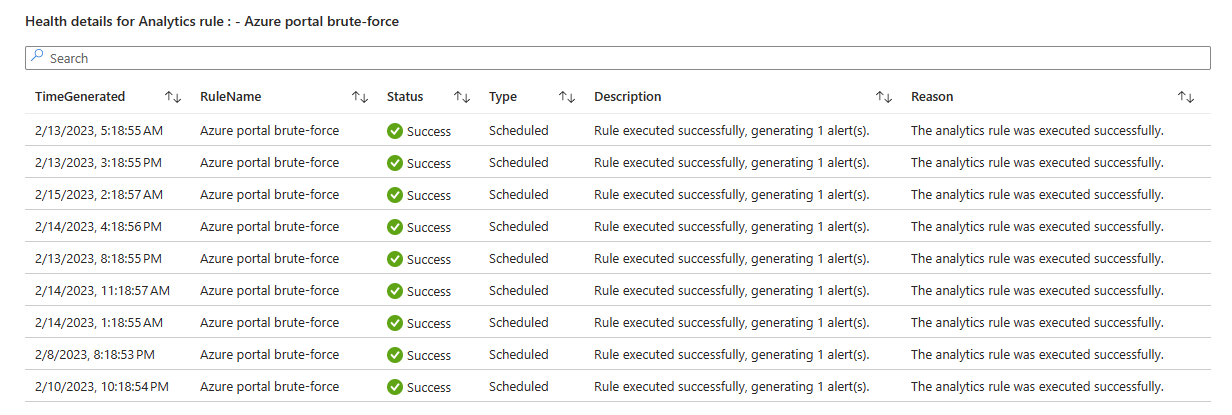
[監査] タブ
[監査] タブで、特定の監査イベントにドリルダウンできます。
![Analytics の正常性ブックの [監査] タブの選択のスクリーンショット。](media/monitor-analytics-rule-integrity/analytics-health-workbook-audit-tab.png)
- AuditRuleType (スケジュール設定/Fusion) でページ全体のデータをフィルター処理します。
- 選択した期間の分析ルールに対する監査アクティビティの傾向を確認します。 傾向グラフに "タイム ブラシ" を実行して、元の時間範囲のサブセットを表示できます。
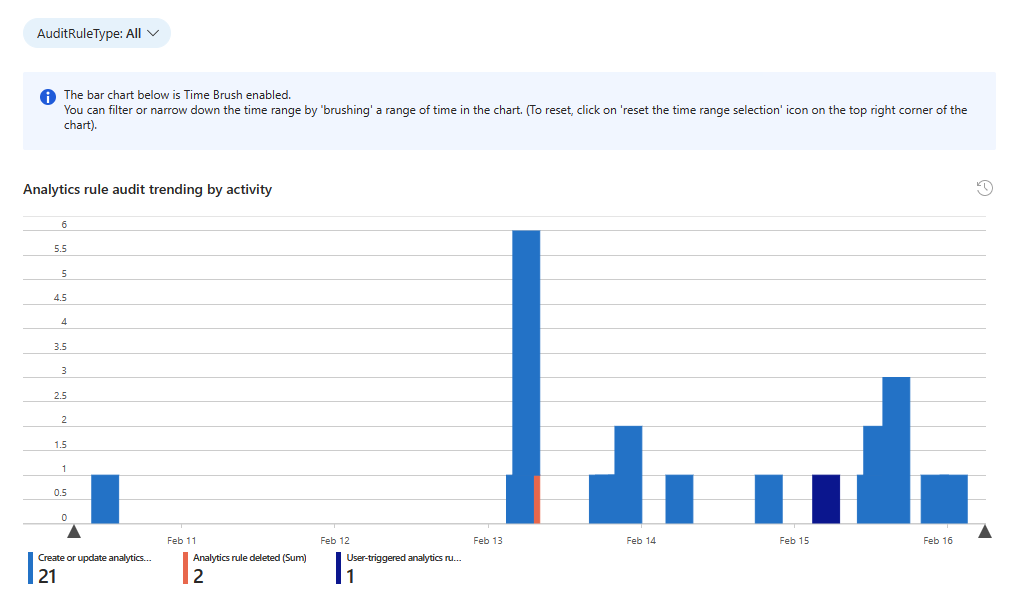
- 監査されたイベントの数を、アクティビティとルールの種類別に分類して確認します。
- アクティビティを選択して、そのアクティビティで次のグラフをフィルター処理します。
- グラフの右上隅にある "選択のクリア" アイコン ("元に戻す" アイコンに似ています) を選択してフィルターをクリアします。
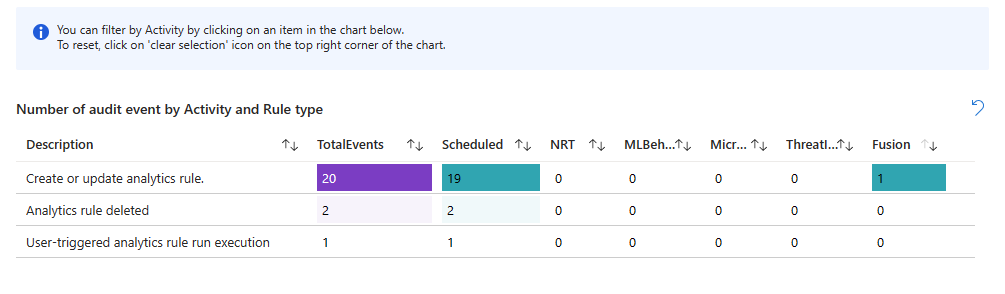
- ルール名別に監査されたイベントの数を確認します。
- ルール名を選択して、そのルールで次の表をフィルター処理し、そのルールの (選択した時間枠内の) すべてのアクティビティを含む新しい表をドリルダウンして表示します。 次のスクリーンショットの後をご覧ください。
- グラフの右上隅にある "選択のクリア" アイコン ("元に戻す" アイコンに似ています) を選択してフィルターをクリアします。
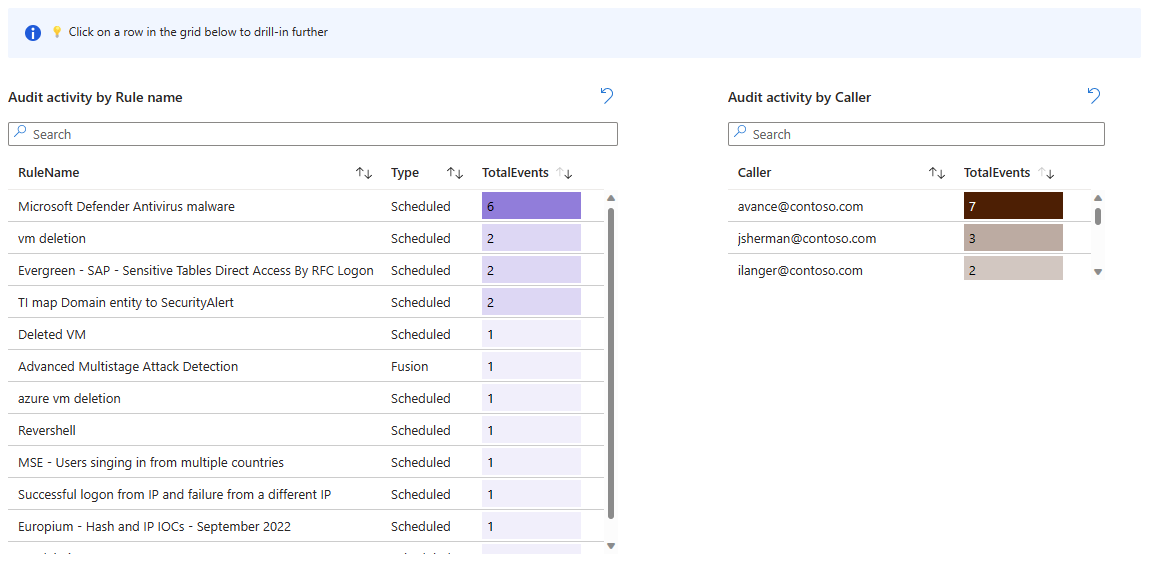
- 呼び出し元 (アクティビティを実行した ID) 別の監査されたイベントの数を確認します。
- 上記のグラフでルール名を選択した場合は、そのルールに対して監査されたアクティビティを示す別の表が表示されます。 [ExtendedProperties] 列にリンクとして表示される値を選択して、ルールに加えられた変更を表示するサイド パネルを開きます。
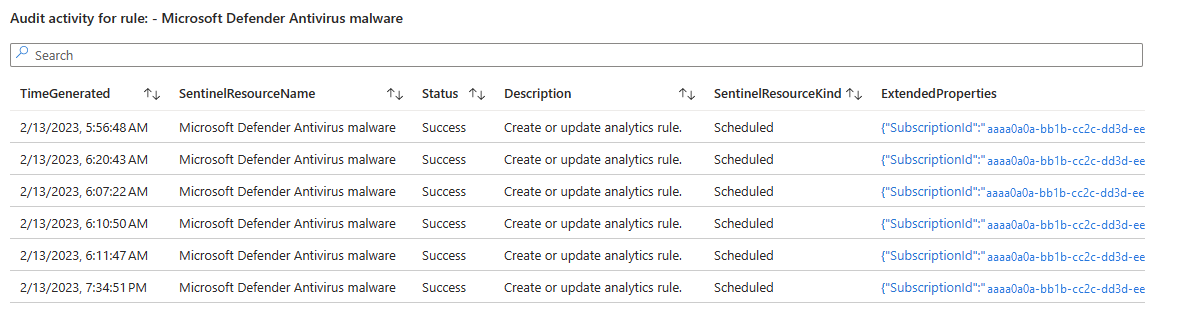
次のステップ
- Microsoft Sentinel で分析ルールの実行を監視および最適化します。
- Microsoft Sentinel での監査と稼働状況の監視について確認します。
- Microsoft Sentinel で監査と稼働状況の監視を有効にします。
- オートメーション ルールとプレイブックの正常性を監視します。
- データ コネクタの正常性を監視します。
- SentinelHealth と SentinelAudit テーブルのスキーマの詳細を確認します。
フィードバック
以下は間もなく提供いたします。2024 年を通じて、コンテンツのフィードバック メカニズムとして GitHub の issue を段階的に廃止し、新しいフィードバック システムに置き換えます。 詳細については、「https://aka.ms/ContentUserFeedback」を参照してください。
フィードバックの送信と表示