チュートリアル:Windows VM のディザスター リカバリーを有効にする
適用対象: ✔️ Windows VM ✔️ フレキシブル スケール セット
このチュートリアルでは、Windows を実行する Azure VM のディザスター リカバリーを設定する方法について説明します。 この記事では、次のことについて説明します:
- Windows VM のディザスター リカバリーを有効にする
- ディザスター リカバリーのテストを実行して、期待どおりに動作することを確認する
- 訓練後に VM のレプリケートを停止する
VM のレプリケーションを有効にすると、Site Recovery Mobility Service 拡張機能が VM にインストールされ、Azure Site Recovery に登録されます。 レプリケーション中、VM ディスクへの書き込みは、ソース リージョンのキャッシュ ストレージ アカウントに送信されます。 データは、そこからターゲット リージョンに送信され、そのデータから復旧ポイントが生成されます。 ディザスター リカバリーの過程で VM をフェールオーバーすると、復旧ポイントを使用してターゲット リージョンに VM が作成されます。
Azure サブスクリプションをお持ちでない場合は、開始する前に 無料アカウント を作成してください。
前提条件
ご利用の Azure サブスクリプションからターゲット リージョンに VM を作成できることを確認します。 無料の Azure アカウントを作成したばかりであれば、ご自身がサブスクリプションの管理者であり、必要なアクセス許可を持っています。
サブスクリプションの管理者でなければ、管理者に、次のロールの割り当てを依頼します。
- "仮想マシン共同作成者" 組み込みロール。または次の作業を行うための個別のアクセス許可。
- 選択した仮想ネットワーク内に VM を作成する。
- Azure Storage アカウントに書き込む。
- Azure マネージド ディスクに書き込む。
- コンテナーにおける Site Recovery の操作を管理するための "Site Recovery 共同作成者" 組み込みロール。
- "仮想マシン共同作成者" 組み込みロール。または次の作業を行うための個別のアクセス許可。
Windows Server 2012 以降を実行する Windows VM の使用をお勧めします。 このチュートリアルの目的上、VM ディスクは暗号化しないでください。
VM のアウトバウンド接続で URL ベースのプロキシが使用されている場合、次の URL にアクセスできることを確認します。 認証済みプロキシの使用はサポートされていません。
名前 パブリック クラウド 政府機関向けクラウド 詳細 ストレージ *.blob.core.windows.net*.blob.core.usgovcloudapi.netVM からソース リージョンのキャッシュ ストレージ アカウントへのデータの書き込み。 Microsoft Entra ID login.microsoftonline.comlogin.microsoftonline.usSite Recovery サービスの URL に対する承認と認証。 レプリケーション *.hypervrecoverymanager.windowsazure.com*.hypervrecoverymanager.windowsazure.comVM と Site Recovery サービスの通信。 Service Bus *.servicebus.windows.net*.servicebus.usgovcloudapi.netVM から Site Recovery への監視データおよび診断データの書き込み。 ネットワーク セキュリティ グループ (NSG) を使用して VM のネットワーク トラフィックを制限している場合は、次のサービス タグ (IP アドレスのグループ) を使用して VM のアウトバウンド接続 (HTTPS 443) を許可する NSG ルールを作成します。 ルールは、まずテスト NSG で試してください。
Tag 許可 Storage タグ VM からキャッシュ ストレージ アカウントへのデータの書き込みを許可します。 Microsoft Entra ID タグ Microsoft Entra ID に対応するすべての IP アドレスへのアクセスを許可します。 EventsHub タグ Site Recovery 監視へのアクセスを許可します。 AzureSiteRecovery タグ 任意のリージョンの Site Recovery Service へのアクセスを許可します。 GuestAndHybridManagement レプリケーションが有効な VM 上で稼働している Site Recovery モビリティ エージェントを自動的にアップグレードしたい場合に使用します。 Windows VM に最新の Windows 更新プログラムをインストールして、VM のルート証明書を最新の状態にします。
VM を作成してディザスター リカバリーを有効にする
必要に応じて、VM の作成時にディザスター リカバリーを有効にできます。
[管理] タブで、 [Enable disaster recovery]\(ディザスター リカバリーを有効にする\) を選択します。
[セカンダリ リージョン] で、ディザスター リカバリーのために VM をレプリケートするターゲット リージョンを選択します。
[Secondary subscription]\(セカンダリ サブスクリプション\) で、ターゲット VM が作成されるターゲット サブスクリプションを選択します。 ターゲット VM は、ソース リージョンからターゲット リージョンにソース VM をフェールオーバーするときに作成されます。
[Recovery Services コンテナー] で、レプリケーションに使用するコンテナーを選択します。 コンテナーがない場合は、 [新規作成] を選択します。 コンテナーを配置するリソース グループと、コンテナー名を選択します。
[Site Recovery policy](Site Recovery ポリシー) で、既定のポリシーをそのまま使用するか、 [新規作成] を選択してカスタム値を設定します。
- 復旧ポイントは、特定の時点で取得された VM のディスクのスナップショットから作成されます。 VM をフェールオーバーするときは、復旧ポイントを使用してターゲット リージョンに VM を復元します。
- クラッシュ整合性復旧ポイントは、5 分ごとに作成されます。 この設定を変更することはできません。 クラッシュ整合性スナップショットでは、スナップショットが作成されたときにディスクにあったデータがキャプチャされます。 メモリ内のものは含まれません。
- 既定では、Site Recovery では 24 時間分のクラッシュ整合性復旧ポイントが保持されます。 0 から 72 時間の範囲でカスタム値を設定できます。
- アプリ整合性スナップショットは、4 時間ごとに作成されます。 アプリ整合性スナップショット
- 既定では、Site Recovery では 24 時間分の復旧ポイントが格納されます。
[可用性オプション] で、VM をスタンドアロンとしてデプロイするか、可用性ゾーンまたは可用性セットにデプロイするかを指定します。
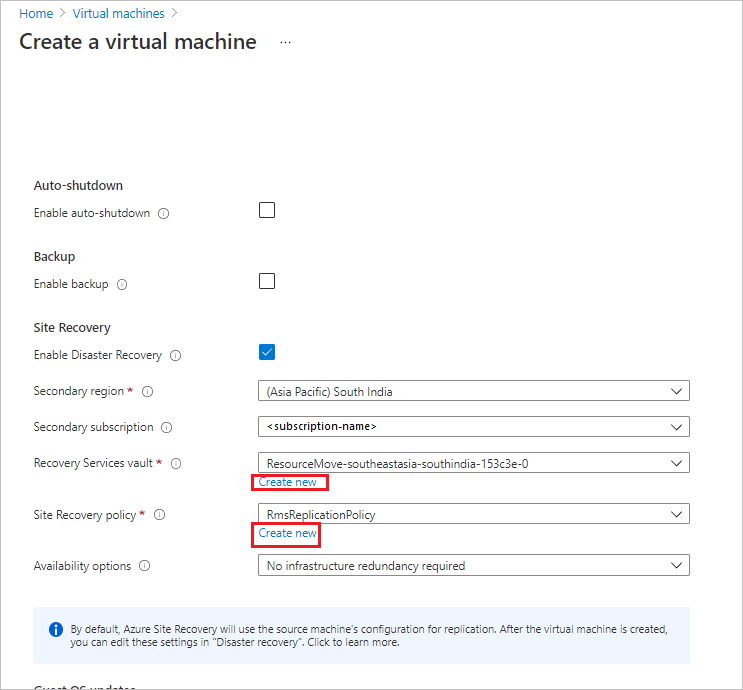
VM の作成を完了します。
注意
Windows VM の作成時にレプリケーションを有効にすると、OS ディスクだけが複製されます。 データ ディスクはご自分で初期化する必要があります。その後、Azure Site Recovery によって自動的に複製されます。
既存の VM のディザスター リカバリーを有効にする
新しい VM ではなく既存の VM でディザスター リカバリーを有効にする場合は、この手順を使用します。
Azure portal で、VM プロパティ ページを開きます。
[操作] で、 [ディザスター リカバリー] を選択します。

[基本] で、VM が可用性ゾーンにデプロイされている場合は、可用性ゾーン間のディザスター リカバリーを選択できます。
[ターゲット リージョン] で、VM のレプリケート先とするリージョンを選択します。 ソース リージョンとターゲット リージョンは、同じ Microsoft Entra テナント内にある必要があります。
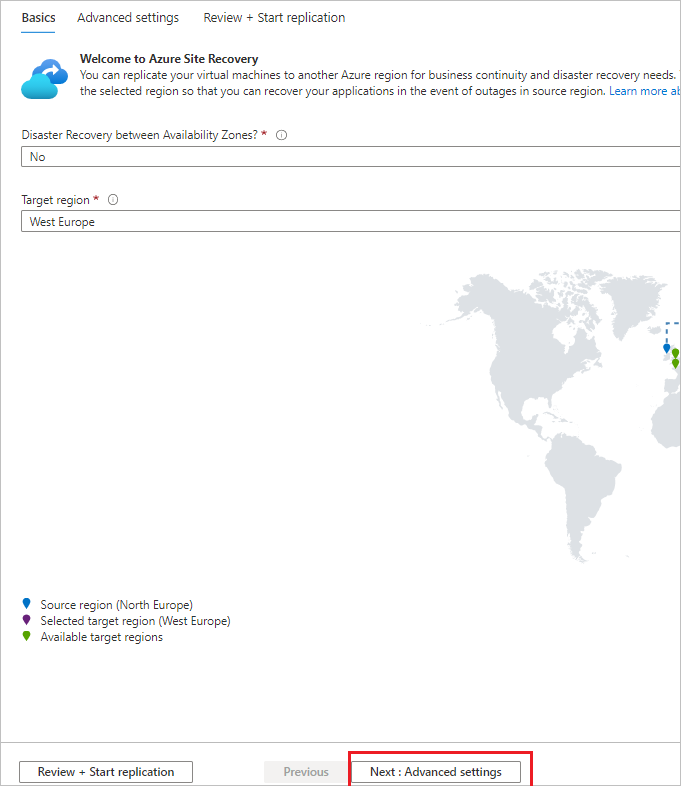
詳細設定 を選択します。
[詳細設定] では、設定を確認し、値をカスタム設定に変更できます。 既定では、Site Recovery がソース設定をミラーリングすることによってターゲット リソースが作成されます。
- ターゲット サブスクリプション。 フェールオーバー後にターゲット VM が作成されるサブスクリプション。
- ターゲット VM リソース グループ。 フェールオーバー後にターゲット VM が作成されるリソース グループ。
- ターゲット仮想ネットワーク。 フェールオーバー後に作成されるターゲット VM が配置される Azure 仮想ネットワーク。
- ターゲットの可用性。 ターゲット VM が 1 つのインスタンスとして作成されるか、可用性セット内、または可用性ゾーン内に作成されるか。
- 近接配置グループ。 該当する場合は、フェールオーバー後にターゲット VM が配置される近接配置グループを選択します。
- [ストレージの設定] の [キャッシュ ストレージ アカウント] 。 復旧では、ソース リージョンのストレージ アカウントが一時データ ストアとして使用されます。 ソース VM の変更は、このアカウントにキャッシュされた後、ターゲットの場所にレプリケートされます。
- 既定では、コンテナーごとに 1 つのキャッシュ ストレージ アカウントが作成され、再利用されます。
- VM のキャッシュ アカウントをカスタマイズする場合は、別のストレージ アカウントを選択できます。
- ストレージ設定 - レプリカ マネージド ディスク。 既定では、Site Recovery により、ターゲット リージョン内にレプリカ マネージド ディスクが作成されます。
- 既定では、ターゲット マネージド ディスクが、同じ種類のストレージ (Standard HDD/SSD、または Premium SSD) を使用して、ソース VM マネージド ディスクをミラー化します。
- 必要に応じて、ストレージの種類をカスタマイズできます。
- [レプリケーションの設定] 。 VM が配置されているコンテナーと、その VM に使用されているレプリケーション ポリシーが表示されます。 既定では、VM のために Site Recovery によって作成された復旧ポイントは 24 時間保持されます。
- [拡張機能の設定] 。 レプリケートする VM にインストールされた Site Recovery Mobility Service 拡張機能への更新が Site Recovery によって管理される旨が表示されます。
- 更新プロセスは、表示されている Azure Automation アカウントによって管理されます。
- Automation アカウントはカスタマイズできます。
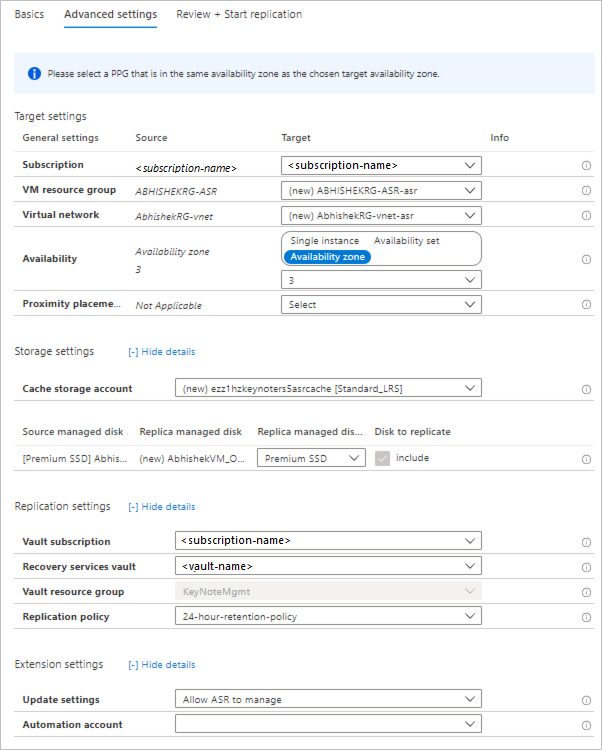
[レプリケーションを確認して開始する] を選択します。
[レプリケーションの開始] を選択します。 デプロイが開始され、Site Recovery がターゲット リソースの作成を開始します。 レプリケーションの進行状況は、[通知] で監視できます。

VM の状態を確認する
レプリケーション ジョブが完了したら、VM のレプリケーションの状態を確認できます。
VM のプロパティ ページを開きます。
[操作] で、 [ディザスター リカバリー] を選択します。
[要点] セクションを展開し、コンテナー、レプリケーション ポリシー、ターゲット設定の既定値を確認します。
[正常性と状態] で、VM のレプリケーション状態、エージェントのバージョン、フェールオーバーの準備、最新の復旧ポイントに関する情報を把握します。
![VM のディザスター リカバリーの [要点] ビュー。](media/tutorial-disaster-recovery/essentials.png)
[インフラストラクチャ ビュー] で、ソース VM とターゲット VM、マネージド ディスク、キャッシュ ストレージ アカウントの概要を視覚的に把握します。
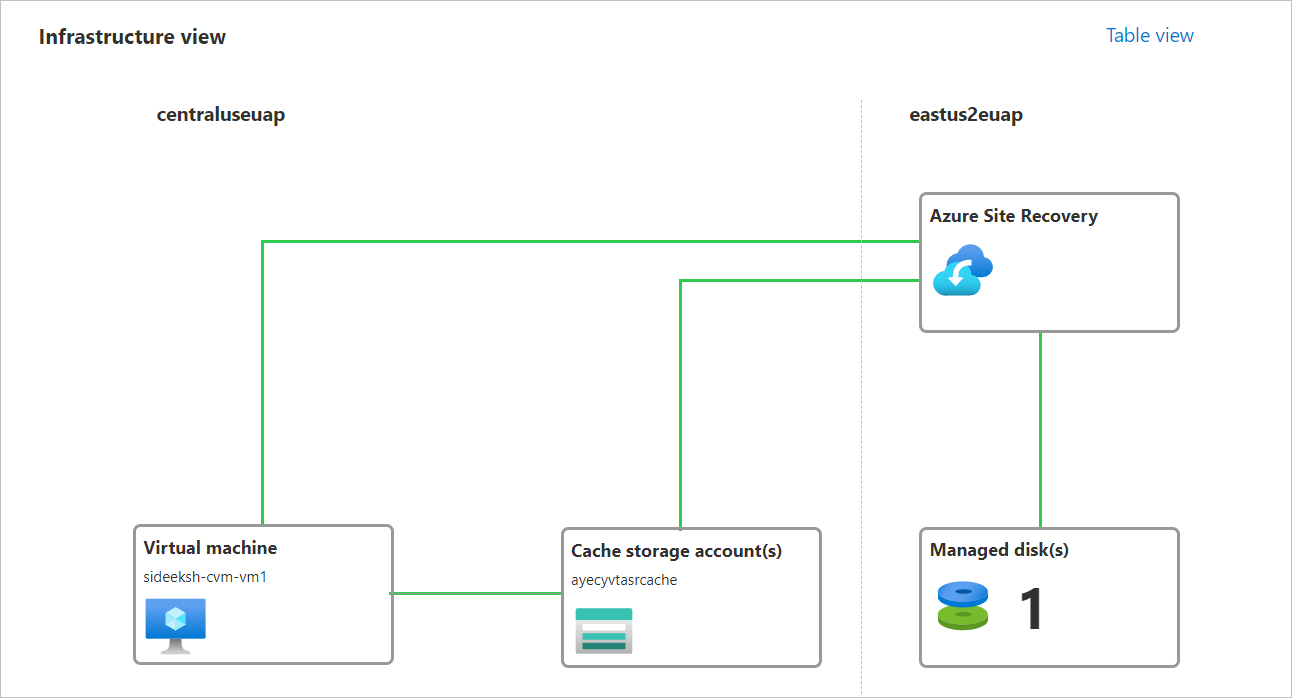
訓練を実施する
ディザスター リカバリーが正しく機能することを確認するための訓練を実施します。 テスト フェールオーバーを実行すると、進行中のレプリケーションや運用環境に影響を及ぼすことなく、VM のコピーが作成されます。
VM のディザスター リカバリー ページで [テスト フェールオーバー] を選択します。
[テスト フェールオーバー] の [復旧ポイント] は、既定の設定である [Latest processed (low RPO)]\(最後に処理があった時点 (低 RPO)\) のままにします。
これは回復ポイントの目標 (RPO) が最も短くなるオプションであり、一般に、ターゲット VM のスピンアップにかかる時間が最短となります。 これは、Site Recovery サービスに送信されたすべてのデータを最初に処理して、各 VM の復旧ポイントを作成してから、それにフェールオーバーします。 この復旧ポイントには、フェールオーバーがトリガーされたときに Site Recovery にレプリケートされたすべてのデータが含まれます。
フェールオーバー後に VM が配置される仮想ネットワークを選択します。

テスト フェールオーバーの処理が開始されます。 進行状況は [通知] で監視できます。

テスト フェールオーバーが完了すると、 [要点] ページに表示される VM の状態が [テスト フェールオーバーのクリーンアップが保留中] になります。
リソースをクリーンアップする
訓練が終わると、Site Recovery によって自動的に VM がクリーンアップされます。
自動クリーンアップを開始するには、 [テスト フェールオーバーのクリーンアップ] を選択します。
![[要点] ページでクリーンアップを開始する。](media/tutorial-disaster-recovery/start-cleanup.png)
[テスト フェールオーバーのクリーンアップ] で、フェールオーバーに関して何か記録しておきたいメモがあれば入力し、 [テストが完了しました。テスト フェールオーバー仮想マシンを削除してください] を選択します。 [OK] をクリックします。

削除処理が開始されます。 進行状況は [通知] で監視できます。
![テスト VM の削除を監視するための [通知]。](media/tutorial-disaster-recovery/delete-test-notification.png)
VM のレプリケートを停止する
ディザスター リカバリーの訓練が完了したら、続けて完全なフェールオーバーを試してみることをお勧めします。 完全なフェールオーバーを実行したくなければ、レプリケーションを無効にすることができます。 次の処理が実行されます。
- Site Recovery のレプリケートされたマシンの一覧から VM を削除します。
- VM に対する Site Recovery の課金を停止します。
- ソース レプリケーションの設定を自動的にクリーンアップします。
レプリケーションを停止するには、次の手順に従います。
VM のディザスター リカバリー ページで [レプリケーションの無効化] を選択します。
[レプリケーションの無効化] で、レプリケーションを無効にする理由を選択します。 [OK] をクリックします。

レプリケーションの過程で VM にインストールされた Site Recovery 拡張機能は、自動的には削除されません。 VM のレプリケーションを無効にし、その後もレプリケートする予定がない場合は、次の手順に従って Site Recovery 拡張機能を手動で削除できます。
[VM] >[設定]>[拡張機能] に移動します。
[拡張機能] ページで、Linux に該当する Microsoft.Azure.RecoveryServices の各エントリを選択します。
拡張機能のプロパティ ページで、[アンインストール] を選択します。

次の手順
このチュートリアルでは、Azure VM のディザスター リカバリーを構成し、ディザスター リカバリーの訓練を実施しました。 この後は、VM に対して完全なフェールオーバーを実行できます。