チュートリアル: Azure portal を使用して仮想マシンの両方のルーティング優先順位オプションを構成する
この記事では、仮想マシン (VM) の両方のルーティング優先設定オプション (インターネットと Microsoft グローバル ネットワーク) を構成する方法について説明します。 この構成は、2 つの仮想ネットワーク インターフェイスを使用して実現されます。 一方のネットワーク インターフェイスは、Microsoft グローバル ネットワーク経由でルーティングされるパブリック IP を使用して構成されます。 もう一方のネットワーク インターフェイスは、ISP ネットワーク経由でルーティングされるパブリック IP を使用して構成されます。
このチュートリアルでは、以下の内容を学習します。
- Microsoft ネットワークのルーティング優先順位を使用して、パブリック IP アドレスを持つ仮想マシンを作成する。
- インターネット ルーティング優先順位を使用してパブリック IP アドレスを作成する。
- 仮想マシン用のセカンダリ ネットワーク インターフェイスを作成する。
- インターネット ルーティング優先順位のパブリック IP を仮想マシンのセカンダリ ネットワーク インターフェイスに関連付ける。
- セカンダリ ネットワーク インターフェイスを仮想マシンに接続する。
前提条件
- アクティブなサブスクリプションが含まれる Azure アカウント。 無料でアカウントを作成できます。
仮想マシンの作成
このセクションでは、仮想マシンとパブリック IP アドレスを作成します。 パブリック IP アドレスの構成中に、ルーティング優先順位で [Microsoft ネットワーク] を選択します。
Azure portal にサインインします。
portal の検索ボックスに、「仮想マシン」と入力します。 検索結果から [仮想マシン] を選択します。
[仮想マシン] で、 [+ 作成] 、 [+ 仮想マシン] の順に選択します。
[仮想マシンの作成] の [基本] タブで、次の情報を入力または選択します。
設定 値 プロジェクトの詳細 サブスクリプション サブスクリプションを選択します。 Resource group [新規作成] を選択します。
「TutorVMMixRoutePref-rg」と入力します。 [OK] を選択します。インスタンスの詳細 仮想マシン名 「myVM」と入力します。 リージョン [(米国) 米国西部 2] を選択します。 可用性のオプション [インフラストラクチャ冗長は必要ありません] を選択します。 Image [Windows Server 2019 Datacenter - Gen2] を選択します。 Azure Spot インスタンス 既定値のオフのままにします。 サイズ サイズを選択します。 管理者アカウント ユーザー名 ユーザー名を入力します。 Password パスワードを入力します。 パスワードの確認 パスワードを再入力します。 受信ポートの規則 パブリック受信ポート [選択したポートを許可する] を選択します。 受信ポートの選択 既定値の [RDP (3389)] のままにします。
運用環境のワークロードでは、インターネットからのポート 3389 を開くことはお勧めしません。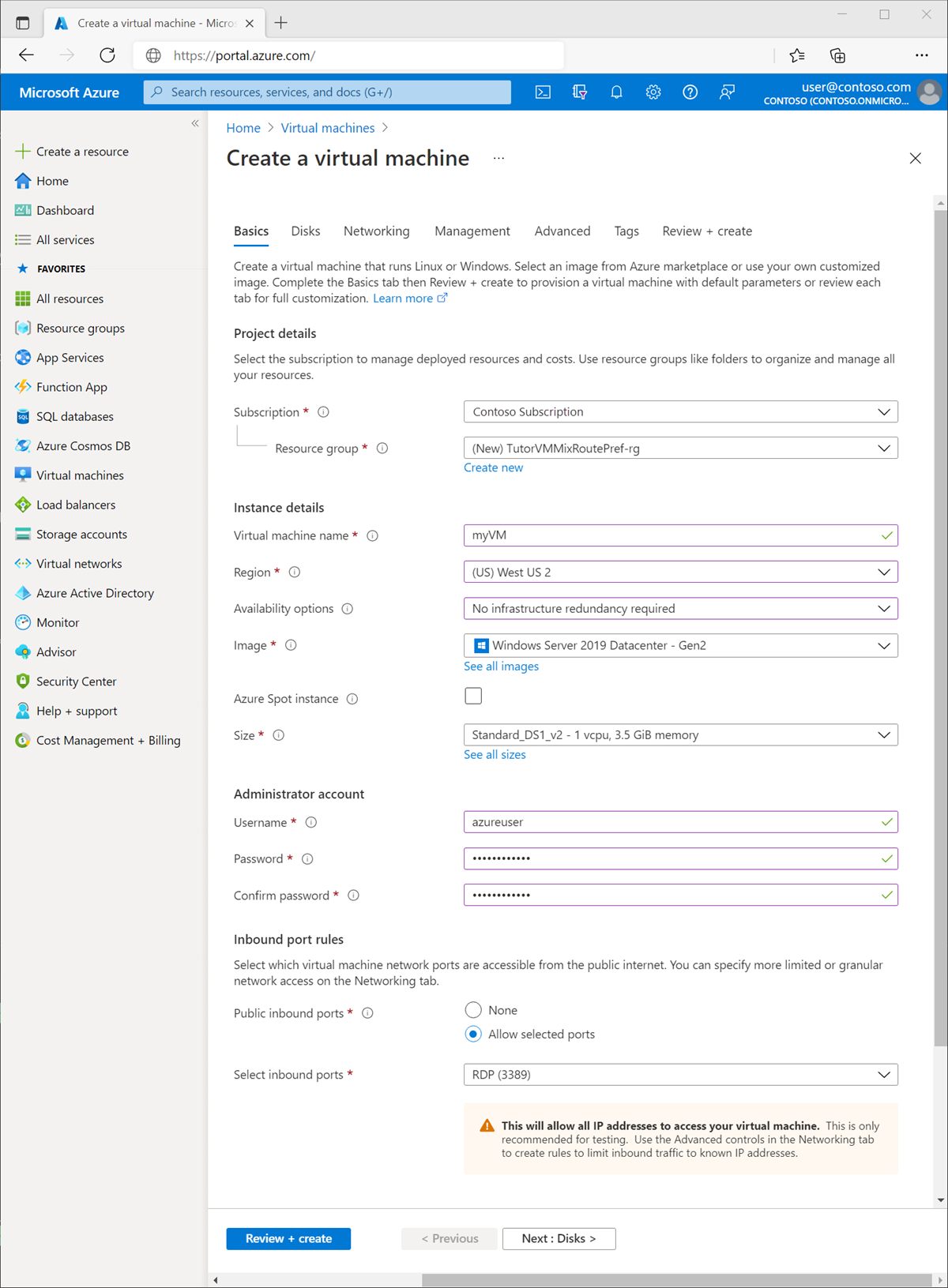
[次へ: ディスク] 、 [次へ: ネットワーク] の順に選択するか、 [ネットワーク] タブを選択します。
[ネットワーク] タブで、次の情報を入力または選択します。
設定 値 ネットワーク インターフェイス 仮想ネットワーク 既定値の [(新規) TutorVMMixRoutePref-rg-vnet] のままにします。 Subnet 既定値の (新規) 既定 (10.1.0.0/24) のままにします。 パブリック IP [新規作成] を選択します。
[名前] に「myPublicIP」と入力します。
[SKU] で [Standard] を選択します。
[ルーティングの優先順位] で [Microsoft ネットワーク] を選択します。
を選択します。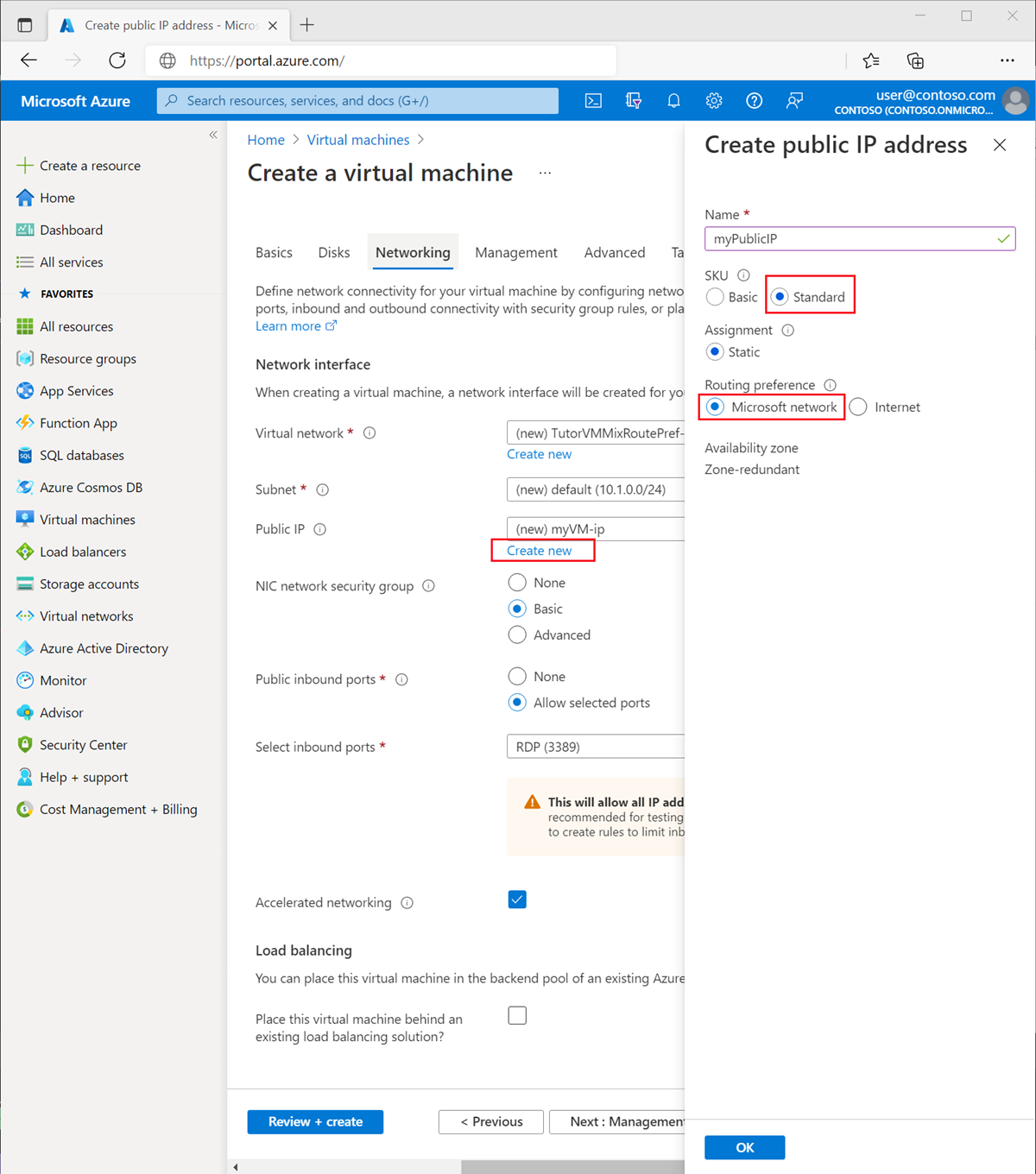
[Review + create](レビュー + 作成) を選択します。
[作成] を選択します
パブリック IP アドレスの作成
このセクションでは、インターネット ルーティング優先順位を使用してパブリック IP アドレスを作成します。
portal の検索ボックスに「パブリック IP アドレス」と入力します。 検索結果から [パブリック IP アドレス] を選択します。
[+ 作成] を選択します。
[パブリック IP アドレスの作成] で、次の情報を入力または選択します。
設定 値 IP バージョン 既定値の [IPv4] のままにします。 SKU 規定値である [標準] のままにします。 レベル 既定値の [地域] のままにします。 IPv4 IP アドレスの構成 名前 「myPublicIP-IR」と入力します。 ルーティング設定 [インターネット] を選択します。 サブスクリプション サブスクリプションを選択します。 Resource group [TutorVMMixRoutePref-rg] を選択します。 場所 [米国西部 2] を選択します。 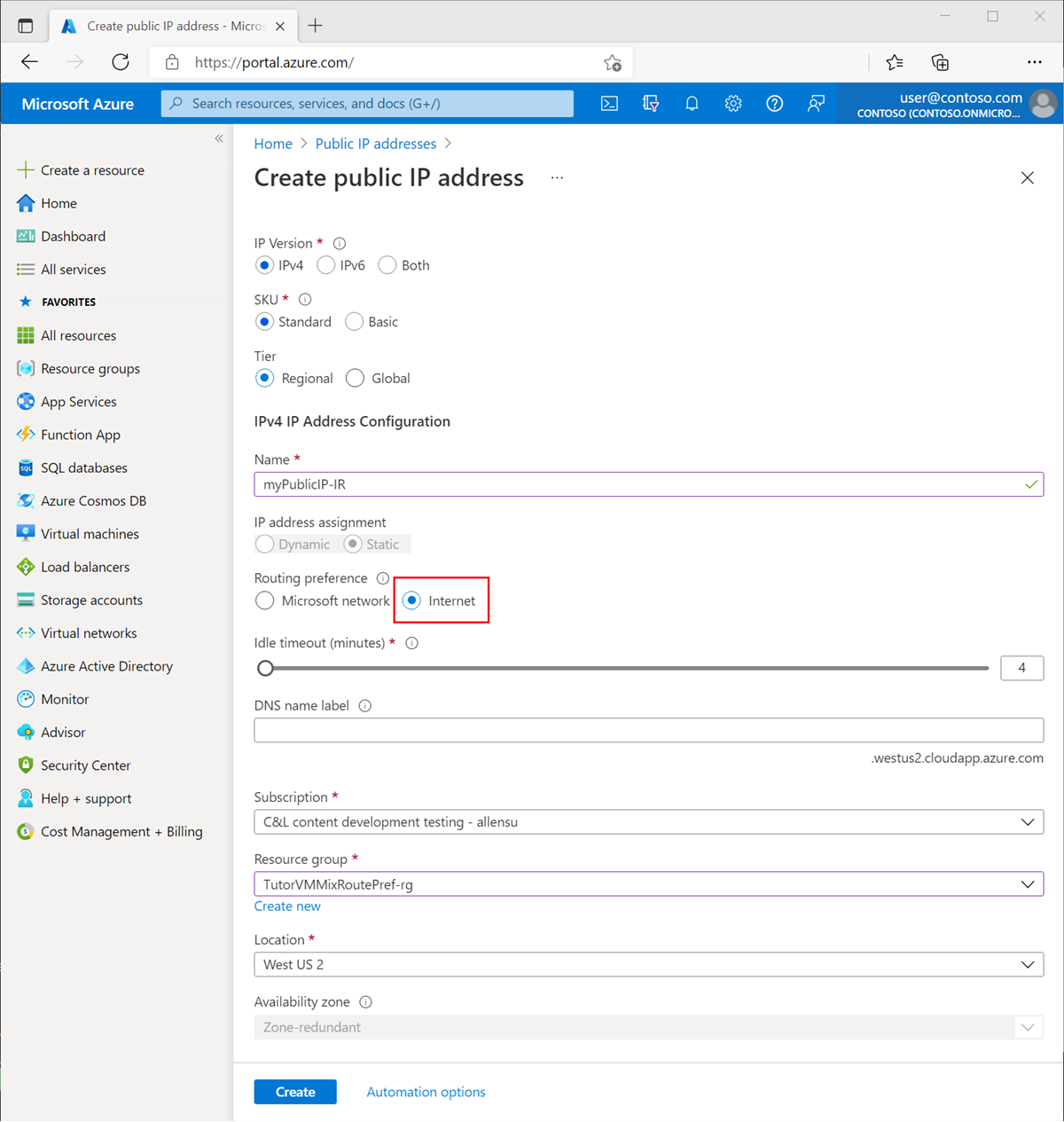
[作成] を選択します
セカンダリ NIC を作成する
このセクションでは、前に作成した仮想マシンのセカンダリ ネットワーク インターフェイスを作成します。
portal の検索ボックスに「ネットワーク インターフェイス」と入力します。 検索結果から [ネットワーク インターフェイス] を選択します。
[+ 作成] を選択します。
[ネットワーク インターフェイスの作成] で、次の情報を入力または選択します。
設定 値 プロジェクトの詳細 サブスクリプション サブスクリプションを選択します。 Resource group [TutorVMMixRoutePref-rg] を選択します。 名前 「myVMNic2」と入力します。 リージョン [米国西部 2] を選択します。 仮想ネットワーク [TutorVMMixRoutePref-rg-vnet] を選択します。 Subnet [TutorVMMixRoutePref-rg-vnet/default (10.1.0.0/24)] を選択します。 ネットワーク セキュリティ グループ [myVM-nsg] を選択します。 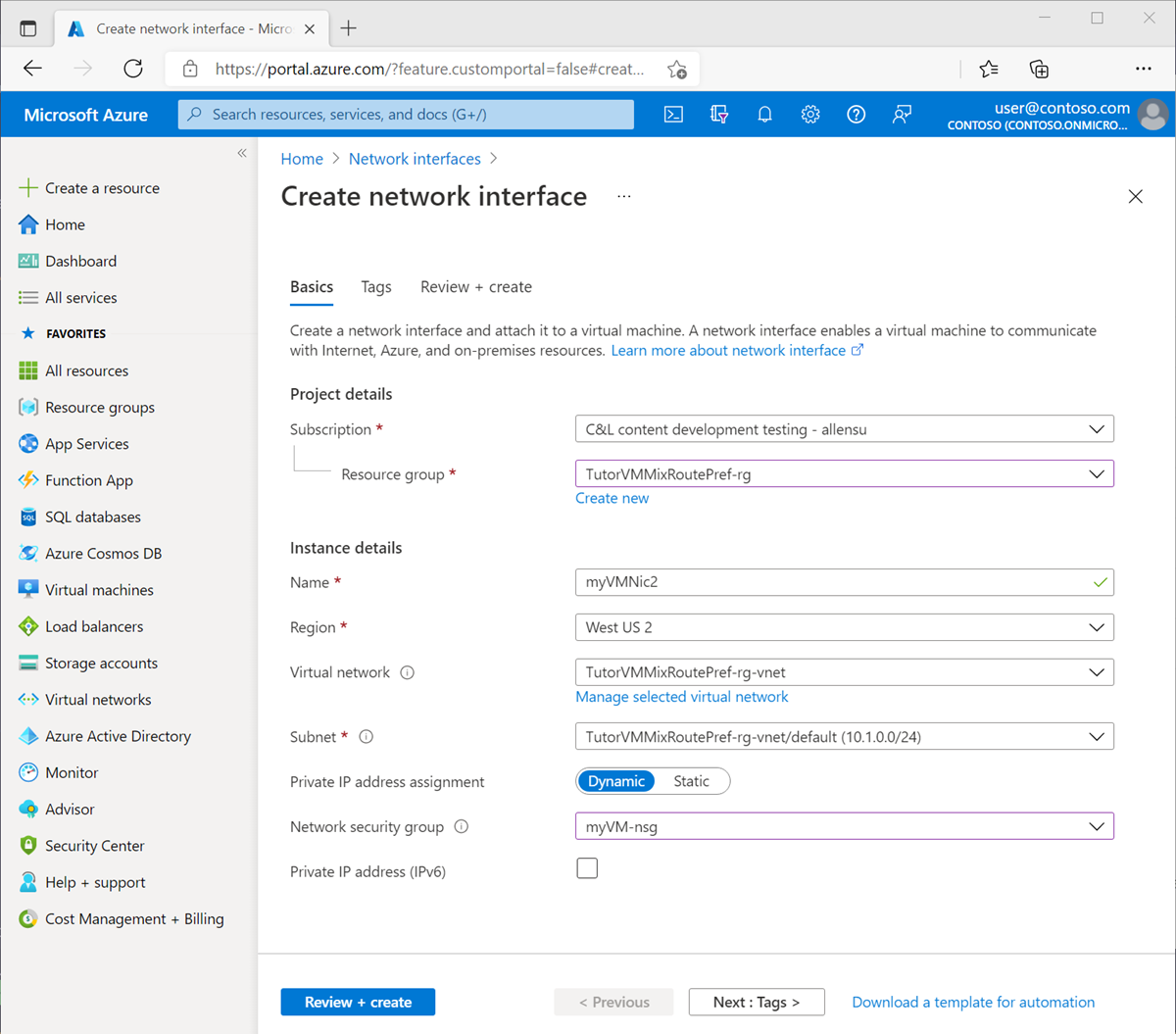
[確認と作成] タブを選択するか、ページ下部にある [確認と作成] ボタンを選択します。
[作成] を選択します。
パブリック IP アドレスをセカンダリ NIC に関連付ける
このセクションでは、前に作成したインターネット ルーティング優先順位のパブリック IP アドレスを、前のセクションで作成したネットワーク インターフェイスに関連付けます。
portal の検索ボックスに「パブリック IP アドレス」と入力します。 検索結果から パブリック IP アドレス を選択します。
[myPublicIP-IR] を選択します。
myPublic-IR の [概要] ページで、 [関連付け] を選択します。
![[関連付け] ボタンのある myPublicIP-IR の [概要] ページのスクリーンショット。](media/routing-preference-mixed-network-adapter-portal/associate-public-ip.png)
[パブリック IP アドレスを関連付ける] の [リソースの種類] プルダウン ボックスで [ネットワーク インターフェイス] を選択します。
[ネットワーク インターフェイス] プルダウン ボックスで、 [myVMNic2] を選択します。
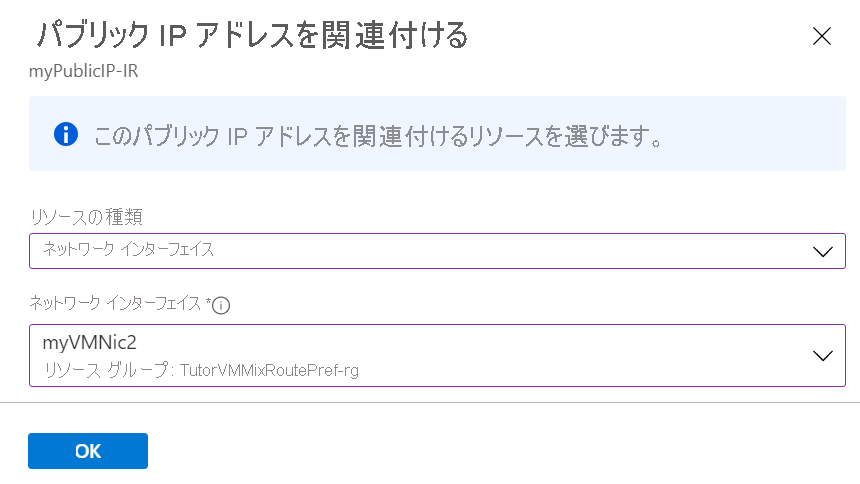
[OK] を選択します。
セカンダリ ネットワーク インターフェイスを仮想マシンに接続する
このセクションでは、前に作成したセカンダリ ネットワーク インターフェイスを仮想マシンに接続します。
portal の検索ボックスに、「仮想マシン」と入力します。 検索結果から [仮想マシン] を選択します。
[myVM] を選択します。
myVM が実行されている場合は停止します。それ以外の場合は、次の手順に進みます。
[myVM] の [設定] で、 [ネットワーク] を選択します。
myVM の [ネットワーク] で、 [ネットワーク インターフェイスの接続] を選択します。
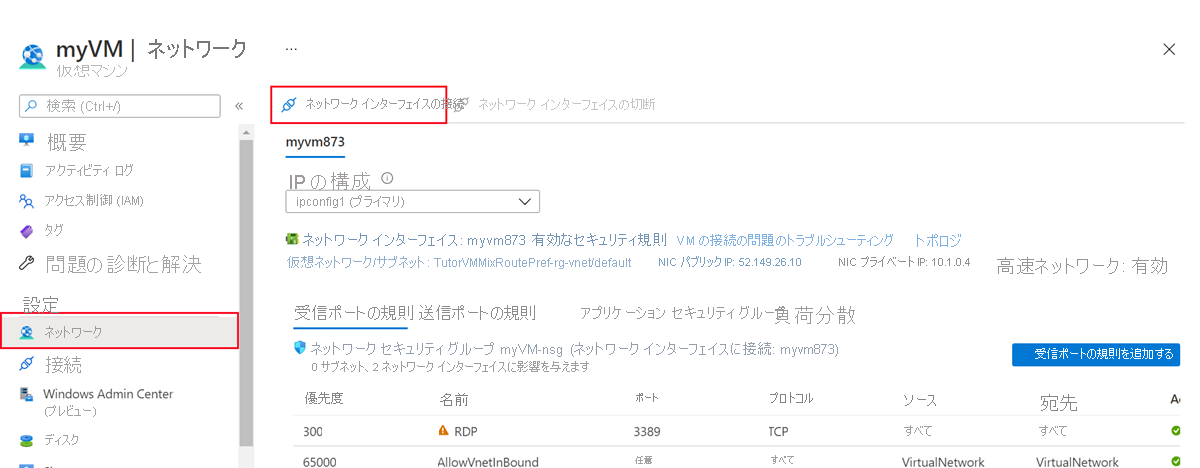
[ネットワーク インターフェイスの接続] のプルダウン ボックスで、 [myVMNic2] を選択します。
![[ネットワーク インターフェイスの接続] のスクリーンショット。](media/routing-preference-mixed-network-adapter-portal/attach-nic-02.png)
[OK] を選択します。
リソースをクリーンアップする
このアプリケーションの使用を継続しない場合は、次の手順でパブリック IP アドレスと仮想マシンを削除します。
ポータル上部の [検索] ボックスに「リソース グループ」と入力します。
検索結果から [リソース グループ] を選択します。
[TutorVMMixRoutePref-rg] を選択します。
[リソース グループの削除] を選択します。
[TYPE THE RESOURCE GROUP NAME](リソース グループ名を入力してください) に「myResourceGroup」と入力し、 [削除] を選択します。
次のステップ
次の記事に進んで、パブリック IP プレフィックスの作成方法を学習してください。