Azure Virtual WAN 用に OpenVPN クライアントを構成する
この記事では、OpenVPN ® プロトコル クライアントの構成方法について説明します。 Azure VPN クライアントを使用して、OpenVPN プロトコル経由で接続することもできます。 詳細については、「Configure a VPN client for P2S OpenVPN connections (P2S OpenVPN 接続用に VPN クライアントを構成する)」を参照してください。
開始する前に
ユーザー VPN (ポイント対サイト) 構成を作成します。 [トンネルの種類] では、[OpenVPN] を必ず選択してください。 手順については、Azure Virtual WAN 用の P2S 構成の作成に関する記事を参照してください。
Windows クライアント
公式の OpenVPN Web サイトから OpenVPN クライアント (バージョン 2.4 以降) をダウンロードしてインストールします。
ユーザーが生成してコンピューターにダウンロードした VPN クライアント プロファイル構成パッケージを見つけます。 パッケージを抽出します。 OpenVPN フォルダーに移動し、メモ帳を使用して vpnconfig.ovpn 構成ファイルを開きます。
次に、作成した子証明書を見つけます。 証明書がない場合は、次のいずれかのリンクを使用して証明書をエクスポートする手順を実行します。 この証明書情報は、次の手順で必要になります。
- VPN Gateway の手順
- Virtual WAN の手順
子証明書から、秘密キーと base64 のサムプリントを .pfx から抽出します。 これを行うには複数の方法があります。 1 つの方法として、コンピューター上で OpenSSL を使用します。 profileinfo.txt ファイルには、CA およびクライアント証明書の秘密キーとサムプリントが含まれています。 必ず、クライアント証明書のサムプリントを使用してください。
openssl pkcs12 -in "filename.pfx" -nodes -out "profileinfo.txt"メモ帳で開かれている vpnconfig.ovpn ファイルに切り替えます。 次の例に示すように、
$CLIENT_CERTIFICATE、$INTERMEDIATE_CERTIFICATE、$ROOT_CERTIFICATEの値を取得して、<cert>と</cert>の間のセクションに入力します。# P2S client certificate # please fill this field with a PEM formatted cert <cert> $CLIENT_CERTIFICATE $INTERMEDIATE_CERTIFICATE (optional) $ROOT_CERTIFICATE </cert>- 前の手順の profileinfo.txt をメモ帳で開きます。 それぞれの証明書は、
subject=行を見て識別できます。 たとえば、子の証明書が P2SChildCert という名称である場合、subject=CN = P2SChildCert属性の後にあるのがクライアント証明書です。 - チェーンの証明書ごとに、"-----BEGIN CERTIFICATE-----" から "-----END CERTIFICATE-----" までのテキスト (これらの文字列を含む) をコピーします。
$INTERMEDIATE_CERTIFICATE値を含めるのは、profileinfo.txt ファイルに中間証明書がある場合のみです。
- 前の手順の profileinfo.txt をメモ帳で開きます。 それぞれの証明書は、
メモ帳で profileinfo.txt を開きます。 秘密キーを取得するには、"-----BEGIN PRIVATE KEY-----" および "-----END PRIVATE KEY-----" (とその間の) テキストを選択してコピーします。
メモ帳の vpnconfig.ovpn ファイルに戻って、このセクションを見つけます。 秘密キーを貼り付けて、
<key>と</key>の間をすべて置き換えます。# P2S client root certificate private key # please fill this field with a PEM formatted key <key> $PRIVATEKEY </key>2.6 バージョンの OpenVPN クライアントを使用している場合は、プロファイルに "disable-dco" オプションを追加します。 このオプションは以前のバージョンとの下位互換性がないため、これを追加するのは OpenVPN クライアント バージョン 2.6 に対してだけにする必要があります。
その他のフィールドは変更しないでください。 クライアント入力に入力された構成を使用して VPN に接続します。
vpnconfig.ovpn ファイルを C:\Program Files\OpenVPN\config フォルダーにコピーします。
システム トレイの OpenVPN アイコンを右クリックし、[接続] をクリックします。
macOS クライアント
重要
OpenVPN プロトコルでは、MacOS 10.13 以上のみがサポートされています。
注意
OpenVPN クライアント version 2.6 はまだサポートされていません。
TunnelBlick などの OpenVPN クライアントをダウンロードしてインストールします。
まだ行っていない場合は、Azure portal から VPN クライアント プロファイル パッケージをダウンロードします。
プロファイルを展開します。 テキスト エディターで OpenVPN フォルダーから vpnconfig.ovpn 構成ファイルを開きます。
P2S クライアント証明書セクションに、base64 の P2S クライアント証明書の公開キーを指定します。 PEM 形式の証明書の場合、.cer ファイルを開き、証明書ヘッダー間にある base64 キーを上書きしてコピーします。
秘密キー セクションに、base64 の P2S クライアント証明書の秘密キーを指定します。 秘密キーの抽出方法については、OpenVPN サイトにある秘密キーのエクスポートに関するページを参照してください。
その他のフィールドは変更しないでください。 クライアント入力に入力された構成を使用して VPN に接続します。
プロファイル ファイルをダブルクリックして、Tunnelblick にプロファイルを作成します。
アプリケーション フォルダーから Tunnelblick を起動します。
システム トレイの Tunnelblick アイコンをクリックし、[接続] を選択します。
iOS クライアント
重要
OpenVPN プロトコルでは、iOS 11.0 以上のみがサポートされています。
注意
OpenVPN クライアント version 2.6 はまだサポートされていません。
App store から OpenVPN クライアント (バージョン 2.4 以降) をインストールします。 バージョン 2.6 はまだサポートされていません。
まだ行っていない場合は、Azure portal から VPN クライアント プロファイル パッケージをダウンロードします。
プロファイルを展開します。 テキスト エディターで OpenVPN フォルダーから vpnconfig.ovpn 構成ファイルを開きます。
P2S クライアント証明書セクションに、base64 の P2S クライアント証明書の公開キーを指定します。 PEM 形式の証明書の場合、.cer ファイルを開き、証明書ヘッダー間にある base64 キーを上書きしてコピーします。
秘密キー セクションに、base64 の P2S クライアント証明書の秘密キーを指定します。 秘密キーの抽出方法については、OpenVPN サイトにある秘密キーのエクスポートに関するページを参照してください。
その他のフィールドは変更しないでください。
ご利用の iPhone 上のメール アプリで構成されている電子メール アカウントにプロファイル ファイル (ovpn) を電子メールで送信します。
iPhone 上のメール アプリで電子メールを開き、添付ファイルをタップします。
[OpenVPN にコピー] オプションが表示されない場合は、[その他] をタップします。
[OpenVPN にコピー] をタップします。
[プロファイルのインポート] ページで [追加] をタップします。
[インポート済みプロファイル] ページで [追加] をタップします。
OpenVPN アプリを起動し、[プロファイル] ページでスイッチを右にスライドして接続します。
Linux クライアント
注意
OpenVPN クライアント バージョン 2.6 はまだサポートされていません。
新しいターミナル セッションを開きます。 新しいセッションを開くには、Ctrl キーと Alt キーを押しながら t キーを押します。
次のコマンドを入力して、必要なコンポーネントをインストールします。
sudo apt-get install openvpn sudo apt-get -y install network-manager-openvpn sudo service network-manager restartゲートウェイの VPN プロファイルをダウンロードします。 この操作は、Azure portal の [ポイント対サイト構成] タブで実行できます。
作成してゲートウェイ上の P2S 構成にアップロードした P2S クライアント証明書をエクスポートします。 手順については、Virtual WAN ポイント対サイトに関する記事を参照してください。
.pfx から秘密キーと base64 サムプリントを抽出します。 これを行うには複数の方法があります。 1 つの方法として、コンピューター上で OpenSSL を使用します。
openssl pkcs12 -in "filename.pfx" -nodes -out "profileinfo.txt"profileinfo.txt ファイルには、CA およびクライアント証明書の秘密キーとサムプリントが含まれています。 必ず、クライアント証明書のサムプリントを使用してください。
テキスト エディターで profileinfo.txt を開きます。 クライアント (子) 証明書のさむプリントを取得するには、子の証明書の "-----BEGIN CERTIFICATE-----" および "-----END CERTIFICATE-----" とその間のテキストを選択してコピーします。 subject=/ 行を確認して、子の証明書を識別できます。
vpnconfig.ovpn ファイルを開いて、以下に示したセクションを見つけます。 "cert" と "/cert" の間をすべて置き換えます。
# P2S client certificate # please fill this field with a PEM formatted cert <cert> $CLIENTCERTIFICATE </cert>テキスト エディターで profileinfo.txt を開きます。 秘密キーを取得するには、"-----BEGIN PRIVATE KEY-----" および "-----END PRIVATE KEY-----" とその間のテキストを選択してコピーします。
テキスト エディターで vpnconfig.ovpn ファイルを開き、このセクションを見つけます。 秘密キーを貼り付けて、"key" と "/key" の間をすべて置き換えます。
# P2S client root certificate private key # please fill this field with a PEM formatted key <key> $PRIVATEKEY </key>その他のフィールドは変更しないでください。 クライアント入力に入力された構成を使用して VPN に接続します。
コマンド ラインを使用して接続するには、以下のコマンドを入力します。
sudo openvpn --config <name and path of your VPN profile file>&GUI を使用して接続するには、システム設定に移動します。
+ をクリックして新しい VPN 接続を追加します。
[VPN の追加] で [ファイルからインポート] を選択します。
プロファイル ファイルを参照して、ダブルクリックするか [開く] を選択します。
[VPN の追加] ウィンドウで [追加] をクリックします。
接続するには、[ネットワーク設定] ページで VPN をオンにするか、システム トレイのネットワーク アイコンを選択します。
次のステップ
ユーザー VPN (ポイント対サイト) の詳細については、ユーザー VPN 接続の作成に関する記事を参照してください。
"OpenVPN" は OpenVPN Inc. の商標です。
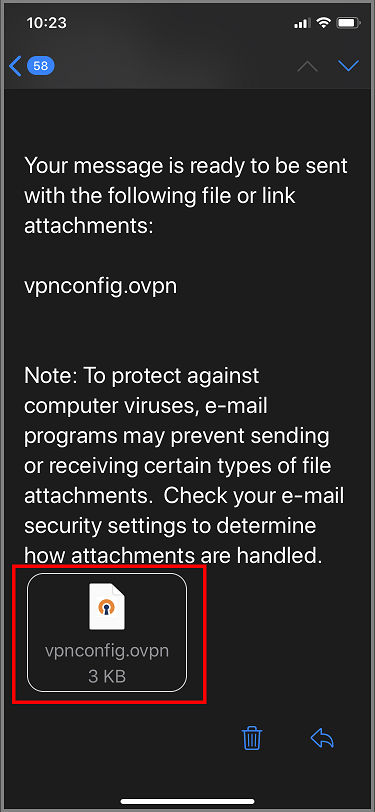
![[その他] のタップを示すスクリーンショット。](../includes/media/vpn-gateway-vwan-config-openvpn-ios/more.png)
![[OpenVPN にコピー] を示すスクリーンショット。](../includes/media/vpn-gateway-vwan-config-openvpn-ios/copy.png)
![[プロファイルのインポート] を示すスクリーンショット。](../includes/media/vpn-gateway-vwan-config-openvpn-ios/import-profile.png)
![[インポート済みプロファイル] を示すスクリーンショット。](../includes/media/vpn-gateway-vwan-config-openvpn-ios/imported-profile.png)
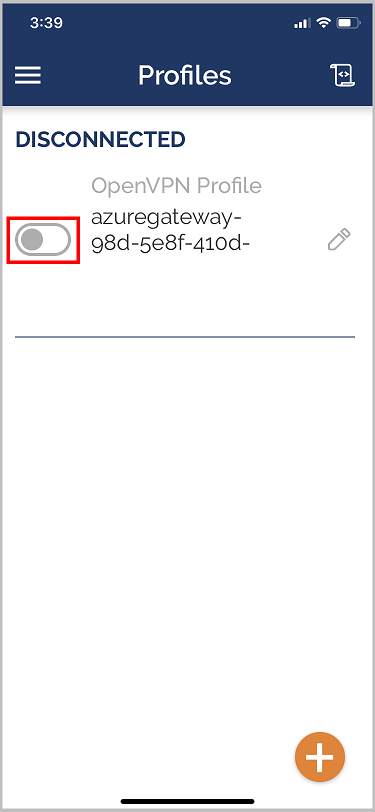
![[VPN の追加] ページの [ファイルからインポート] を示すスクリーンショット。](../includes/media/vpn-gateway-vwan-config-openvpn-linux/import.png)