Namecheap の DNS レコードを Microsoft 365 に接続する
探している内容が見つからない場合は、ドメインに関する FAQ を確認Qを参照してください。
Namecheap が DNS ホスティング プロバイダーの場合は、この記事の手順に従ってドメインを確認し、メール、Microsoft Teams などの DNS レコードを設定します。
Namecheap でこれらのレコードを追加すると、ドメインが Microsoft サービスで動作するように設定されます。
注:
通常は DNS の変更が反映されるまで約 15 分かかります。 ただし、インターネットの DNS システム全体を更新する変更の場合、さらに長くかかることもあります。 DNS レコードの追加でメール フローなどに問題が発生した場合は、「ドメイン名または DNS レコードの変更後の問題に関するトラブルシューティング」を参照してください。
確認のための TXT レコードを追加する
Microsoft でドメインを使用する前に、ドメインを所有していることを確認する必要があります。 ドメイン レジストラーでアカウントにログインし、DNS レコードを作成する機能は、ドメインを所有していることを Microsoft に証明します。
注:
このレコードは、ドメインを所有していることを確認する場合にのみ使用します。その他には影響しません。 You can delete it later, if you like.
まず、このリンクを使って Namecheap でドメイン ページにアクセスします。 サインインして続行するように求められます。
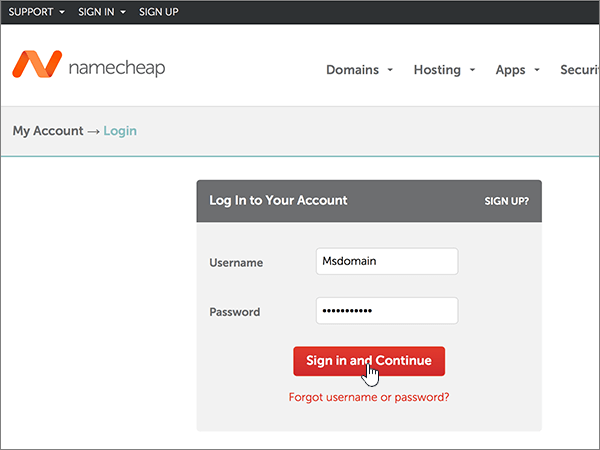
ランディング ページの [ アカウント] で、ドロップダウン リストから [ドメイン 一覧 ] を選択します。
![ドロップダウン リストから [ドメイン 一覧] を選択します。](../../media/3f457d64-4589-422c-ae34-fc24b0e819eb.png?view=o365-worldwide)
[ドメイン一覧] ページで、編集するドメインを選択し、[ 管理] を選択します。
![[管理] を選択します。](../../media/fb2020d8-707c-4148-835e-304ac6244d66.png?view=o365-worldwide)
[ 高度な DNS] を選択します。
![[高度な DNS] を選択します。](../../media/05a4f0b9-1d27-448e-9954-2b23304c5f65.png?view=o365-worldwide)
[HOST RECORDS]\( ホスト レコード \) セクションで、[ ADD NEW RECORD]\(新しいレコードの追加\) を選択します。
![[ADD NEW RECORD]\(新しいレコードの追加\) を選択します](../../media/8849abfe-deb6-4f6a-b56d-e69be9a28b0f.png?view=o365-worldwide)
[ Type] ドロップダウンで、[ TXT Record] を選びます。
注:
[新しいレコードの追加] を選択すると、[種類] ドロップダウンが自動的に表示されます。
![ドメイン検証 TXT レコードの [TXT レコード] を選択します。](../../media/a5b40973-19b5-4c32-8e1b-1521aa971836.png?view=o365-worldwide)
新規レコードのボックスに、次の表の値を入力するか、コピーして貼り付けます。
(ドロップダウン リストから TTL 値を選択します)。
種類 ホスト 値 TTL TXT @ MS=ms XXXXXXXX
注: これは例です。 この表から [宛先またはポイント先のアドレス] の値を指定してください。 確認する方法30 分 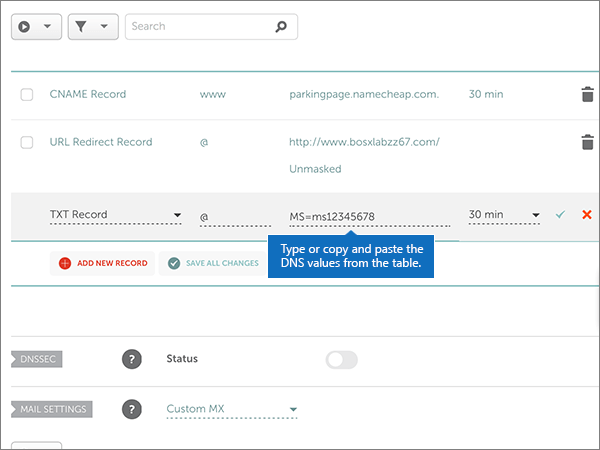
[変更の保存 ] (チェック マーク) コントロールを選択します。
![ドメイン検証 TXT レコードの [変更の保存] コントロールのスクリーンショット。](../../media/b48d2c67-66b5-4aa4-8e59-0c764f236fac.png?view=o365-worldwide)
数分待つと、続行できます。この間、作成したレコードがインターネット全体で更新されます。
これで、ドメイン レジストラーのサイトでレコードが追加されました。Microsoft に戻り、レコードをリクエストします。 Microsoft で正しい TXT レコードが見つかった場合、ドメインは確認済みとなります。
Microsoft 365 でレコードを確認するには:
管理センターで、[設定ドメイン]> に移動します。
[ドメイン] ページで、確認するドメインを選択し、[ セットアップの開始] を選択します。
![[セットアップの開始] を選択します。](../../media/dns-ionos/ionos-domainconnects-2.png?view=o365-worldwide)
[続行] を選択します。
[ドメインの確認] ページで、[確認] を選択します。
注:
通常は DNS の変更が反映されるまで約 15 分かかります。 ただし、インターネットの DNS システム全体を更新する変更の場合、さらに長くかかることもあります。 DNS レコードの追加でメール フローなどに問題が発生した場合は、「ドメイン名または DNS レコードの変更後の問題に関するトラブルシューティング」を参照してください。
MX レコードを追加して、自分のドメインのメールが Microsoft に届くようにする
まず、このリンクを使って Namecheap でドメイン ページにアクセスします。 サインインして続行するように求められます。
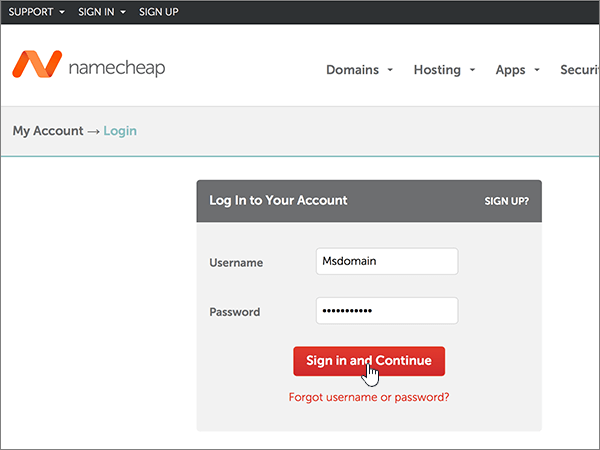
ランディング ページの [ アカウント] で、ドロップダウン リストから [ドメイン 一覧 ] を選択します。
![ドロップダウン リストから [ドメイン 一覧] を選択します。](../../media/3f457d64-4589-422c-ae34-fc24b0e819eb.png?view=o365-worldwide)
[ ドメイン一覧 ] ページで、編集するドメインを選択し、[管理] を選択 します。
![[管理] を選択します。](../../media/fb2020d8-707c-4148-835e-304ac6244d66.png?view=o365-worldwide)
[ 高度な DNS] を選択します。
![[高度な DNS] を選択します。](../../media/05a4f0b9-1d27-448e-9954-2b23304c5f65.png?view=o365-worldwide)
[ MAIL SETTINGS] セクションで、[ Email Forwarding] ドロップダウン リストから [ Custom MX] を選びます。
(下へスクロールしなければならないことがあります。)
![[カスタム MX] を選択します。](../../media/40199e2c-42cf-4c3f-9936-3cbe5d4e81a4.png?view=o365-worldwide)
[ 新しいレコードの追加] を選択します。
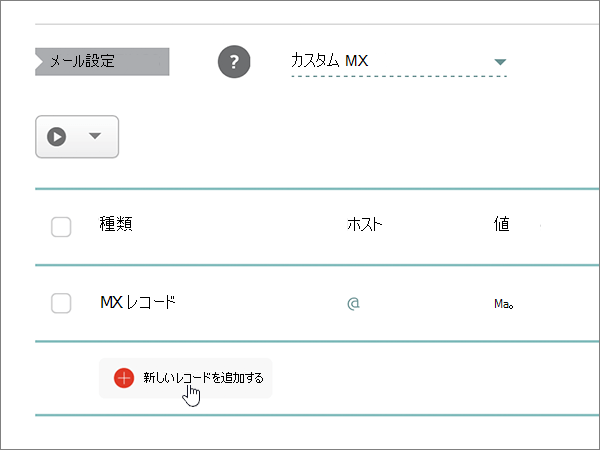
新規レコードのボックスに、次の表の値を入力するか、コピーして貼り付けます
([ 優先度 ] ボックスは、[ 値 ] ボックスの右側にある名前のないボックスです。ドロップダウン リストから TTL 値を選択します)。
種類 ホスト 値 優先度 TTL MX レコード @ <domain-key>。mail.protection.outlook.com。
この値は、末尾がピリオド (.) でなければなりません
メモ:Microsoft アカウントからドメイン キー>を取得します。< 確認する方法0
優先度の詳細については、「MX 優先度とは何か」を参照してください。30 分 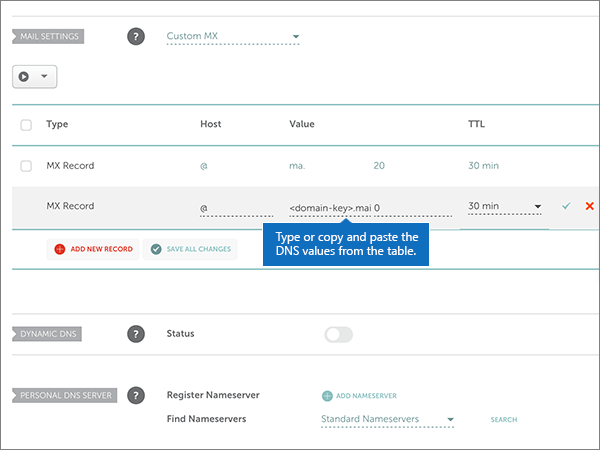
[変更の保存 ] (チェック マーク) コントロールを選択します。
![MX レコードの [変更の保存] コントロールのスクリーンショット。](../../media/ef4e3112-36d2-47c8-a478-136a565dd71d.png?view=o365-worldwide)
これ以外の MX レコードがある場合は、次の 2 段階のプロセスに従って、それぞれのレコードを削除します。
まず、削除するレコードの [削除 ] (ごみ箱) を選択します。
![[削除] を選択します。](../../media/7a7a751f-29c2-495f-8f55-98ca37ce555a.png?view=o365-worldwide)
次に、[ はい ] を選択して削除を確認します。
![[はい] を選択します。](../../media/85ebc0c7-8787-43ee-9e7b-647375b3345c.png?view=o365-worldwide)
この手順の最初に追加した MX レコード以外の MX レコードをすべて削除します。
Microsoft に必要な CNAME レコードを追加する
まず、このリンクを使って Namecheap でドメイン ページにアクセスします。 サインインして続行するように求められます。
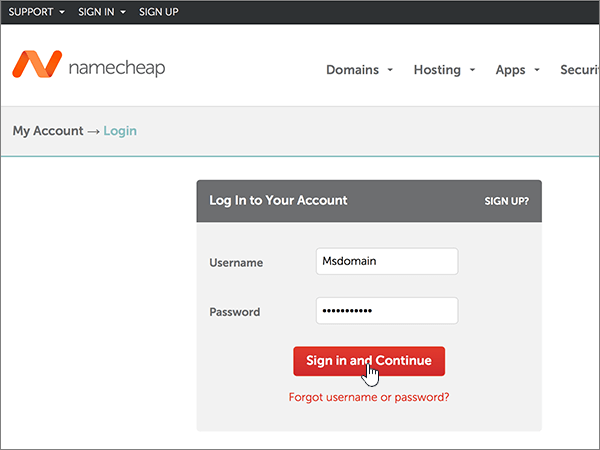
ランディング ページの [ アカウント] で、ドロップダウン リストから [ドメイン 一覧 ] を選択します。
![[ドメイン 一覧] を選択します。](../../media/3f457d64-4589-422c-ae34-fc24b0e819eb.png?view=o365-worldwide)
[ ドメイン一覧 ] ページで、編集するドメインを選択し、[管理] を選択 します。
![[管理] を選択します。](../../media/fb2020d8-707c-4148-835e-304ac6244d66.png?view=o365-worldwide)
[ 高度な DNS] を選択します。
![[高度な DNS] を選択します。](../../media/05a4f0b9-1d27-448e-9954-2b23304c5f65.png?view=o365-worldwide)
[HOST RECORDS]\( ホスト レコード \) セクションで、[ ADD NEW RECORD]\(新しいレコードの追加\) を選択します。
![[ADD NEW RECORD]\(新しいレコードの追加\) を選択します](../../media/8849abfe-deb6-4f6a-b56d-e69be9a28b0f.png?view=o365-worldwide)
[ Type] ドロップダウンで、[ CNAME Record] を選びます。
注:
[新しいレコードの追加] を選択すると、[種類] ドロップダウンが自動的に表示されます。
![[CNAME レコード] を選択します。](../../media/0898f3b2-06ab-4364-a86a-a603a25b39f4.png?view=o365-worldwide)
新しいレコードの空のボックスで、[ Record Type] に [ CNAME] を選び、次の表の 1 行目の値を入力するか、コピーして貼り付けます。
種類 ホスト 値 TTL CNAME autodiscover autodiscover.outlook.com.
この値は、末尾がピリオド (.) でなければなりません自動 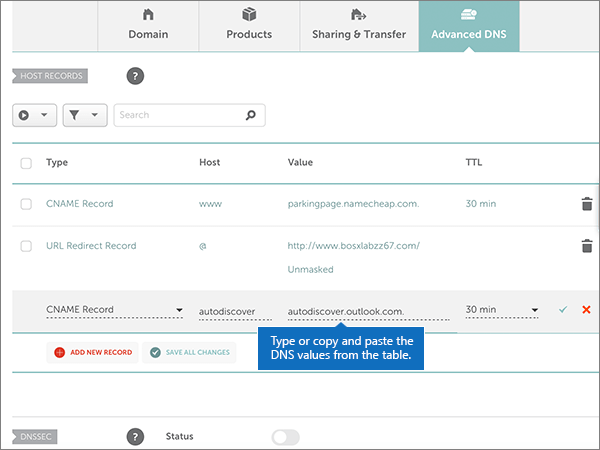
[変更の保存 ] (チェック マーク) コントロールを選択します。
![CNAME レコードの [変更の保存] コントロールのスクリーンショット。](../../media/91a5cce4-ca41-41ec-b976-aafe681a4d68.png?view=o365-worldwide)
迷惑メールの防止に役立つ、SPF の TXT レコードを追加する
重要
1 つのドメインで、SPF に複数の TXT レコードを設定することはできません。 1 つのドメインに複数の SPF レコードがあると、メール、配信の分類、迷惑メールの分類で問題が発生することがあります。 使用しているドメインに既に SPF レコードがある場合は、Microsoft 用に新しいレコードを作成しないでください。 代わりに、必要な Microsoft 値を現在のレコードに追加して、両方の値セットを含む 1 つの SPF レコードを作成します。
まず、このリンクを使って Namecheap でドメイン ページにアクセスします。 サインインして続行するように求められます。
ランディング ページの [ アカウント] で、ドロップダウン リストから [ドメイン 一覧 ] を選択します。
![[ドメイン 一覧] を選択します。](../../media/3f457d64-4589-422c-ae34-fc24b0e819eb.png?view=o365-worldwide)
[ ドメイン一覧 ] ページで、編集するドメインを選択し、[管理] を選択 します。
![[管理] を選択します。](../../media/fb2020d8-707c-4148-835e-304ac6244d66.png?view=o365-worldwide)
[ 高度な DNS] を選択します。
![[高度な DNS] を選択します。](../../media/05a4f0b9-1d27-448e-9954-2b23304c5f65.png?view=o365-worldwide)
[HOST RECORDS]\( ホスト レコード \) セクションで、[ ADD NEW RECORD]\(新しいレコードの追加\) を選択します。
![[ADD NEW RECORD]\(新しいレコードの追加\) を選択します](../../media/8849abfe-deb6-4f6a-b56d-e69be9a28b0f.png?view=o365-worldwide)
[ Type] ドロップダウンで、[ TXT Record] を選びます。
注:
[新しいレコードの追加] を選択すると、[種類] ドロップダウンが自動的に表示されます。
![SPF TXT レコードの [TXT レコード] を選択します。](../../media/c5d1fddb-28b5-48ec-91c9-3e5d3955ac80.png?view=o365-worldwide)
新規レコードのボックスに、次の値を入力するか、次の表から値をコピーして貼り付けます
(ドロップダウン リストから TTL 値を選択します)。
種類 ホスト 値 TTL TXT @ v=spf1 include:spf.protection.outlook.com -all
注: スペースも正しく入力されるように、この値をコピーして貼り付けることをお勧めします。30 分 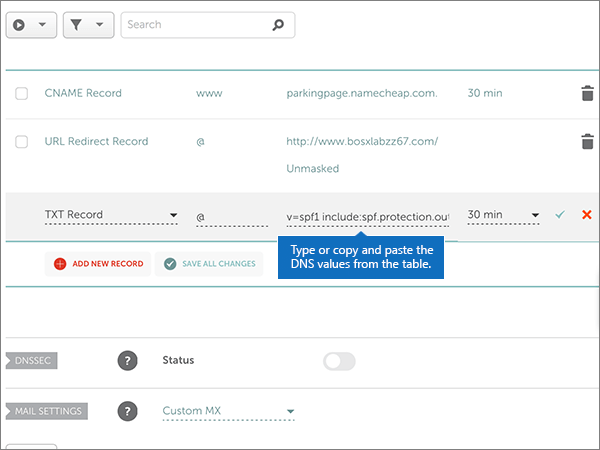
[変更の保存 ] (チェック マーク) コントロールを選択します。
![SPF TXT レコードの [変更の保存] コントロールのスクリーンショット。](../../media/f2846c36-ace3-43d8-be5d-a65e2c267619.png?view=o365-worldwide)
詳細オプション: Microsoft Teams
organizationで Microsoft Teams が使用されている場合にのみ、このオプションを選択します。 Teams には、ユーザー間通信用に 2 つの SRV レコード、サインインしてユーザーをサービスに接続するための 2 つの CNAME レコードの 4 つのレコードが必要です。
必要な 2 つの SRV レコードを追加する
まず、このリンクを使って Namecheap でドメイン ページにアクセスします。 You'll be prompted to sign in.
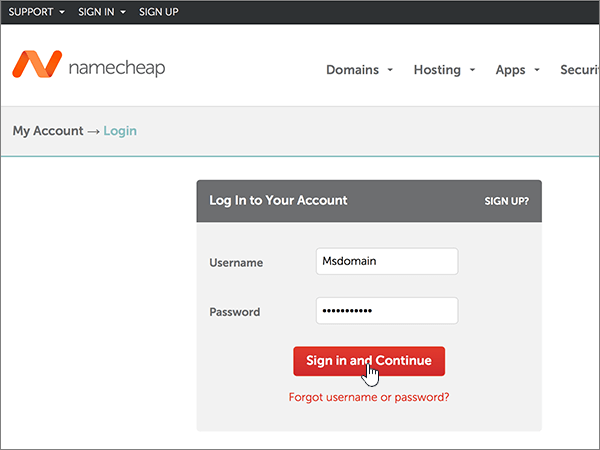
ランディング ページの [ アカウント] で、ドロップダウン リストから [ドメイン 一覧 ] を選択します。
![[ドメイン 一覧] を選択します。](../../media/3f457d64-4589-422c-ae34-fc24b0e819eb.png?view=o365-worldwide)
[ ドメイン一覧 ] ページで、編集するドメインを選択し、[管理] を選択 します。
![[管理] を選択します。](../../media/fb2020d8-707c-4148-835e-304ac6244d66.png?view=o365-worldwide)
[ 高度な DNS] を選択します。
![[高度な DNS] を選択します。](../../media/05a4f0b9-1d27-448e-9954-2b23304c5f65.png?view=o365-worldwide)
[HOST RECORDS]\( ホスト レコード \) セクションで、[ ADD NEW RECORD]\(新しいレコードの追加\) を選択します。
![[ADD NEW RECORD]\(新しいレコードの追加\) を選択します](../../media/8849abfe-deb6-4f6a-b56d-e69be9a28b0f.png?view=o365-worldwide)
[ Type] ドロップダウンで、[ SRV Record] を選びます。
注:
[新しいレコードの追加] を選択すると、[種類] ドロップダウンが自動的に表示されます。
![[SRV レコードの種類] を選択します。](../../media/fd55cd7c-2243-4de1-8d39-2c3f7ea3ae51.png?view=o365-worldwide)
新規レコードの空のボックスに、次の表の 1 行目の値を入力するか、コピーして貼り付けます。
サービス プロトコル 優先度 太さ ポート Target TTL _sip _tls 100 1 443 sipdir.online.lync.com
この値は、末尾がピリオド (.) でなければなりません自動 _sipfederationtls _tcp 100 1 5061 sipfed.online.lync.com。
この値は、末尾がピリオド (.) でなければなりません自動 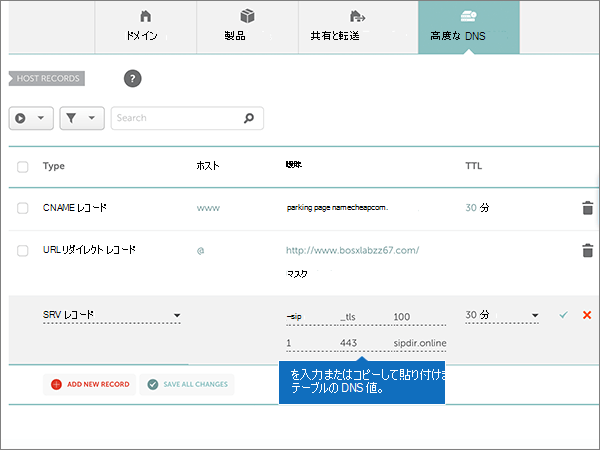
[変更の保存 ] (チェック マーク) コントロールを選択します。
![Microsoft Teams の SRV レコードの [変更の保存] コントロールのスクリーンショット。](../../media/48a8dee4-c66d-449d-8759-9e9784c82b13.png?view=o365-worldwide)
テーブルの 2 行目の値を選択して、他の SRV レコードを追加します。
注:
通常は DNS の変更が反映されるまで約 15 分かかります。 ただし、インターネットの DNS システム全体を更新する変更の場合、さらに長くかかることもあります。 DNS レコードの追加でメール フローなどに問題が発生した場合は、「ドメイン名または DNS レコードの変更後の問題に関するトラブルシューティング」を参照してください。
Teams に必要な 2 つの CNAME レコードを追加する
[HOST RECORDS]\( ホスト レコード \) セクションで、[ ADD NEW RECORD]\(新しいレコードの追加\) を選択します。
![[新しい名前の追加] を選択します。](../../media/8849abfe-deb6-4f6a-b56d-e69be9a28b0f.png?view=o365-worldwide)
[ 種類 ] ドロップダウンで、[ CNAME] を選択します。
注:
[新しいレコードの追加] を選択すると、[種類] ドロップダウンが自動的に表示されます。
![[CNAME] を選択します。](../../media/fd55cd7c-2243-4de1-8d39-2c3f7ea3ae51.png?view=o365-worldwide)
新しいレコードの空のボックスに、テーブルの最初の行の値を入力またはコピーして貼り付けます。
種類 ホスト 値 TTL CNAME sip sipdir.online.lync.com
この値は、末尾がピリオド (.) でなければなりません自動 CNAME lyncdiscover webdir.online.lync.com.
この値は、末尾がピリオド (.) でなければなりません自動 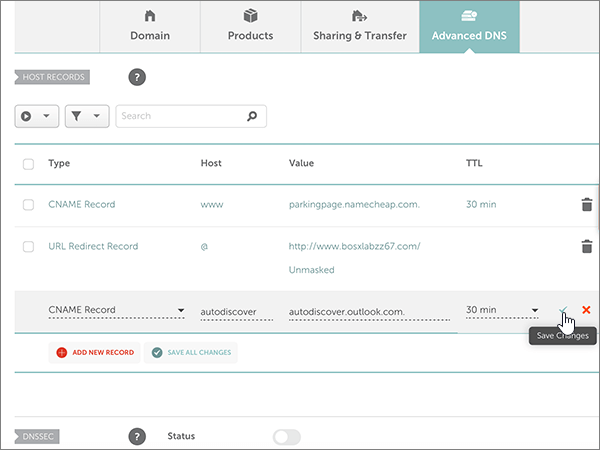
[変更の保存 ] (チェック マーク) コントロールを選択します。
![Microsoft Teams の CNAME レコードの [変更の保存] コントロールのスクリーンショット。](../../media/91a5cce4-ca41-41ec-b976-aafe681a4d68.png?view=o365-worldwide)
テーブルの 2 行目の値を選択して、他の CNAME レコードを追加します。
注:
通常は DNS の変更が反映されるまで約 15 分かかります。 ただし、インターネットの DNS システム全体を更新する変更の場合、さらに長くかかることもあります。 DNS レコードの追加でメール フローなどに問題が発生した場合は、「ドメイン名または DNS レコードの変更後の問題に関するトラブルシューティング」を参照してください。
詳細オプション: Microsoft 365 のIntuneとモバイル デバイス管理
このサービスは、ドメインに接続するモバイル デバイスをセキュリティで保護し、リモートで管理するのに役立ちます。 モバイル デバイス管理では、ユーザーがデバイスをサービスに登録できるように、2 つの CNAME レコードが必要です。
Mobile デバイス管理 に必要な 2 つの CNAME レコードを追加する
まず、このリンクを使って Namecheap でドメイン ページにアクセスします。 You'll be prompted to sign in.
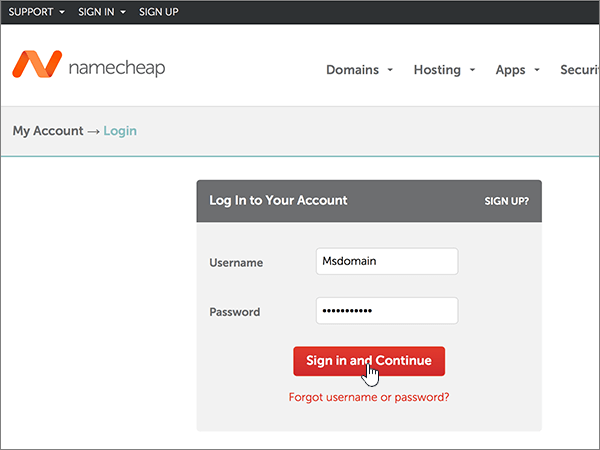
ランディング ページの [ アカウント] で、ドロップダウン リストから [ドメイン 一覧 ] を選択します。
![[ドメイン 一覧] を選択します。](../../media/3f457d64-4589-422c-ae34-fc24b0e819eb.png?view=o365-worldwide)
[ ドメイン一覧 ] ページで、編集するドメインを選択し、[管理] を選択 します。
![[管理] を選択します。](../../media/fb2020d8-707c-4148-835e-304ac6244d66.png?view=o365-worldwide)
[ 高度な DNS] を選択します。
![ドロップダウン リストから [DNS レコードの管理] を選択します。](../../media/05a4f0b9-1d27-448e-9954-2b23304c5f65.png?view=o365-worldwide)
[HOST RECORDS]\( ホスト レコード \) セクションで、[ ADD NEW RECORD]\(新しいレコードの追加\) を選択します。
![[ADD NEW RECORD]\(新しいレコードの追加\) を選択します](../../media/8849abfe-deb6-4f6a-b56d-e69be9a28b0f.png?view=o365-worldwide)
[ Type] ドロップダウンで、[ CNAME Record] を選びます。
注:
[新しいレコードの追加] を選択すると、[種類] ドロップダウンが自動的に表示されます。
![[CNAME レコード] を選択します。](../../media/0898f3b2-06ab-4364-a86a-a603a25b39f4.png?view=o365-worldwide)
新しいレコードの空のボックスに、テーブルの最初の行の値を入力またはコピーして貼り付けます。
種類 ホスト 値 TTL CNAME enterpriseregistration enterpriseregistration.windows.net.
この値は、末尾がピリオド (.) でなければなりません自動 CNAME enterpriseenrollment enterpriseenrollment-s.manage.microsoft.com.
この値は、末尾がピリオド (.) でなければなりません自動 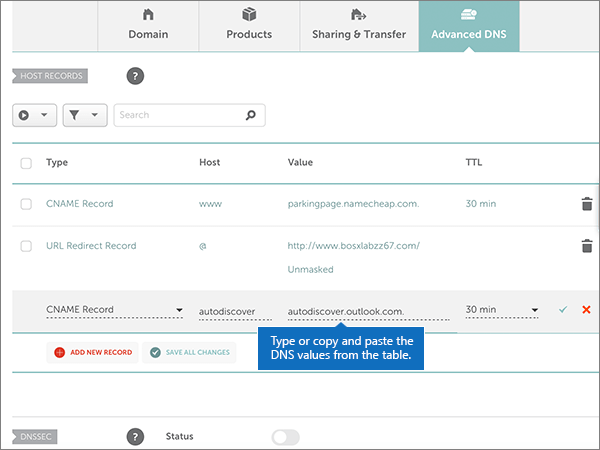
[ 変更の保存] コントロールを選択します 。
![Mobile デバイス管理 の CNAME レコードの [変更の保存] コントロールのスクリーンショット。](../../media/91a5cce4-ca41-41ec-b976-aafe681a4d68.png?view=o365-worldwide)
テーブルの 2 行目の値を選択して、他の CNAME レコードを追加します。
注:
通常は DNS の変更が反映されるまで約 15 分かかります。 ただし、インターネットの DNS システム全体を更新する変更の場合、さらに長くかかることもあります。 DNS レコードの追加でメール フローなどに問題が発生した場合は、「ドメイン名または DNS レコードの変更後の問題に関するトラブルシューティング」を参照してください。