予定表を使用してMicrosoft Teams Essentials (Microsoft Entra ID) を既存のメール システムに接続する
Important
「この記事の手順の一部を自動化する」の「Teams で https://admin.microsoft.com. 既存のメールを使用する」セットアップをお試しください。
このガイドでは、予定表を使用してMicrosoft Teams Essentials (Microsoft Entra ID) を既存のメール システムに接続するための構成手順について説明します。
Microsoft Teams Essentials (Microsoft Entra ID) は、会議、チャット、通話、コラボレーションを備えた最高の Teams をまとめます。 Teams Essentials (Microsoft Entra ID) は、既存のメール システムに接続して、既存の電子メール 受信トレイにすべての Teams 通知、Teams 内のすべての予定表イベント、既存のメール アドレスを使用して Teams にサインインする機能などの統合されたエクスペリエンスを提供できます。
接続すると、スケジュールされた会議への応答と、メールボックスと Microsoft Teams で共同作業するための招待を確認できます。 また、Teams や Google ワークスペースなどのサードパーティ製の会議ソフトウェアを使用して、予定表から受信した会議を表示したり操作したりすることもできます。
前提条件
この記事の構成手順には、Exchange Onlineからアイテムを自動的に転送するプロセスが含まれます。 既定では、自動転送はスパム対策送信ポリシーによって無効になります。 Teams Essentialsを既存のメールボックスと予定表システムに接続するには、このポリシーを有効にする必要があります。
自動転送を有効にするには:
- Microsoft 365 Defender ポータルに移動します。 https://security.microsoft.com/
- 左側のナビゲーション メニューの [ポリシー] セクションEmail & [コラボレーション>ポリシー] & ルール> [脅威ポリシー>] [スパム対策] の順に移動します。
- [ スパム対策ポリシー ] ページで、一覧から [ スパム対策送信ポリシー (既定)] を選択します
- 表示されるポリシーの詳細ポップアップで、[ 保護設定の編集 ] を選択して自動転送ルールを変更します。
- [ 転送ルール] で、自動転送条件を [オン] に変更します。転送が有効になっており 、変更を保存します。
![[転送ルール] の [転送Microsoft Defenderポータルのスパム対策送信ポリシーポップアップが [オン]、[転送] が有効になっている状態を示す画像。](media/essentials-antispam.png)
送信スパム ポリシーの構成の詳細については、「送信スパム フィルターの構成 - Office 365 |Microsoft Docs。
Teams Essentialsを Exchange オンプレミスでExchange Onlineに接続する
ハイブリッド アプローチを使用して、Microsoft Teams と Exchange オンプレミスとのExchange Online間の接続を構成することで、Teams Essentials (Microsoft Entra ID) が提供する必要があるすべてを楽しむことができます。
オンプレミスメールボックスの予定表アクセスを機能させるには、「Exchange オンプレミス メールボックスの Teams 予定表アクセスの構成 - Microsoft Tech Community
Exchange オンプレミスのハイブリッド環境にMicrosoft Teams Roomsを展開するには、「Exchange オンプレミスでMicrosoft Teams Roomsを展開する - Microsoft Teams |Microsoft Docs
予定表を使用してTeams Essentialsをサード パーティのメール システムに接続する
organizationのメールボックスを Microsoft 365 に切り替える予定がない場合は、Teams Essentialsを既存のサード パーティのメールと予定表システムに接続できます。 この接続を使用すると、Microsoft Teams の既存の会議出席依頼と予定表イベントを表示しながら、既存のメール システムで Teams 通知を受信できます。
バニティ ドメインを使用してTeams Essentialsをサードパーティのメールに接続する (Google ワークスペースの例)
次のセクションでは、Google ワークスペースなどの予定表を使用して、Microsoft Teams を既存のメール システムに接続する方法について説明します。 この接続を実現するには、現在のメール システムをそのままにして、すべてのメールをExchange Onlineに転送し、予定表の種類の電子メールを除くすべてのメールをフィルター処理します。 その際、予定表のメールは、仮の種類のメールと非予定表の種類のメールとして受け入れられた Teams 予定表に自動的に表示されます。
Microsoft 365 で生成されたすべてのメールは、ユーザーが Teams のリマインダーと通知を受け取るように Google ワークスペースに転送されます。 ユーザーのプライマリ メールと同様に、ユーザー ID を複製できます。 シングル サインオンも可能ですが、必須ではありません。 ユーザーは、サード パーティの予定表または Teams 予定表から Teams 会議に参加できる必要があります。 別の Teams 機能が期待どおりに機能します。
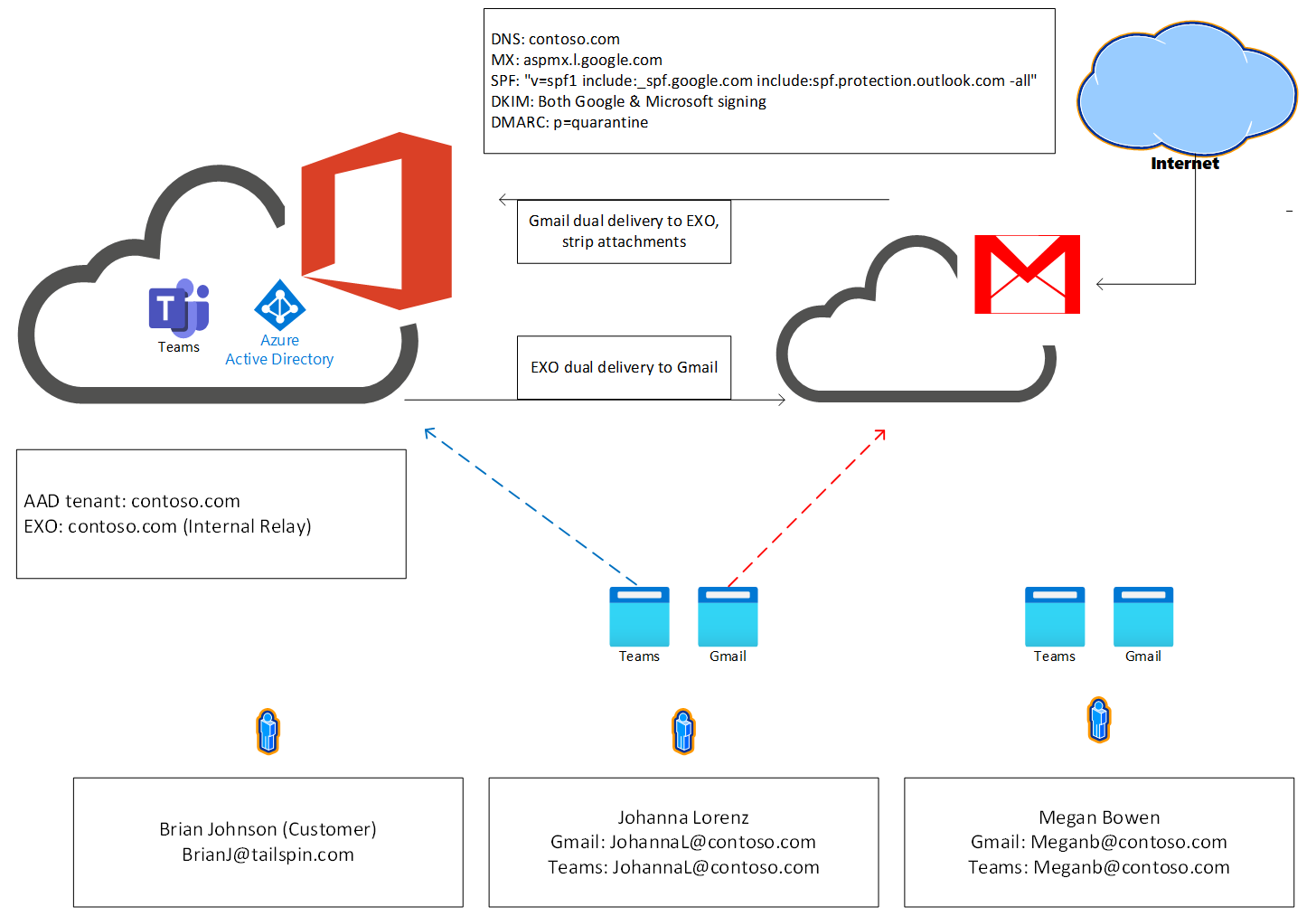
これらの例は、Exchange Online PowerShell V2 モジュールの一部である Connect-ExchangeOnline PowerShell コマンドレットに依存しています。 Connect-ExchangeOnline の実行中にエラーが発生した場合は、 EXO V2 モジュールのインストールを使用してモジュールをインストールするための推奨手順に従っていることを確認してください。 Connect-ExchangeOnline 資格情報の入力を求められたら、必ずテナント管理者アカウントを使用してください。
手順 1: 新しい Microsoft 365 テナント ドメインを設定する
https://admin.microsoft.com で管理センターにアクセスします。
[ドメインの セットアップ>] に移動し、[ ドメインの追加 ] を選択して既存のドメインを追加します。 ドメインを追加しない場合、organizationのユーザーは、メール アドレスに onmicrosoft.com ドメインを使用します。 ユーザーを追加する前にドメインを追加してください。そのため、2 回設定する必要はありません。
「TXT レコードを使用して確認する」の手順に従って、 TXT レコードを持つドメインを確認します。
メッセージが表示されたら、[ Microsoft 365 による DNS の構成を許可しない] を選択します。
メッセージが表示されたら、既存の MX レコードは変更せずにそのままにします。
既存の SPF TXT レコードを更新して、Microsoft 365 を含めます。
次の手順に従って DKIM を手動で設定して、Microsoft 365 の DomainKeys Identified Mail ( DKIM) を構成します。
でMicrosoft 365 管理センターhttps://admin.microsoft.com/AdminPortal/にサインインし、DKIM を有効にする
左側のナビゲーション パネルで、[セットアップ>ドメイン] を選択します
チェックボックスを使用して、現在のドメインの一覧から既存の Microsoft 以外のドメイン (例: TomislavK@thephone-company.com) を選択します。
3 つの垂直ドットを含むボタンを選択して、メニューを開きます。
メニューから、[既定値に設定] を選択します
既存のドメインを既定として設定するように表示されるウィンドウで、[既定値として設定] を確認します。
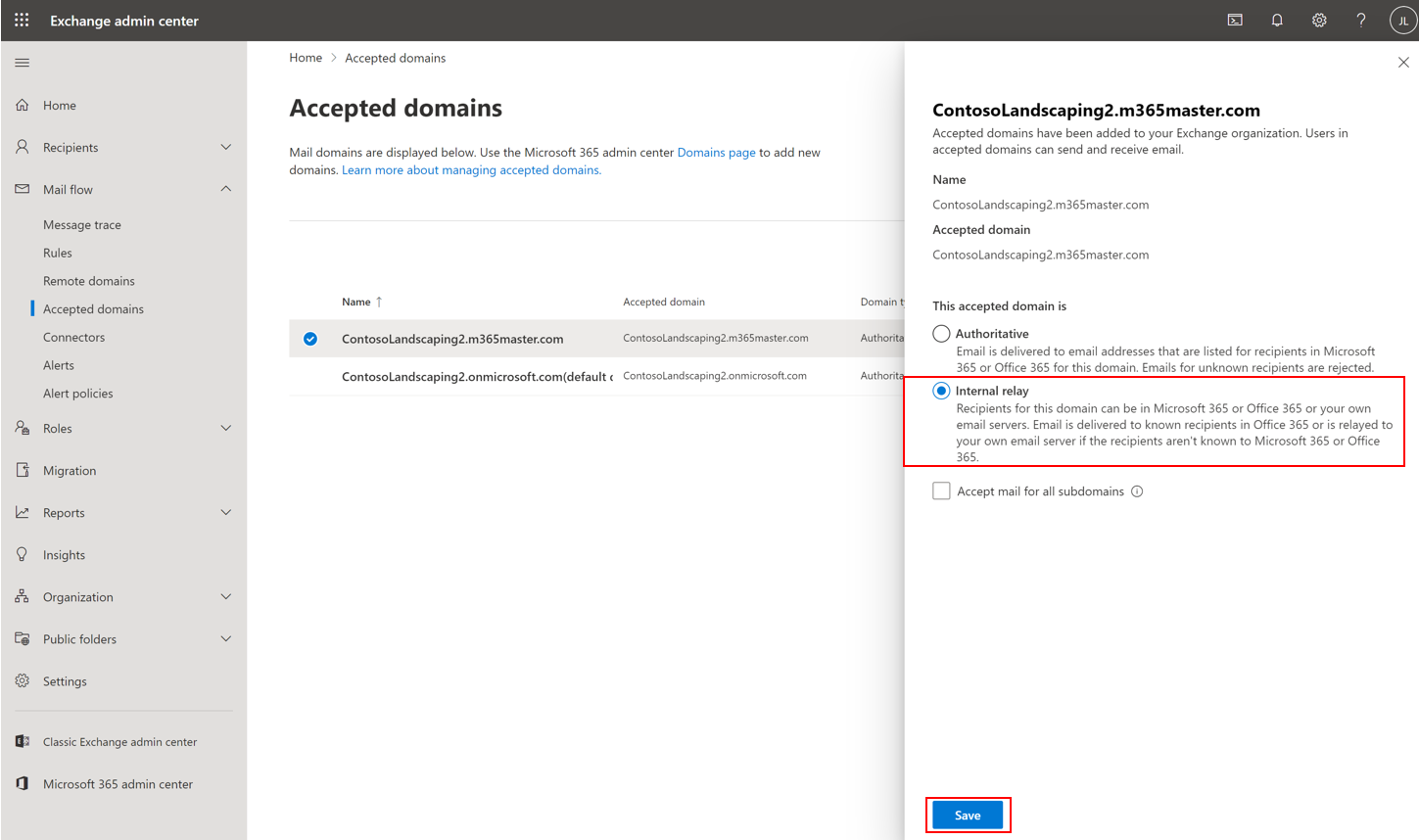
Microsoft 365 にドメインを追加する方法の詳細については、「Microsoft 365 にドメインを追加する」で説明されている手順に従ってください。
手順 2: ユーザーを追加し、Teams Essentials ライセンスを割り当てる
管理センター https://admin.microsoft.com に移動して個々のユーザーを追加する
[ユーザー>] [アクティブ ユーザー] の順に移動し、[ユーザーの追加] を選択します。
[ 基本のセットアップ ] ウィンドウで、基本的なユーザー情報を入力し、[ 次へ] を選択します。
- 名前: 姓と名、表示名、ユーザー名を入力します。
- ドメイン: ユーザーのアカウントのドメインを選択します。 たとえば、ユーザーのユーザー名が Jakob で、ドメインが contoso.com 場合は、 を使用 jakob@contoso.comしてサインインします。
- パスワード設定: 自動生成されたパスワードを使用するか、ユーザーの独自の強力なパスワードを作成することを選択します。 ユーザーが追加されたときにメールでパスワードを送信するかどうかを決定します。
[ 製品ライセンスの割り当て ] ウィンドウで、ユーザーの場所と適切なライセンスを選択します。 使用できるライセンスがない場合でも、ユーザーを追加してライセンスを購入できます。 [次へ] を選択します。
このユーザーを管理者にする場合は、[ オプションの設定 ] ウィンドウで [ ロール ] を展開します。[ プロファイル情報] を 展開して、ユーザーに関する追加情報を追加します。
[ 次へ] を選択し、新しいユーザーの設定を確認し、必要に応じてその他の変更を行い、[ 追加の完了] を選択して閉じます。
複数のユーザーを同時に追加するには、「ユーザーの追加とライセンスの割り当て - Microsoft 365 管理者 |Microsoft Docs
手順 3: Google ワークスペースを構成する
Microsoft 365 への電子メールのデュアル配信を構成し、添付ファイルを削除します。
デュアル配信を設定するには、Google の手順に従います。 https://support.google.com/a/answer/9228551?hl=en
Office 365のルートを追加する
- で Google 管理 コンソールにhttps://admin.google.com移動します。
- [アプリ] > [Google ワークスペース] > [Gmail > ホスト] に移動します。
- ルート名を入力します。 (たとえば、Microsoft 365)
- [単一ホスト] を選択し、Microsoft 365 のドメインに指定された MX レコードを入力します (例: ContosoLandscaping2-m365master-com.mail.protection.outlook.com)
メールが Exchange オンプレミス/Exchange Onlineに送信されたときに ATTR35 応答コードを解決するスマート ホストメソッド:
- [単一ホスト] を選択し、テナントの初期ドメインの MX レコードをスマート ホストとして入力します。 初期ドメインは、GUID.onmicrosoft.com 形式です。 GUID は、サービスへの登録の一部としてすべてのorganizationに提供される一意の値です。 GUID は 128 ビット整数 (16 バイト) であり、一意の識別子が必要な場合はどこでも、すべてのコンピューターとネットワークで使用できます。
- コマンド ライン: nslookup -type MX GUID.onmicrosoft.com を使用して MX レコードを解決できます (例: contosolandscaping2.mail.protection.outlook.com)
- [Port:25] を選択します
- 推奨されるオプションに進む
Office 365へのルートの構成
Google 管理 コンソールを開くhttps://admin.google.com
[アプリ]>[Google ワークスペース][Gmailルーティング] >> に移動します
[ルーティング] タブで、[構成] を選択します
規則 の名前を入力します 。 (たとえば、Gmail から Office 365)
電子メール メッセージが影響を受ける場合は、[受信] と [内部受信] の両方を選択します
[上記の種類のメッセージ] で、[メッセージの変更] を選択します。
[ 配信先] で、[ 追加する受信者] を選択し、[追加] を選択 してセカンダリ メール ルートを追加します。
[ 受信者] で下矢印 "" を選択し、[詳細設定] を選択 します。
[ ルートの変更] を選択します。
一覧から、先ほど作成したセカンダリ メール ルートを選択します
[添付ファイル] で、[メッセージから添付ファイルを削除する] を選択します
下にスクロールし、[保存] を選択 します。
Google ワークスペースにサブドメインを追加して、Microsoft 365 からメールを受信します。
次に、Microsoft 365 メールボックスのサブドメインへの転送ルールを作成します。 Microsoft 365 からメールを受信するために Google ワークスペースで使用するサブドメインを選択します (たとえば、g.contosolandscaping2.m365master.com)
Google 管理 コンソールから開始する (admin.google.com)
[アカウント>ドメイン] [ドメインの>管理] の順に移動します
[ ドメインの追加] を選択します
選択したドメイン名を入力します
ユーザー エイリアス ドメインを選択する
[ ドメインの追加] を選択 & 検証を開始する
確認が完了し、ページを更新するまで待ちます
[ Gmail のアクティブ化] を選択します
[MX レコードのセットアップをスキップする] を選択し、[次へ] を選択します
[メールを別のサーバーにルーティングする] ダイアログで、メールをルーティングするサーバー (たとえば、aspmx.l.google.com) を書き留めて、[別のメール サーバーを使用する] を選択します
Microsoft 365 からのメールによる迷惑メール フィルターのバイパスを許可する
Microsoft 365 テナントから適切なヘッダーを見つけるには、Google ワークスペース上のユーザーにメールを送信します。
メッセージを開き、[元のメッセージを表示] を選択します
Microsoft 365 テナントからのメールを一意に識別するメール ヘッダーを選択します。 (たとえば、X-MS-Exchange-CrossTenant-id: 92f60fc7-eab3-403b-9d7d-9d683bf0a4b5)
で Google 管理 コンソールに移動します。https://admin.google.com
[アプリ]>[Google ワークスペース][Gmail>コンプライアンス] > のページに移動します
[コンテンツ コンプライアンス] に移動し、[構成] を選択します
設定に名前を付けます。 たとえば、Allowlist Microsoft 365 メールなどです。
受信チェックに影響する電子メール メッセージの下
[各メッセージで検索するコンテンツを説明する式を追加する] で、次のいずれかのメッセージがメッセージと一致するかどうかを選択します
[ 式] で[Add xi]\(xi の 追加\ ) を選択します。 [追加設定] で、[詳細なコンテンツの一致] を選択します
[場所] で [完全なヘッダー] を選択します
[一致の種類] で [フルテキスト] を選択します
[コンテンツ] に、Microsoft 365 テナントからのメールを一意に識別するメール ヘッダーを入力します (たとえば、X-MS-Exchange-CrossTenant-id: 92f60fc7-eab3-403b-9d7d-9d683bf0a4b5 など)
[ 保存] を選択します
上記の式が一致する場合は、次のフィールド >[メッセージの変更] を実行し、[迷惑メール] の下の [このメッセージのスパム フィルターをバイパスする] をチェックします。
[ 保存] を選択します
手順 4: 統合の Microsoft 365 設定を構成する
Microsoft 365 から Gmail にメールをルーティングするようにコネクタを構成します。
Microsoft 管理 センターに移動します。https://admin.microsoft.com/AdminPortal
左側のナビゲーション メニューで [ すべて表示 ] を選択します。
[管理 センター] で [Exchange] を選択し、Exchange 管理センターを新しいタブで開きます
Exchange 管理センターの左側のナビゲーション メニューで、[メール フロー>コネクタ] を選択し、オーバーフロー メニュー (...) を開き、[コネクタの追加] を選択します。
新しいコネクタ ウィンドウの [接続元] で、[Office 365
[接続] で、organizationのメール サーバーを選択し、[次へ] を選択します。
新しいコネクタの名前を入力し (例: Gmail へ)、[次へ] を続行します
[ コネクタの使用 ] セクションで、[ このコネクタにメッセージをリダイレクトするトランスポート ルールが設定されている場合にのみ ] を選択し、[ 次へ] を選択します。
[ルーティング] セクションで、適切なスマート メール ホスト (たとえば、aspmx.l.google.com) を入力し、 を選択 +し、 次に進みます。
[セキュリティ制限] セクションで、[次へ] を選択して既定の設定をそのまま使用します
[検証メール] セクションで、Gmail システムの有効なメール アドレス (例: ) を入力し、johannal@g.contosolandscaping2.m365master.comプラス記号 (+) を選択し、[検証] を選択します。
検証が完了するまで待ち、成功した場合は [次へ] を押します
[ コネクタの確認] で、構成が正しいことを確認し、[コネクタの作成] を押します
コネクタが作成した通知が表示されたら、[完了] を押します
Microsoft 365 メールボックスから Gmail にメールを転送する:
Microsoft 365 管理 センターを使用して各メールボックスを更新するか、次のような PowerShell スクリプトを使用できます。
$forwardingDomain = "g.contosolandscaping2.m365master.com" Connect-ExchangeOnline $Mailboxes = Get-Mailbox -ResultSize Unlimited -Filter {RecipientTypeDetails -eq "UserMailbox"} Foreach ($mbx in $mailboxes) { Set-Mailbox $mbx.Identity -DeliverToMailboxAndForward $true -ForwardingSMTPAddress $($mbx.Alias,$forwardingDomain -join "@") }Connect-ExchangeOnline のトラブルシューティング:
Connect-ExchangeOnline を実行するときにエラーが発生していますか? これは、organizationの自動メール転送ルールの結果である可能性があります。 既定では、自動転送は無効になっています。 Teams Essentialsを Google ワークスペースに接続するには、ルールを有効にする必要があります。
次のスクリプトを入力します。
Set-ExecutionPolicy Unrestrictedその後、次のコマンドを実行します。
Enable-OrganizationCustomization Get-HostOutboundSpamFilterPolicy | set-HostedOutboundSpamFilterPolicy -AutoForwardingMode On
予定表への直接転送ルールExchange Online構成します。
この設定を構成すると、ユーザーがOutlook Web Appで招待を操作しなくても Teams 予定表に表示されるように、予定表の招待が自動的に受け入れられます。
次のスクリプトを使用して、トランスポート ルールを作成できます。
Connect-ExchangeOnline New-TransportRule -Name "Direct to Calendar" -MessageTypeMatches Calendaring -SetHeaderName "X-MS-Exchange-Organization-CalendarBooking-Response" -SetHeaderValue Tentative New-TransportRule -Name "Direct to Calendar triage action" -MessageTypeMatches Calendaring -SetHeaderName "X-MS-Exchange-Organization-CalendarBooking-TriageAction" -SetHeaderValue MoveToDeletedItems
メールボックスのOutlook on the webを無効にする:
「Exchange OnlineのメールボックスのOutlook on the webを有効または無効にする」の手順に従って、メールボックスのOutlook on the webを無効にします。
Exchange 管理 センターまたは PowerShell を使用して、Outlook on the webを無効にすることができます。 次の PowerShell の例を使用して、すべてのメールボックスのOutlook on the webを無効にすることができます。
Connect-ExchangeOnline $Mailboxes = Get-Mailbox -ResultSize Unlimited -Filter {RecipientTypeDetails -eq "UserMailbox"} Foreach ($mbx in $mailboxes) { Set-CASMailbox $mbx.Identity -OWAEnabled $false }
手順 5: 内部リレーのExchange Online ドメインを構成する
この手順により、最終的な解決のために電子メールがサード パーティのシステムに確実に送信されます。
Microsoft 管理 センターに移動します。https://admin.microsoft.com/AdminPortal
左側のナビゲーションで、[すべて表示] を選択します
[管理 センター] で [Exchange] を選択し、新しいタブで Exchange 管理センターを開きます
Exchange 管理センターで、左側のナビゲーション メニューから [メール フロー] を選択し、[承認済みドメイン] を選択します。
サード パーティシステムで構成されているドメイン名をタップします (例: contosoLandscaping2.m365master.com)
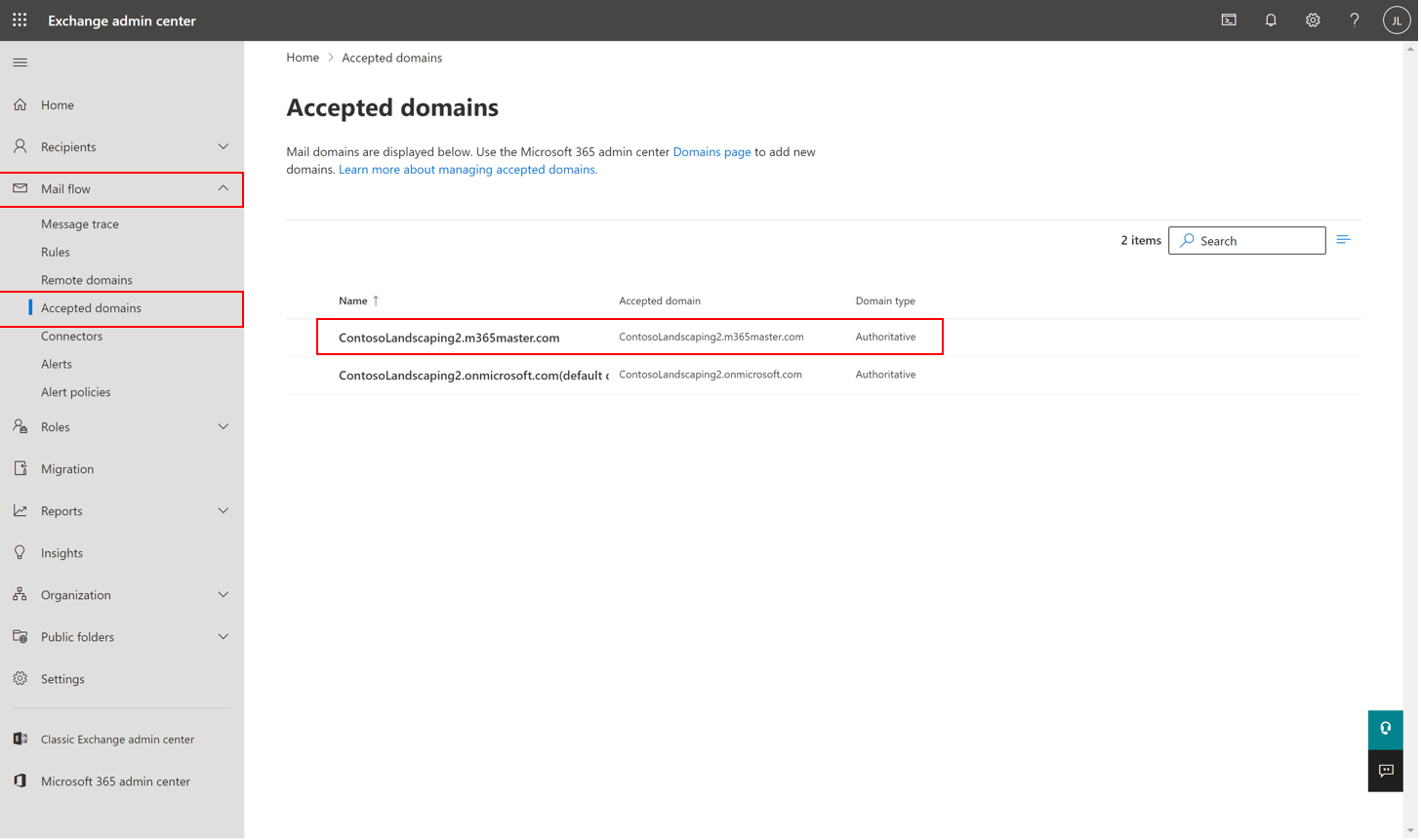
[ 内部リレー] を選択し、[保存] をクリック します
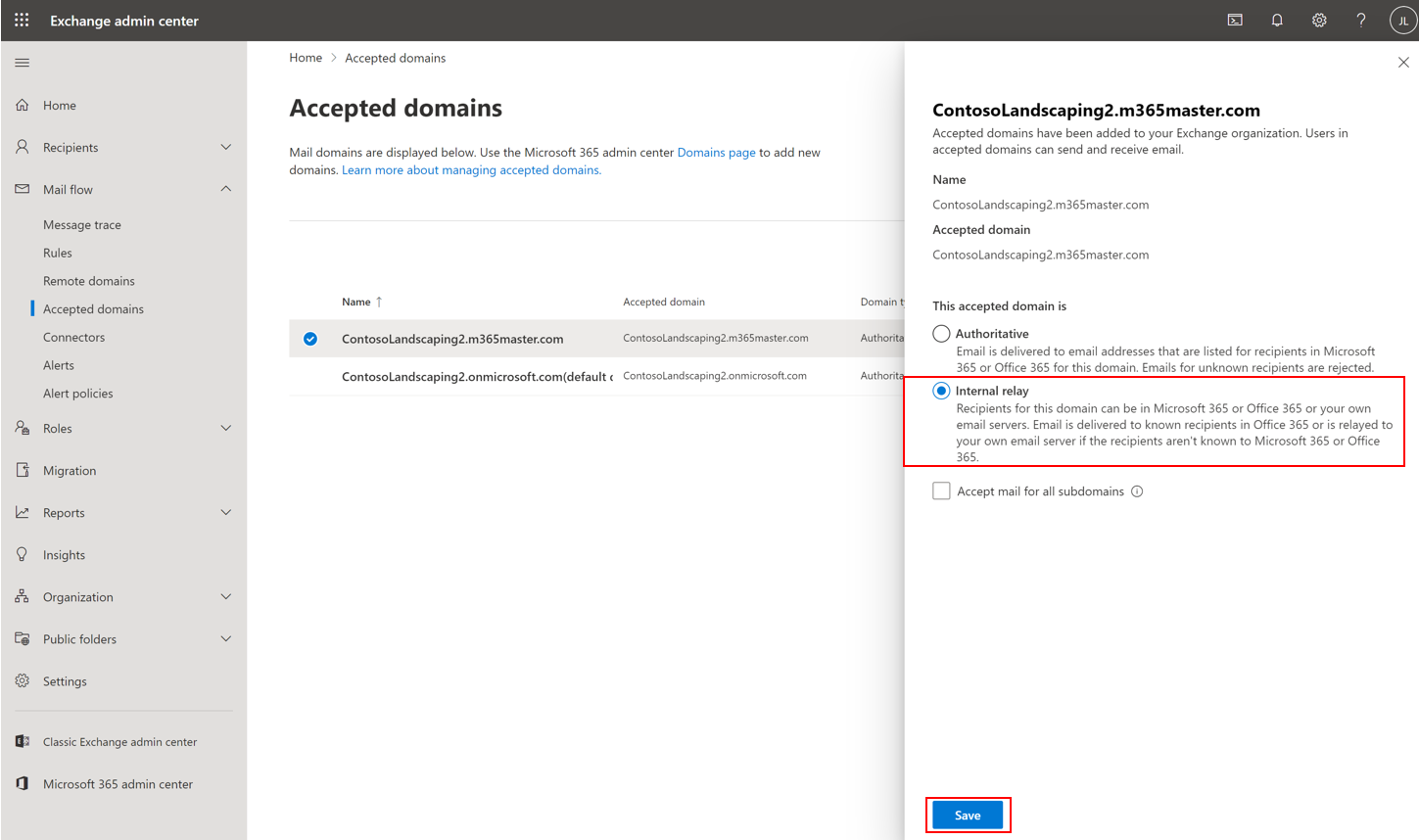
手順 6: 予定表以外のすべての受信メールをExchange Onlineに削除するルールを作成する
この規則は、Exchange 管理 センターまたは PowerShell で構成できます。 次の PowerShell の例を使用して、ルールを作成できます。
Connect-ExchangeOnline New-TransportRule -Name "Delete all except Calendaring" -ExceptIfMessageTypeMatches Calendaring -FromScope NotInOrganization -DeleteMessage:$true
バニティ ドメインを使用していないサード パーティのメールにTeams Essentialsを接続する (Gmail の例)
コンシューマー Gmail アカウントを Teams G Suite アドオンに主に依存してTeams Essentialsに接続することで、Google ワークスペースから直接 Teams 会議をスケジュールして参加できます。 これにより、画面共有、会議チャット、デジタル ホワイトボードなどを使用して、ビデオ会議と電話会議をスケジュールできます。
Microsoft 365 と Teams で生成されたメールが Gmail に正常に到着するように、Exchange Onlineからメールをプルするように Gmail を構成します。 この接続を実現するには、セキュリティの既定値を無効にする必要があります。これにより、強力な一意のパスワードを使用することが不可欠になります。 このシナリオではカスタム ドメインは必要ありませんが、使用する場合は Gmail で使用するように Microsoft 365 で構成できます。
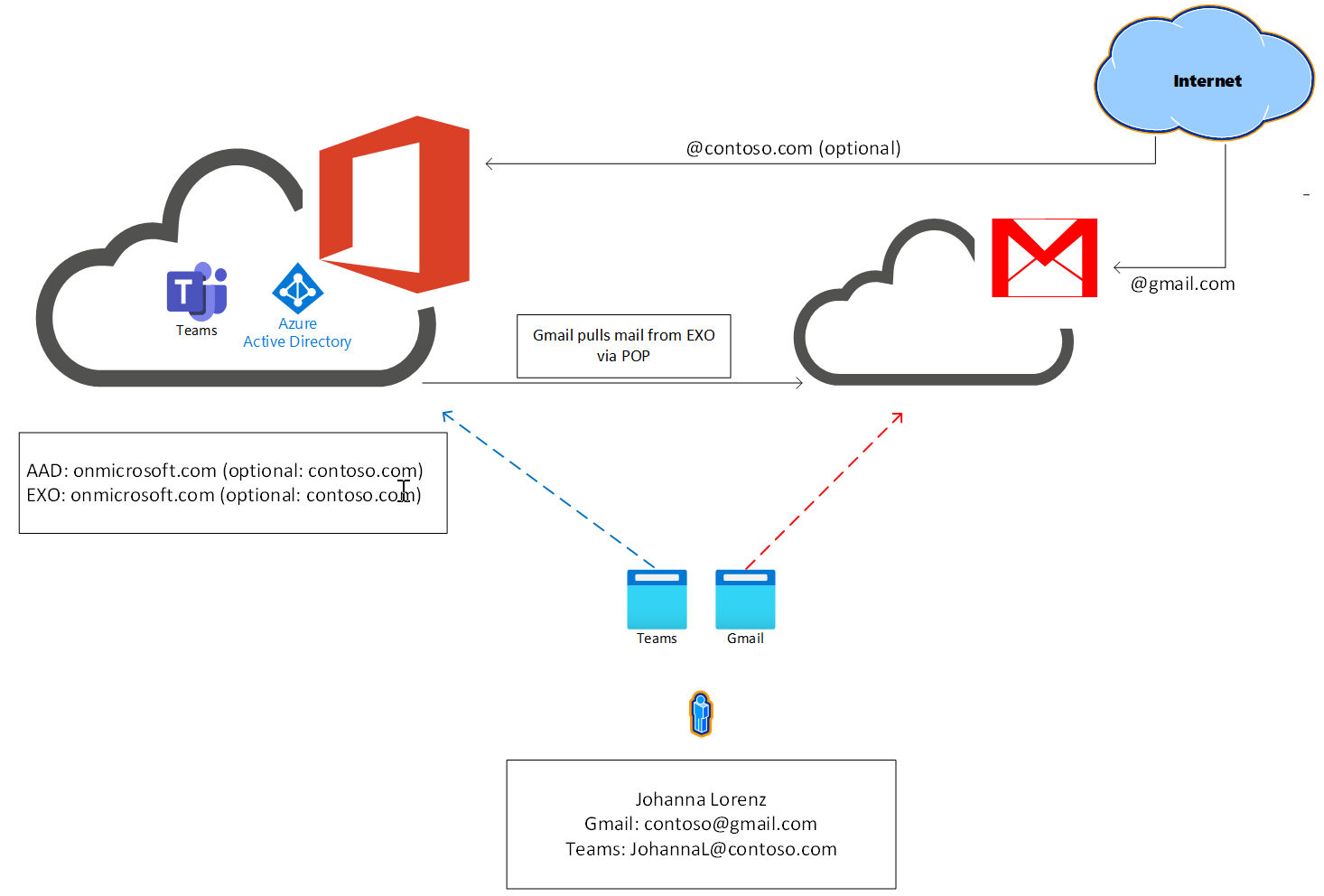
1. Gmail アカウントが設定されていることを確認する
既存のアカウントを既に持っている場合は、次の手順に進むことができます。 そうでない場合は、「 新しい Google アカウントを作成 する」にアクセスして、新しい Gmail アカウントを設定します。
2. Microsoft 365 テナントを設定する
Teams Microsoft Entra ユーザーを構成します。
- 「ユーザーの追加とライセンスの割り当て 」のガイダンスに従って、複数のユーザーを追加します
ID 保護を構成する:
アクティブな場合は、セキュリティの既定値を無効にします。
ユーザーの多要素認証を構成する
条件付きアクセスを使用する場合は、メールボックスへの POP アクセスの例外を必ず行ってください
Microsoft 365 管理 センターにドメインを追加します (省略可能)。
ナビゲーションで[設定ドメイン] > 、[ドメインの追加] の順に選択します。
適切なフィールドにドメイン名を入力します
画面の指示に従って、TXT レコードを使用してドメインを確認します
メッセージが表示されたら、Microsoft に DNS の構成を許可します
手順を完了して、Microsoft 365 への MX レコード ルートを確認する
Microsoft 365 を含むように SPF TXT レコードを構成する
Microsoft 365 の DKIM TXT レコードを構成する手順を完了する
DKIM が有効になっていることを確認するには、ログアウトして管理 センターに再度サインインします
3. Gmail を構成する
Exchange Onlineメールをシステムにプルするように Gmail を構成する
Teams 予定表アドインを構成する
Gmail でビジネス ドメインを使用できるようにする (省略可能)
フィードバック
以下は間もなく提供いたします。2024 年を通じて、コンテンツのフィードバック メカニズムとして GitHub の issue を段階的に廃止し、新しいフィードバック システムに置き換えます。 詳細については、「https://aka.ms/ContentUserFeedback」を参照してください。
フィードバックの送信と表示
