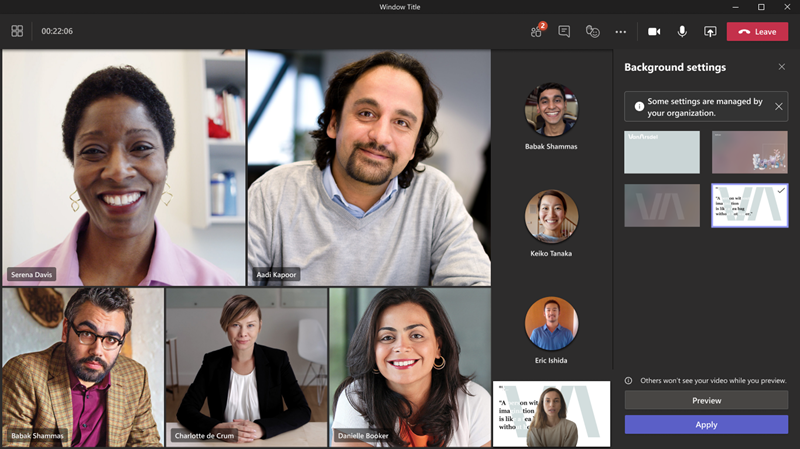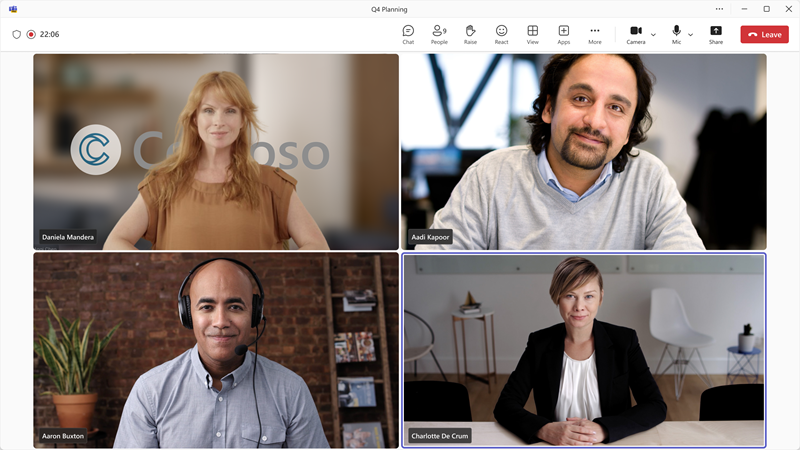IT 管理者 - Teams 会議のカスタム会議の背景を管理および作成する
適用対象: ✔️会議✔️ウェビナー✔️タウン ホール
 この記事で説明する一部の機能には 、Teams Premium が必要です。
この記事で説明する一部の機能には 、Teams Premium が必要です。
概要
カスタム会議の背景は、管理者が、会議中にユーザーがビデオ フィードの背景に表示できるようにアップロードできる画像です。
Teams 会議でのカスタマイズにより、組織は会議エクスペリエンス全体でビジュアル ID を拡張できます。 カスタム会議の背景を使用すると、社内の企業文化の構築を促進し、社内および外部の会議参加者の両方で全体的なブランドの認識を高めるのに役立ちます。 組織のブランド管理チームと企業コミュニケーション チームの助けを借りて、1 つのテナント内のさまざまな部署や部署のカスタム会議の背景を簡単に設定して作成できます。
会議中にカスタム会議の背景を使用できるように、このカスタム バックグラウンド ポリシーを割り当てるユーザーと Teams Premium のライセンスを持つユーザーのみ。 Teams Premium ライセンスを持っているかどうかにかかわらず、ユーザーは会議の背景を引き続きアップロードできます。
前提条件
Teams 会議のカスタム会議の背景を設定する前に、次の項目があることを確認します。
- カスタム 背景を使用する必要があるユーザーには、Teams Premium ライセンスがあります。
- Teams 管理センターへのアクセス権を持つ管理者であるか、カスタマイズ ポリシーが割り当てられた管理者です。
- 背景イメージは 、必要な仕様を満たしています。
Teams 管理センターでカスタム会議の背景を設定および管理する
Teams 管理センターでは、Teams 会議のカスタム会議の背景をアップロードおよび管理できます。
カスタム バックグラウンド ポリシーを有効にする
カスタム バックグラウンド ポリシーを有効にするには、次の手順に従います。
Teams 管理センターを開く
ナビゲーション ウィンドウから [ 会議 ] を選択します。
[ 会議] で、カスタム バックグラウンド ポリシーにアクセスするには、次の 2 つの方法があります。
- [カスタマイズ ポリシー] を選択して、既存のポリシー (グローバル既定値) を選択するか、新しいポリシーを作成できます。
- または、[ 会議ポリシー ] を選択し、右上隅にある [ 会議ビジュアルのカスタマイズ ] ボタンを選択することもできます。
選択したポリシー内で、[会議の 背景 ] セクションに移動します。
[ 組織の背景画像を使用する ] 設定を [オフ] から [オン] に切り替えて、設定を有効にします。
カスタム背景画像を追加する
[組織の背景画像を使用する] を [オン] に切り替えると、[+追加] ボタンが表示されます。 [+追加] を選択すると、[背景の管理] という名前のウィンドウが開き、カスタム背景画像を追加できます。 これらのイメージは、アップロード時に順序付けされたエンド ユーザーのインターフェイスに表示されます。
アップロードされたイメージは、次のパラメーターに従う必要があります。 アップロードできます。
- 画像の PNG および JPEG 画像形式。
- 最小サイズが 360 px X 360 px の画像。
- 最大サイズが 3840 px X 2160 px の画像。
- 最大 50 個のカスタム背景画像。
- フロストガラスの背景の場合:透明なpng画像。
注意
Teams Premium ライセンスを持つエンド ユーザーのみが、会議中に使用する背景設定パネルにこれらの画像を持っています。
曇りガラスの背景効果を追加する
フロストガラスの背景は、背景のぼかしのプライバシーと選択した画像のパーソナル化をブレンドし、曇りガラスの窓のように見える洗練された背景を作成します。
この効果を作成するには、透明な PNG イメージをカスタム背景としてアップロードします。 イメージは、会社のロゴまたはカスタム デザインである可能性があります。 フロストガラス効果は、画像の透明領域をぼやけた背景に変え、グラフィックは背景の一部として残ります。
カスタム背景画像を保存する
アップロードした画像のプレビューは、新しいテーブルの [ 会議の背景 ] セクションにあります。 この表には、イメージの名前と解像度も表示されます。 アップロードした画像の選択を確認したら、プレビュー テーブルの下にある [保存 ] ボタンを選択します。 [保存] を選択すると、アップロードした背景が Teams Premium ライセンスを持つユーザーに表示されます。
プリセットの背景を選択する
Teams 管理センターでは、ユーザーのプリセットの背景を選択できます。 このポリシーを持つユーザーは、選択した背景に制限され、変更できません。
プリセットの背景を選択するには、次の手順に従います。
- Teams 管理センターのナビゲーション ウィンドウから [ 会議 ] を選択します。
- [会議] で、[ カスタマイズ ポリシー ] を選択して既存のポリシーを選択するか、新しいポリシーを作成します。
- 選択したポリシー内で、[会議の 背景 ] セクションに移動します。
- テーブルで目的のアップロードされた背景を選択します。
- [+追加] ボタンの横にある [ 既定に設定 ] ボタンを選択します。
- [保存] を選択します。
アップロードした背景のみを使用するようにユーザーに要求する
アップロードしたカスタム背景のみをユーザーのギャラリーに表示できます。
アップロードしたカスタム背景のみを表示するには、次の手順に従います。
- Teams 管理センターのナビゲーション ウィンドウから [ 会議 ] を選択します
- [会議] で [ 会議ポリシー] を選択し、既存のポリシーを選択するか、新しいポリシーを作成します。
- 選択したポリシー内で、[ オーディオとビデオ ] セクションに移動し、[ 参加者がビデオ効果を使用できる] を [オフ] または [ 背景のぼかしのみ] に設定します。
- [保存] を選択します。
- [会議>カスタマイズ ポリシー] に移動して、既存のポリシーを選択するか、新しいポリシーを作成します。
- 選択したポリシー内で、[ 会議の背景 ] セクションまで下にスクロールし、[ 組織の背景画像を使用 する] を [オン] に切り替えます。 まだアップロードしていない場合は、カスタム背景をアップロードできます。
- [保存] を選択します。
注意
ユーザーのギャラリーにカスタム背景のみを表示するには、[参加者がビデオ効果を使用できる] を [オフ] または [背景のぼかしのみ] に設定する必要があります。
カスタム背景が必要な場合、この割り当てられたポリシーを持つユーザーは、独自のアップロードされた背景を表示できません。 ユーザーが個人用にアップロードしたイメージにアクセスして削除するには、次のファイル パスに移動し、そこからイメージを削除できます。
C:\Users\{username}\AppData\Local\Packages\MSTeams_8wekyb3d8bbwe\LocalCache\Microsoft\MSTeams\Backgrounds\Uploads
背景のないユーザーにぼかしを適用する
Teams 管理センターを使用すると、会議中にビデオ効果や背景画像を使用していないユーザーに背景ぼかしを自動的に適用できます。 会議ポリシーとカスタマイズ ポリシーは、どちらも会議の背景を制御します。 ただし、カスタマイズ ポリシーは会議ポリシーよりも優先されます。カスタマイズ ポリシーで変更した設定は、会議ポリシーにも反映されます。
背景やビデオ効果を使用していないユーザーに、ぼやけた背景を適用するには、次の手順に従います。
- Teams 管理センターのナビゲーション ウィンドウから [ 会議 ] を選択します。
- [会議] で、[ カスタマイズ ポリシー ] を選択して既存のポリシーを選択するか、新しいポリシーを作成します。
- 選択したポリシー内で、[会議の 背景 ] セクションに移動します。
- [ 効果が選択されていないときに背景ぼかしを適用する] 設定を オフ から オン に切り替えて、設定を有効にします。
- [保存] を選択します。
カスタム背景が表示される場所
次の一覧には、カスタム 背景が表示されるサポートされているクライアントが表示されます。
- Web クライアント
- デスクトップ クライアント
- Android
- iOS
カスタム会議の背景を選択して適用できるユーザー
[バックグラウンド設定] パネルで会議の背景を使用できるのは、Teams Premium のライセンスを持つユーザーだけです。
注意
外部ユーザーまたは匿名ユーザーは、カスタム会議の背景を使用できません。
カスタム会議の背景を表示できるユーザー
ライセンスを持つエンド ユーザーのみがアップロードされた背景の選択を選択できますが、会議に適用されている背景はだれでも表示できます。 これらのユーザーには、次の種類が含まれます。
- テナント内、Teams Premium のライセンスを持つユーザー
- テナント内ユーザー、ライセンスなしユーザー
- 外部ユーザー
- 匿名ユーザー