Azure 開発/テスト環境でのイントラネット SharePoint Server
適用対象: 2013
2013  2016
2016  2019
2019  Subscription Edition
Subscription Edition  SharePoint in Microsoft 365
SharePoint in Microsoft 365
このトピックでは、Azure でホストされるシミュレートされた SharePoint イントラネット ファームを作成する手順について説明します。 最終的な構成は、次のようになります。
図 1: Azure 開発/テスト環境の SharePoint Server イントラネット
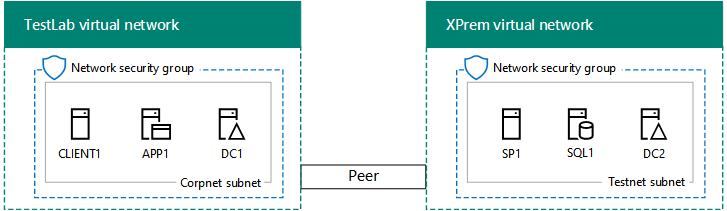
この構成は、次の内容で成立します。
シミュレートされた単純なオンプレミス ネットワーク (Azure でホストされる TestLab 仮想ネットワーク)。
Azure でホストされるクロスプレミスの仮想ネットワーク (Azure でホストされる XPrem 仮想ネットワーク)。
2 つの仮想ネットワークを接続する VNet ピアリング。
XPrem 仮想ネットワーク内の、単一サーバーの SharePoint ファーム (SP1 および SQL1) とセカンダリ ドメイン コントローラー (DC2)。
この構成は、次のことを行うための基礎および共通の開始点となります。
この構成の運用バージョンを展開する前に、管理とクライアント エクスペリエンスのテストを実行する。
Azure で実行されるシミュレートされた SharePoint イントラネット ファームで、アプリケーションを開発およびテストする。
次の 3 つの主要なフェーズを経て、この開発/テスト環境を設定します。
シミュレートされたクロスプレミス環境をセットアップする。
SQL Server コンピューター (SQL1) を構成する。
SharePoint Server (SP1) を構成する。
注:
この構成では、有料版の Azure サブスクリプションが必要です。 Azure 無料試用版では、これを構築できません。
フェーズ 1:シミュレートされたクロスプレミス環境をセットアップする
「Simulated cross-premises virtual network in Azure」の手順に従って、以下の構成を作成します。
図 2:シミュレートされたクロスプレミス環境
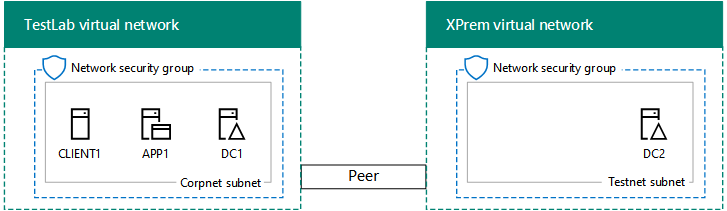
図 2 は、CorpNet VNet と XPrem VNet を示しています。XPrem VNet には DC2 仮想マシンがあります。
イントラネットの SharePoint 開発/テスト環境では、Corpnet サブネットに APP1 サーバーは必要ないため、現時点では APP1 サーバーをシャットダウンしてもかまいません。
フェーズ 2:SQL Server コンピューター (SQL1) を構成する
Azure PowerShell を使用して SQL Server 2016 仮想マシンを作成するために、変数に値を指定します。 次に、ローカル コンピューター上の Azure PowerShell プロンプトまたは PowerShell Integrated Script Environment (ISE) で、結果のコマンド ブロックを実行します。
# Log in to Azure
Connect-AzAccount
# Set up key variables
$subscrName="<name of your Azure subscription>"
$rgName="<your resource group name>"
# Set the Azure subscription
Select-AzSubscription -SubscriptionName $subscrName
# Get the Azure location
$sa=Get-AzStorageaccount | where {$_.ResourceGroupName -eq $rgName}
# Create an availability set for SQL Server virtual machines
New-AzAvailabilitySet -ResourceGroupName $rgName -Name sqlAvailabilitySet -Location $locName -Sku Aligned -PlatformUpdateDomainCount 5 -PlatformFaultDomainCount 2
# Create the SQL Server virtual machine
$vmName="SQL1"
$vmSize="Standard_D3_V2"
$vnet=Get-AzVirtualNetwork -Name "XPrem" -ResourceGroupName $rgName
$nicName=$vmName + "-NIC"
$pipName=$vmName + "-PIP"
$pip=New-AzPublicIpAddress -Name $pipName -ResourceGroupName $rgName -Location $locName -AllocationMethod Dynamic
$nic=New-AzNetworkInterface -Name $nicName -ResourceGroupName $rgName -Location $locName -SubnetId $vnet.Subnets[0].Id -PublicIpAddressId $pip.Id -PrivateIpAddress "192.168.0.10"
$avSet=Get-AzAvailabilitySet -Name sqlAvailabilitySet -ResourceGroupName $rgName
$vm=New-AzVMConfig -VMName $vmName -VMSize $vmSize -AvailabilitySetId $avSet.Id
$vm=Set-AzVMOSDisk -VM $vm -Name ($vmName +"-OS") -DiskSizeInGB 128 -CreateOption FromImage -StorageAccountType "StandardLRS"
$diskSize=100
$diskConfig=New-AzDiskConfig -AccountType "StandardLRS" -Location $locName -CreateOption Empty -DiskSizeGB $diskSize
$dataDisk1=New-AzDisk -DiskName ($vmName + "-SQLData") -Disk $diskConfig -ResourceGroupName $rgName
$vm=Add-AzVMDataDisk -VM $vm -Name ($vmName + "-SQLData") -CreateOption Attach -ManagedDiskId $dataDisk1.Id -Lun 1
$cred=Get-Credential -Message "Type the name and password of the local administrator account of the SQL Server computer."
$vm=Set-AzVMOperatingSystem -VM $vm -Windows -ComputerName $vmName -Credential $cred -ProvisionVMAgent -EnableAutoUpdate
$vm=Set-AzVMSourceImage -VM $vm -PublisherName MicrosoftSQLServer -Offer SQL2016-WS2016 -Skus Standard -Version "latest"
$vm=Add-AzVMNetworkInterface -VM $vm -Id $nic.Id
New-AzVM -ResourceGroupName $rgName -Location $locName -VM $vm
ローカル管理者アカウントの名前とパスワードを安全な場所に記録します。
注:
この Azure PowerShell コマンド ブロックを使用して、SQL1 仮想マシン用に Azure 可用性セットを作成します。 これは、この基本的な構成に SQL Server の仮想マシンを追加する場合に実行します。
ローカル コンピューターで Azure Portal から、ローカル管理者アカウントの認証情報を使用して SQL Server 仮想マシン (SQL1) に接続します。
次に、SQL1 の Windows PowerShell プロンプトで以下のコマンドを使用して、SQL Server を Windows Server AD ドメインに参加させます。
Add-Computer -DomainName "corp.contoso.com"
Restart-Computer
なお、Add-Computer コマンドを入力した後、ドメイン アカウントの認証情報を入力する必要があります。 CORP\User1 アカウントとパスワードを使用します。
SQL Server 仮想マシンの再起動後、ローカル管理者アカウントを使用してその仮想マシンに接続します。
SQL1 で Windows PowerShell コマンド プロンプトから以下のコマンドを実行して、追加のデータ ディスクを準備します。
Get-Disk | Where PartitionStyle -eq "RAW" | Initialize-Disk -PartitionStyle MBR -PassThru | New-Partition -AssignDriveLetter -UseMaximumSize | Format-Volume -FileSystem NTFS -NewFileSystemLabel "SQL Data"
md f:\Data
md f:\Log
md f:\Backup
SQL Server には、SQL クライアントがデータベース サーバーにアクセスするのに使用するポートが必要です。 また、SQL Server Management Studio と接続するためのポートも必要です。 SQL1 の Windows PowerShell コマンド プロンプトで、次のコマンドを実行します。
New-NetFirewallRule -DisplayName "SQL Server ports 1433, 1434, and 5022" -Direction Inbound -Protocol TCP -LocalPort 1433,1434,5022 -Action Allow
次に、新しいデータベースが使用する F: ドライブ、アカウントとアクセス許可を SQL1 に構成します。
[スタート] 画面で、「studio」と入力してから、[Microsoft SQL Server Management Studio] をクリックします。 ユーザー設定を読み込むのに、数分かかる場合があります。
[サーバーに接続]で、 [接続] をクリックします。
左側のウィンドウで、最上位のノード (マシンの名前のついた既定のインスタンス) を右クリックしてから、 [プロパティ] をクリックします。
[サーバーのプロパティ] で、 [データベースの設定] をクリックします。
[データベースの既定の場所] で、次の値を設定します。
データの場合、パスを f:\Data に設定します。
ログの場合、パスを f:\Log に設定します。
バックアップの場合、パスを f:\Backup に設定します。
[OK] をクリックしてウィンドウを閉じます。
左側のウィンドウで、 Security フォルダーを展開します。
[ログイン] を右クリックしてから、 [新しいログイン] をクリックします。
[ログイン名] に「 CORP\User1」と入力します。
[ページの選択] で、 [サーバーの役割]、 [sysadmin]、 [OK] の順にクリックします。
SQL Server Management Studio を閉じます。
ローカル管理者としてサインアウトします。
フェーズ 2 の結果は次のとおりです。
図 3:SQL1 の追加
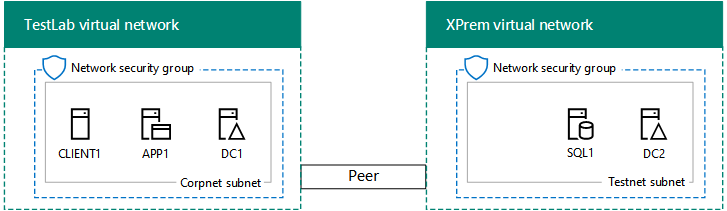
図 3 は、CorpNet VNet と XPrem VNet を示しており、XPrem VNet には SQL1 仮想マシンが追加されています。
フェーズ 3:SharePoint Server (SP1) を構成する
このフェーズでは、仮想ネットワークに SharePoint Server 仮想マシンを作成し、Windows Server AD ドメインのメンバーにしてから、新しい単一サーバー SharePoint ファームを作成します。
最初に、SharePoint ファームの新規 Windows Server AD アカウントを作成する必要があります。 ローカル コンピューターのAzure portalから DC2 に接続します。 次に、DC2 で管理者レベルの Windows PowerShell コマンド プロンプトから、以下のコマンドを実行します。
New-ADUser -SamAccountName sp_farm_db -AccountPassword (read-host "Set user password" -assecurestring) -name "sp_farm_db" -enabled $true -PasswordNeverExpires $true -ChangePasswordAtLogon $false
sp_farm_db アカウントのパスワードを入力するように促されます。 パスワードを安全な場所に記録します。
次に、Azure PowerShellを使用して SharePoint Server 仮想マシンを作成するには、変数の値を指定します。 そして、ローカル コンピューターの Azure PowerShell プロンプトで結果のブロックを実行します。
# Set up key variables
$subscrName="<name of your Azure subscription>"
$rgName="<your resource group name>"
# Set the Azure subscription
Select-AzSubscription -SubscriptionName $subscrName
# Get the Azure location and storage account name
$locName=(Get-AzResourceGroup -Name $rgName).Location
$saName=(Get-AzStorageaccount | Where {$_.ResourceGroupName -eq $rgName}).StorageAccountName
# Create an availability set for SharePoint virtual machines
New-AzAvailabilitySet -ResourceGroupName $rgName -Name spAvailabilitySet -Location $locName -Sku Aligned -PlatformUpdateDomainCount 5 -PlatformFaultDomainCount 2
# Create the SharePoint virtual machine
$vmName="SP1"
$vmSize="Standard_D3_V2"
$vm=New-AzVMConfig -VMName $vmName -VMSize $vmSize
$nicName=$vmName + "-NIC"
$pipName=$vmName + "-PIP"
$pip=New-AzPublicIpAddress -Name $pipName -ResourceGroupName $rgName -Location $locName -AllocationMethod Dynamic
$vnet=Get-AzVirtualNetwork -Name "XPrem" -ResourceGroupName $rgName
$nic=New-AzNetworkInterface -Name $nicName -ResourceGroupName $rgName -Location $locName -SubnetId $vnet.Subnets[0].Id -PublicIpAddressId $pip.Id -PrivateIpAddress "192.168.0.11"
$avSet=Get-AzAvailabilitySet -Name spAvailabilitySet -ResourceGroupName $rgName
$vm=New-AzVMConfig -VMName $vmName -VMSize $vmSize -AvailabilitySetId $avSet.Id
$pubName="MicrosoftSharePoint"
$offerName="MicrosoftSharePointServer"
$skuName="2016"
$cred=Get-Credential -Message "Type the name and password of the local administrator account of the SharePoint server."
$vm=Set-AzVMOperatingSystem -VM $vm -Windows -ComputerName $vmName -Credential $cred -ProvisionVMAgent -EnableAutoUpdate
$vm=Set-AzVMSourceImage -VM $vm -PublisherName $pubName -Offer $offerName -Skus $skuName -Version "latest"
$vm=Add-AzVMNetworkInterface -VM $vm -Id $nic.Id
$vm=Set-AzVMOSDisk -VM $vm -Name "DC1-OS" -DiskSizeInGB 128 -CreateOption FromImage -StorageAccountType "StandardLRS"
New-AzVM -ResourceGroupName $rgName -Location $locName -VM $vm
ローカル管理者アカウントの名前とパスワードを安全な場所に記録します。
注:
この Azure PowerShell コマンド ブロックを使用して、SP1 仮想マシン用に Azure 可用性セットを作成します。 これは、この基本的な構成に SharePoint Server 2016 の仮想マシンを追加する場合に実行します。
SharePoint Server 仮想マシンを構成する
ローカル コンピューターで Azure Portal から、ローカル管理者アカウントの認証情報を使用して SharePoint 仮想マシン (SP1) に接続します。
SP1 の Windows PowerShell プロンプトで以下のコマンドを使用して、SharePoint 仮想マシンを Windows Server AD ドメインに参加させます。
Add-Computer -DomainName "corp.contoso.com"
Restart-Computer
なお、Add-Computer コマンドを入力した後、ドメイン アカウントの認証情報を入力する必要があります。 CORP\User1 アカウントの名前とパスワードを使用します。
SharePoint 仮想マシンの再起動後、CORP\User1 アカウントの名前とパスワードを使用してその仮想マシンに再接続します。
次に、SP1 で、新しい単一サーバーの SharePoint ファームを作成します。
[スタート] 画面から、「SharePoint」と入力して、[SharePoint 2016 製品構成ウィザード] をクリックします。
[ SharePoint 製品へようこそ] ページで [ 次へ] をクリックします。
サービス (IIS など) が再起動するか、リセットされるという警告を示しながら、 [SharePoint 製品構成ウィザード] ダイアログが表示されます。 [はい] をクリックします。
[サーバー ファームへの接続] ページで、 [新しいサーバー ファームの作成] をクリックして、 [次へ] をクリックします。
[構成データベースの設定] ページで、次の操作を行います。
[データベース サーバー] で、「 SQL1」と入力します。
[ユーザー名] で、「CORP\sp_farm_db」と入力します。
[パスワード] で、sp_farm_db アカウントのパスワードを入力します。
[ 次へ] をクリックします。
SQL1 サーバーが見つからない場合、このコマンドを SQL1 上で管理者レベルの Windows PowerShell コマンド プロンプトから実行したことを確認してください。
New-NetFirewallRule -DisplayName "SQL Server ports 1433, 1434, and 5022" -Direction Inbound -Protocol TCP -LocalPort 1433,1434,5022 -Action Allow
[ファーム セキュリティ設定の指定] ページで、パスフレーズを 2 回入力します。 パスフレーズは、今後のためにメモして安全な場所に保管しておいてください。 [次へ] をクリックします。
[サーバーの役割の指定] ページの [単一サーバー ファーム] で、 [単一サーバー ファーム]、 [次へ] の順にクリックします。
[SharePoint サーバーの全体管理 Web アプリケーションの構成] ページで、 [次へ] をクリックします。
[SharePoint 製品構成ウィザードの終了] ページが表示されます。 [次へ] をクリックします。
[SharePoint 製品の構成中] ページが表示されます。 構成処理が完了するまで待機します。
[構成成功] ページで、[完了] をクリックします。 新しい管理 Web サイトが開始します。
[SharePoint の品質向上にご協力ください] ページの [カスタマー エクスペリエンス向上プログラム] に参加する選択をしてから [OK] をクリックします。
[ようこそ] ページで、 [ウィザードの開始] をクリックします。
[サービス アプリケーションおよびサービス] ページの [サービス アカウント] で、 [既存の管理アカウントを使用する] をクリックしてから、 [次へ] をクリックします。 次のページが表示されるまで数分かかることがあります。
[サイト コレクションの作成] ページの [タイトル] に「 Contoso」と入力してから [OK] をクリックします。
[これでファーム構成ウィザードは完了です] ページで、 [完了] をクリックします。 SharePoint 全体管理の Web ページが表示されます。
ローカル コンピューターで Azure Portal から、CLIENT1 VM に接続します。
CLIENT1 から、Internet Explorer で新しいタブを開き、アドレス バーに「」と入力 http://sp1/ し、Enter キーを押します。 既定の Contoso チーム サイトが表示されます。
フェーズ 3 の結果は次のとおりです。
図 4:SP1 の追加
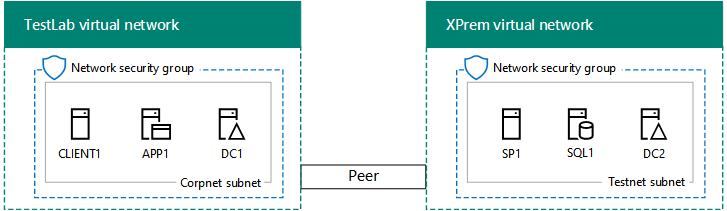
図 4 は、CorpNet VNet と XPrem VNet を示しており、XPrem VNet には SP1 および SQL1 仮想マシンがあります。
Azure で実行されているエミュレートされたイントラネット SharePoint Server ファームをテストする準備ができました。
次の手順
Azure で運用 SharePoint Server ファームを設計する準備ができたら、「Azure での SharePoint Server ファームの設計」を参照してください。
運用環境に対応した高可用性 SharePoint Server ファームを Azure にデプロイする準備ができたら、「Azure でのSQL Server Always On可用性グループを使用した SharePoint Server のデプロイ」を参照してください。