ファイルの種類の検証ツールを使用する方法
このトピックでは、 Windows 7 SDK で提供されているファイルの種類の検証ツールを使用する方法について説明します。 プログラムで、ユーザーが Windows シェル (通常 はマイ ドキュメントなどのユーザーの既知のフォルダーに格納されている) から操作する必要があるファイルの種類を作成する場合は、アプリケーションをテストし、作成したファイルが適切に登録されていることを確認し、ファイルの参照と検索時に高品質のユーザー エクスペリエンスを提供することが非常に重要です。 これは、ユーザーが Windows 7 でアプリケーションを実行することを期待する場合に特に重要です。これは、シェル機能の多くで高品質のファイルの種類のハンドラーに依存します。
ファイルの種類検証ツールを使用してファイルの種類を確認するには、次の手順に従います。
Instructions
手順 1:
テスト環境にアプリケーションをインストールし、ファイルの種類の検証ツールをその環境にコピーします。 ファイルの種類の検証ツールは、 Windows 7 SDK で使用できます。
手順 2:
アプリケーションを使用して、テストするファイルを作成します。
手順 3:
ファイルの種類の検証ツールを起動します。
手順 4:
次のスクリーン ショットに示すように、ファイルの種類のカテゴリを選択します。
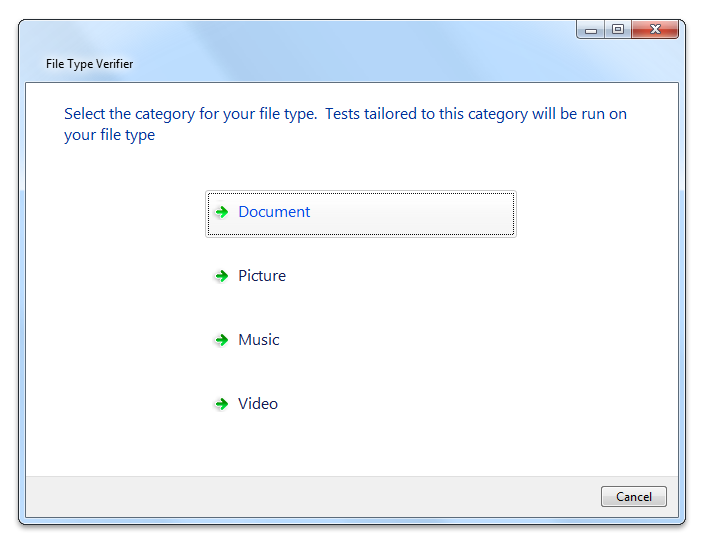
カテゴリの選択によって、ツールによって実行されるテストのセットが決まります。 種類が複数のカテゴリに分類される場合 (たとえば、TIF ファイルは、コンテンツに応じて画像またはドキュメントである可能性があります)、適切なカテゴリごとにツールをもう一度実行します。
手順 5:
Windows エクスプローラーを使用して、テストするファイルを見つけ、次のスクリーン ショットに示すように、マウスを使用して [ファイルの種類の検証ツール] でターゲットにドラッグします。
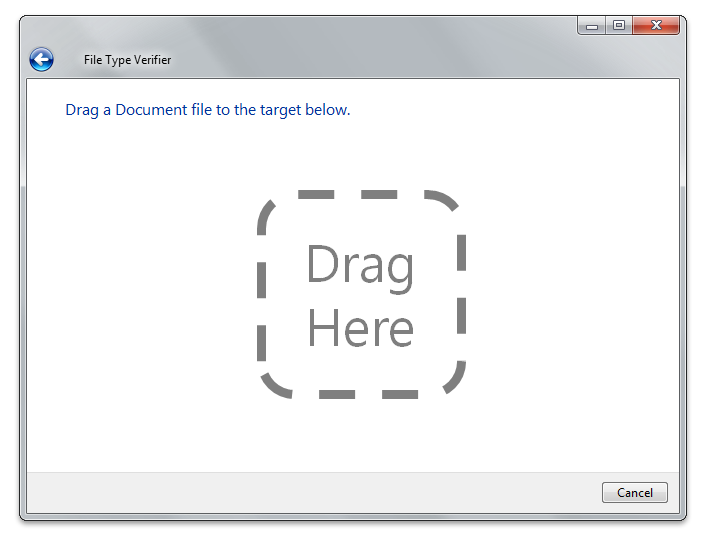
手順 6:
ファイルの種類の検証ツールが一連のテストを進めるのを待ちます。 テストの進行状況は、次のスクリーン ショットのように進行状況バーに表示されます。
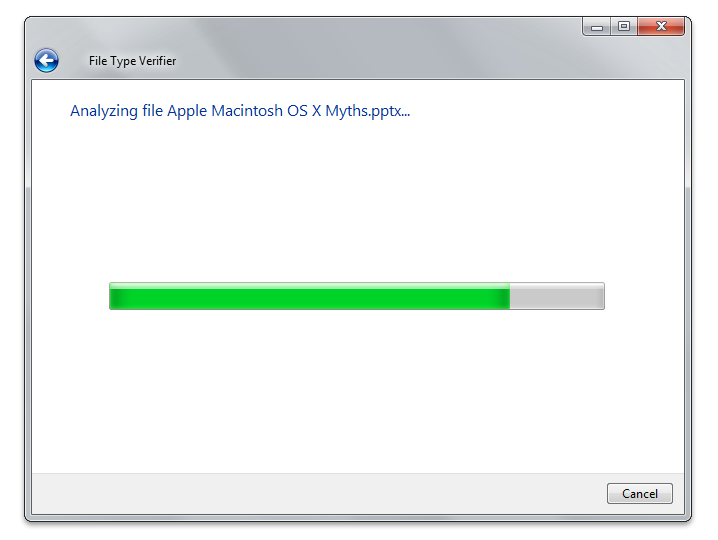
手順 7:
次のスクリーン ショットに示すように、ドキュメント ファイルの種類のテストの結果の概要を確認します。
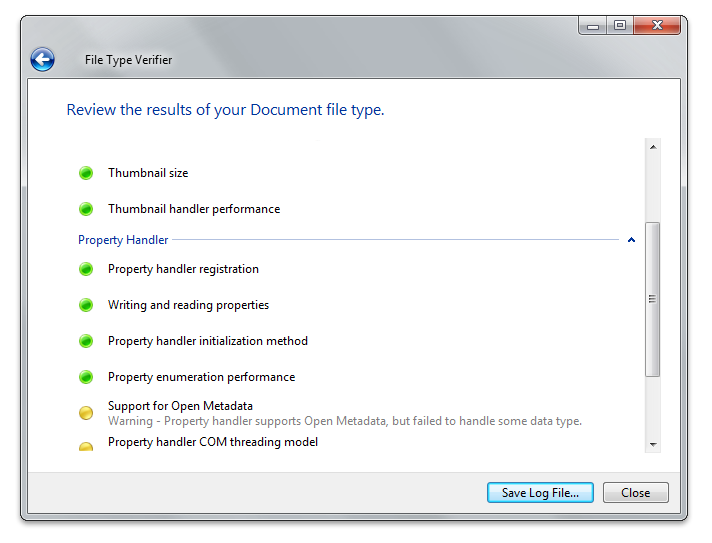
手順 8:
概要ページでいずれかの結果をクリックすると、詳細なログが表示されます。 プレビュー ハンドラーのログの例を次のスクリーン ショットに示します。
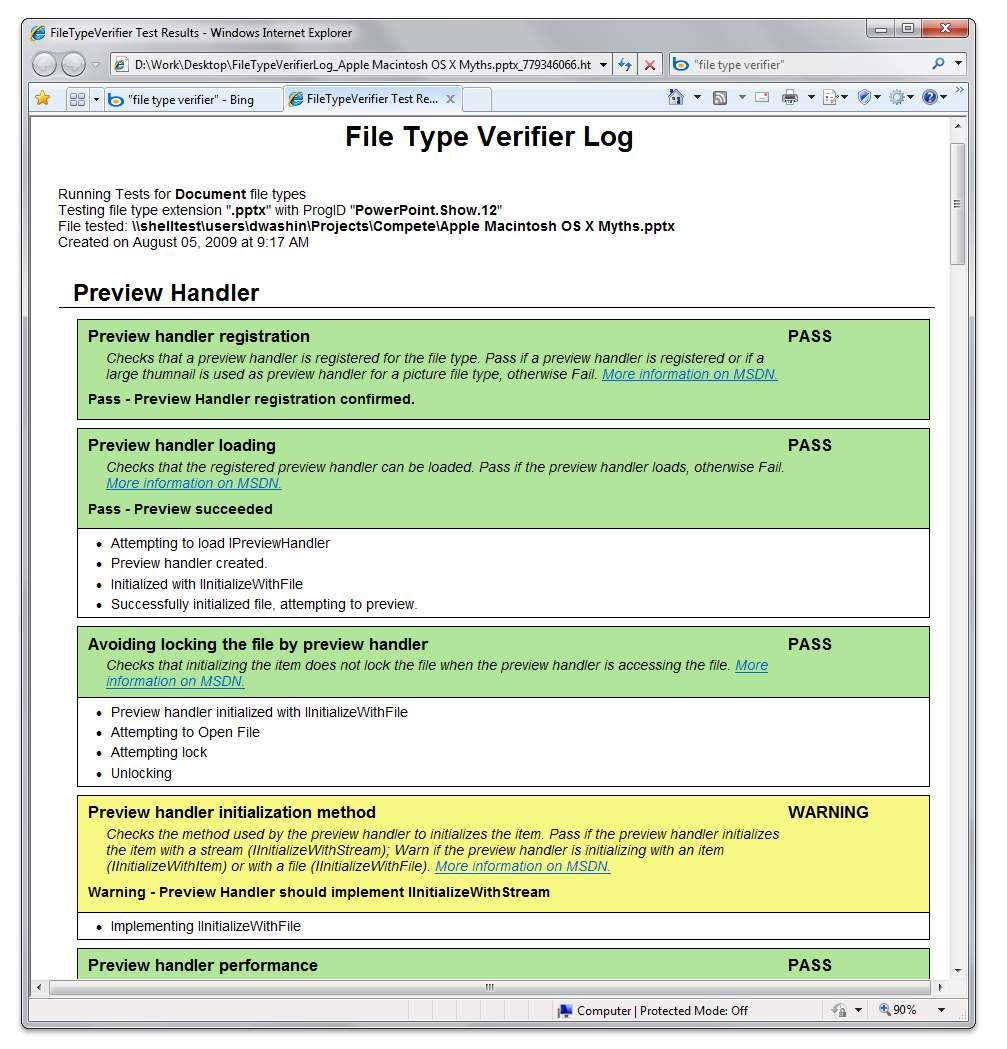
手順 9:
ログ ファイルのコピーを保存するには、ログ表示の下部にある [ ログ ファイルの保存 ] をクリックし、コンピューターに保存するための適切な場所を選択します。
手順 10:
エラーが報告された場合は、アプリケーションで適切な変更を行い、ツールをもう一度実行して、テストでエラーが表示されなくなったことを確認します。 警告が報告された場合は、警告を評価し、特定のファイルの種類に関連しているかどうかを判断し、必要に応じてアプリケーションに適切な変更を加えます。
関連トピック