物体検出モデルをトレーニングして発行する
このセクションでは、データを検証する方法と、モデルをトレーニング、テスト、および発行する方法について説明します。
- モデルのトレーニング 画面で、名前が正しいこと、および画像の数が正しいことを確認します。
- データに問題がなければ、トレーニング を選択して、物体検出モデルのトレーニングを開始します。
モデルのクイック テスト
モデルがトレーニングされると、その詳細ページでそれが動作していることを確認できます。 詳細: AI Builder でモデルを管理する
モデルの詳細ページで、最新のトレーニング済みバージョン セクションの クイック テスト を選択します。
モデルをテストするためのオブジェクトを含む画像をアップロードします。
アップロードした画像にモデルが適用されます。 このステップには時間がかかる場合があります。
モデルの実行が完了すると、検出された四角形が画像の上に直接描画されます。
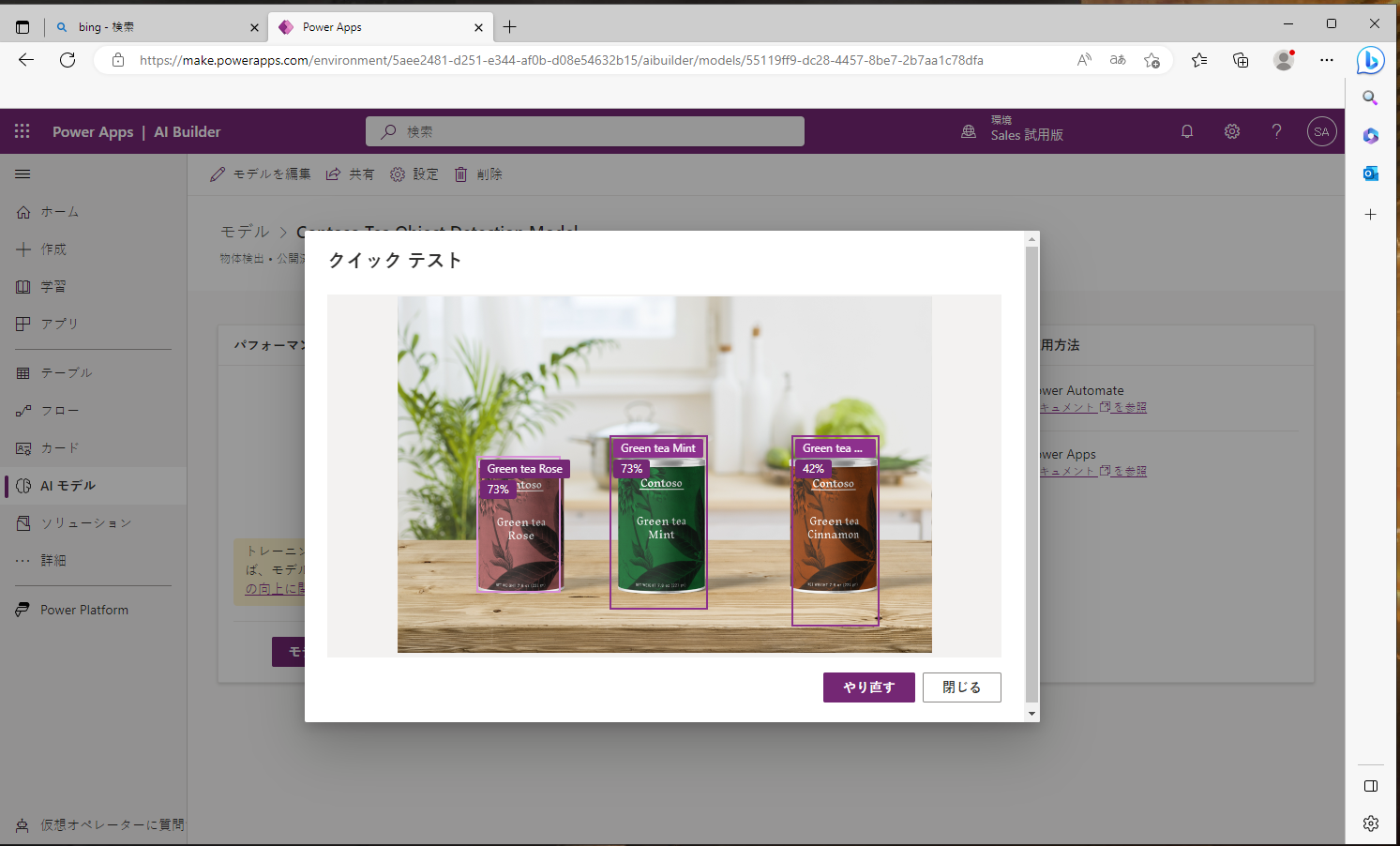
モデルのパフォーマンス スコアを解釈する方法
トレーニング後にモデルをクイック テストした場合、その詳細ページにパフォーマンス スコアが表示されます。 このパフォーマンス スコアは、アップロードした画像に対するモデルのパフォーマンスを示しています。 このスコアは、今後使用する画像に対するパフォーマンスを示すものではありません。それはまだ確認されていないためです。
1 つのラベルにアップロードする画像が 50 未満の場合は、高いスコアを得る可能性が高くなります (最大 100%)。 これは、モデルが万全であることを意味するものではありません。 指定された画像のサブセット (テスト セットと呼ばれます) でモデルが間違いを犯していないことを意味しています。 トレーニング セットが小さいほど、テスト セットは小さくなり、パフォーマンス スコアの計算時にモデルが適切である可能性が高くなります。
モデルのパフォーマンス スコアは、ラベルあたり 50 個を超える画像がある場合や、トレーニング セットを変更してもこれらのスコアが安定している場合、より信頼性が高くなります。
物体検出モデルを発行する
ここから、他の画像を使用して、さらにテストを実行できます。 結果に満足できたら、モデルを 発行 して、Power Apps または Power Automate で使用することができます。
制限
| Action | 制限 | 更新期間 |
|---|---|---|
| 物体検出呼び出し (環境ごと) | 4800 | 60 秒 |
関連情報
フィードバック
以下は間もなく提供いたします。2024 年を通じて、コンテンツのフィードバック メカニズムとして GitHub の issue を段階的に廃止し、新しいフィードバック システムに置き換えます。 詳細については、「https://aka.ms/ContentUserFeedback」を参照してください。
フィードバックの送信と表示