階層を作成する
適用対象: SQL Server 2019 以降の Analysis Services
SQL Server 2019 以降の Analysis Services  Azure Analysis Services
Azure Analysis Services  Fabric/Power BI Premium
Fabric/Power BI Premium
このレッスンでは、階層を作成します。 階層は、レベルに分類された列のグループです。 たとえば、Geography (地理的な場所) 階層には、Country (国)、State (州)、County (郡)、City (市) などの下位階層があります。 階層は、レポート クライアント フィールド リスト内の他の列とは別に表示できるため、ユーザーが簡単に移動してレポートに含めることができます。 詳細については、「階層」を参照してください。
階層を作成するには、ダイアグラム ビューでモデル デザイナーを使用します。 データ ビューでは、階層の作成および管理はサポートされていません。
このレッスンの推定所要時間: 20 分
前提条件
この記事は、表形式モデルのチュートリアルの一部であり、チュートリアルでの順番に従って実行する必要があります。 このレッスンの作業を実行する前に、前のレッスン「レッスン 8: パースペクティブを作成する」を完了している必要があります。
新しい階層を作成する
DimProduct テーブルで Category 階層を作成するには
モデル デザイナー (ダイアグラム ビュー) で、DimProduct テーブル>の [階層の作成] を右クリックします。 テーブル ウィンドウの下部に新しい階層が表示されます。 この階層の名前を Category に変更します。
ProductCategoryName 列をクリックし、新しい Category 階層までドラッグします。
Category 階層で、ProductCategoryName>[名前の変更] を右クリックし、「Category」と入力します。
注意
階層内の列の名前を変更しても、テーブル内のその列の名前は変更されません。 階層内の列は、テーブル内の列の 1 つの表現形態に過ぎません。
ProductSubcategoryName 列をクリックし、Category 階層までドラッグします。 この階層の名前を Subcategory に変更します。
[ModelName] 列 > [階層に追加] を右クリックし、[カテゴリ] を選択します。 この階層の名前を Model に変更します。
最後に、EnglishProductName を Category 階層に追加します。 この階層の名前を Product に変更します。
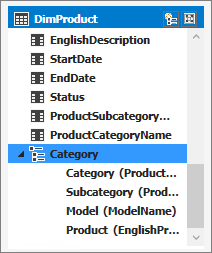
DimDate テーブルで階層を作成するには
DimDate テーブルで、Calendar という名前の階層を作成します。 次の列を順番どおりに追加します。
- CalendarYear
- CalendarSemester
- CalendarQuarter
- MonthCalendar
- DayNumberOfMonth
DimDate テーブルで、Fiscal 階層を作成します。 次の列を順番どおりに追加します。
- FiscalYear
- FiscalSemester
- FiscalQuarter
- MonthCalendar
- DayNumberOfMonth
最後に、DimDate テーブルで、ProductionCalendar 階層を作成します。 次の列を順番どおりに追加します。
- CalendarYear
- WeekNumberOfYear
- DayNumberOfWeek
次のステップ
フィードバック
以下は間もなく提供いたします。2024 年を通じて、コンテンツのフィードバック メカニズムとして GitHub の issue を段階的に廃止し、新しいフィードバック システムに置き換えます。 詳細については、「https://aka.ms/ContentUserFeedback」を参照してください。
フィードバックの送信と表示