重要
Visual Studio App Center は、2026 年 6 月 30 日まで引き続きサポートされる分析機能と診断機能を除き、2025 年 3 月 31 日に廃止されました。 詳細を参照してください。
App Center のアルファトラックやベータトラックなど、Google Play ストアにアップデートを公開します。
[前提条件]
- Google では、Google Play アプリケーションの最初のバージョンを Google コンソールから運用環境に公開する必要があります。
- Google Play Developer アカウント。 お持ちでない場合は、 Google デベロッパー アカウント ポータルでサインアップできます。
- Google ストア接続を作成し、ユーザーに代わって Google API にアクセスするための、App Center 用の API プロジェクトとサービス アカウントがあることを確認します。
- これらのトラックの詳細については、「アプリの公開」を参照してください。
- Google によるアプリ署名を設定して、Android アプリ バンドル
.aabファイルを発行します。
詳細については、「 Google Play コンソールの使用方法」を参照してください。
API プロジェクトをリンクする
Google API にアクセスするには、Google Play コンソールを Google API プロジェクトにリンクします。 ほとんどの場合、新しい API プロジェクトを作成することをお勧めしますが、現在の API ユーザーは既存の API プロジェクトにリンクできます。 各 API プロジェクトは、1 つの Google Play コンソール アカウントにのみリンクできることに注意してください。
新しい API プロジェクトの作成
- Google Play コンソールの Google API アクセス ページ に移動します。
- 利用規約に同意します。
- [ 新しいプロジェクトの作成] をクリックします。
- API プロジェクトが自動的に生成され、Google Play コンソールにリンクされます。
既存の API プロジェクトの使用
- 既に Google Play Developer API のユーザーである場合は、次の手順に従って既存の API プロジェクトにリンクできます。 リンク先の API プロジェクトが一覧にない場合は、Google Play コンソール アカウントが所有者として指定され、Google Play Developer API が有効になっていることを確認します。
- Google Play コンソールの Google API アクセス ページ に移動します。
- API サービス利用規約に同意します。
- リンクするプロジェクトを選択します。
- [ リンク] をクリックします。
API アクセス クライアントの設定
Google サービス アカウントを作成する利点の 1 つは、個人ユーザーの資格情報を指定せずにビルド サーバーから API にアクセスする方法です。Google サービス アカウントを設定する方法の詳細なガイドを次に示します。
Google Play コンソールの Google API アクセス ページ に移動します。
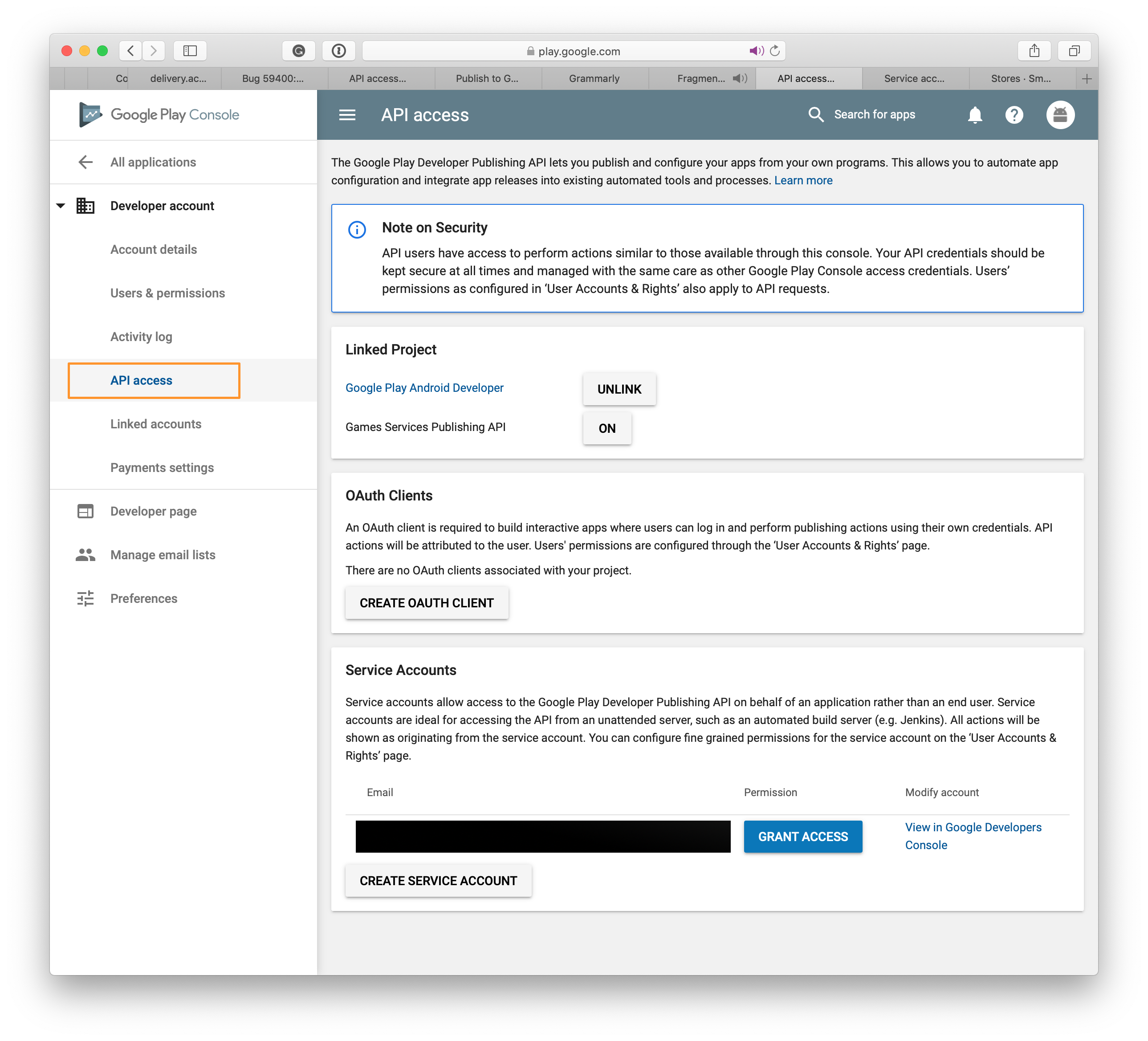
[ サービス アカウント] で、[ サービス アカウントの作成 ] ボタンをクリックしてプロセスを開始します。
![Google Play: [サービス アカウントの作成] ボタンが強調表示されている](../images/create-service-account.jpg)
手順で、 Google API コンソールへのリンクをクリックします。
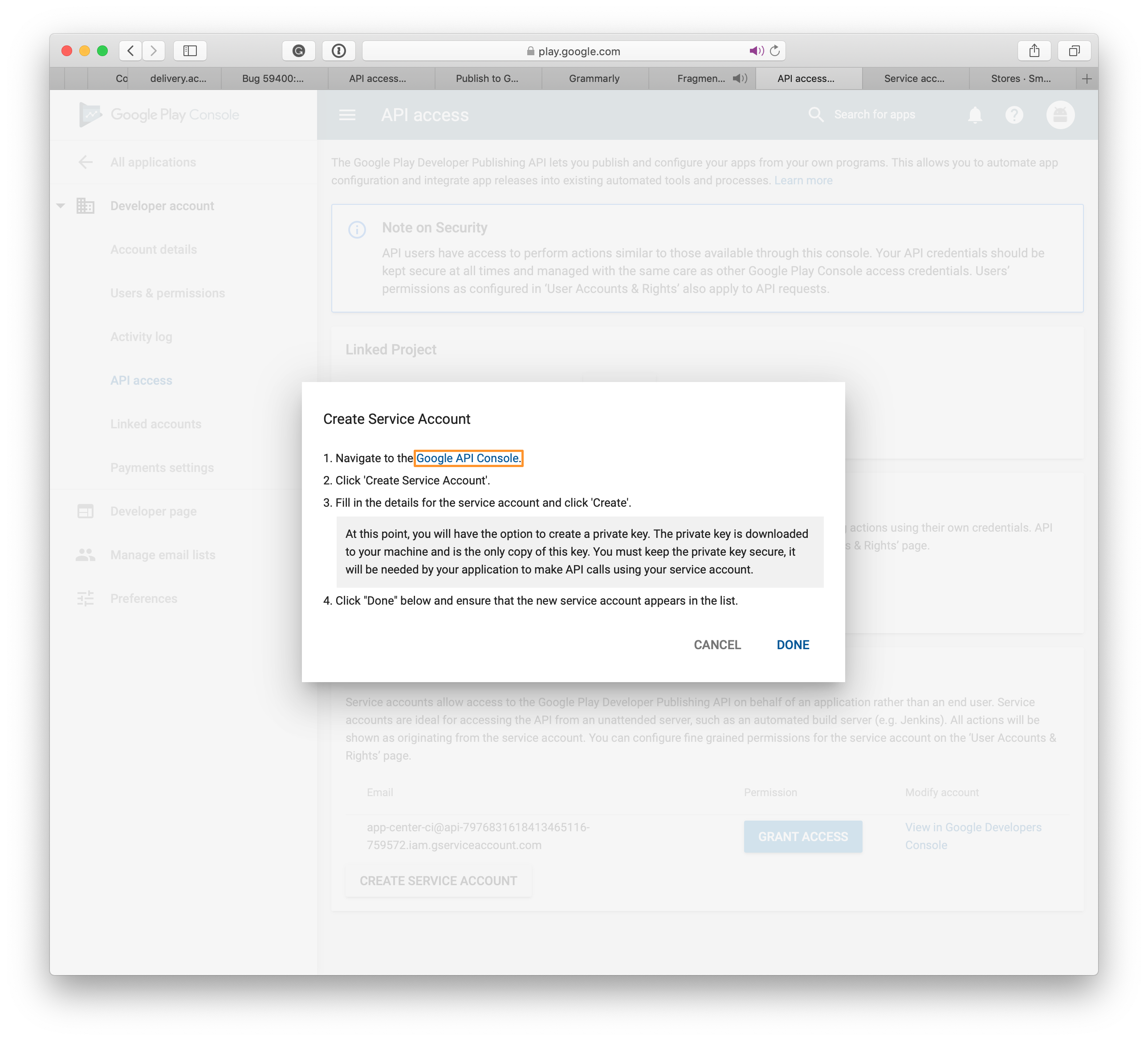
新しく開いたページで、[ サービス アカウントの作成 ] ボタンをクリックします。
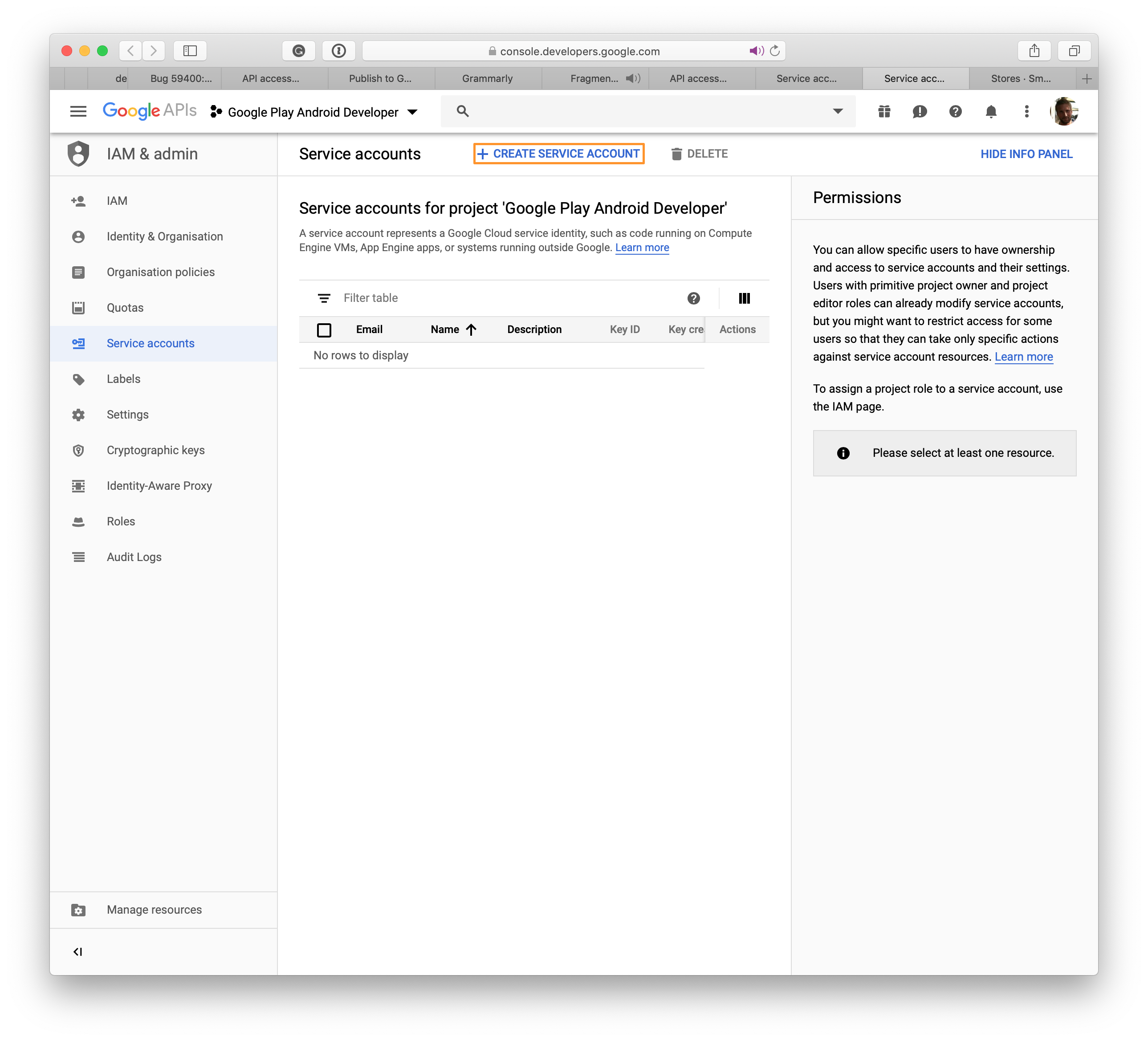
[ サービス アカウントの作成] ページが開きます。
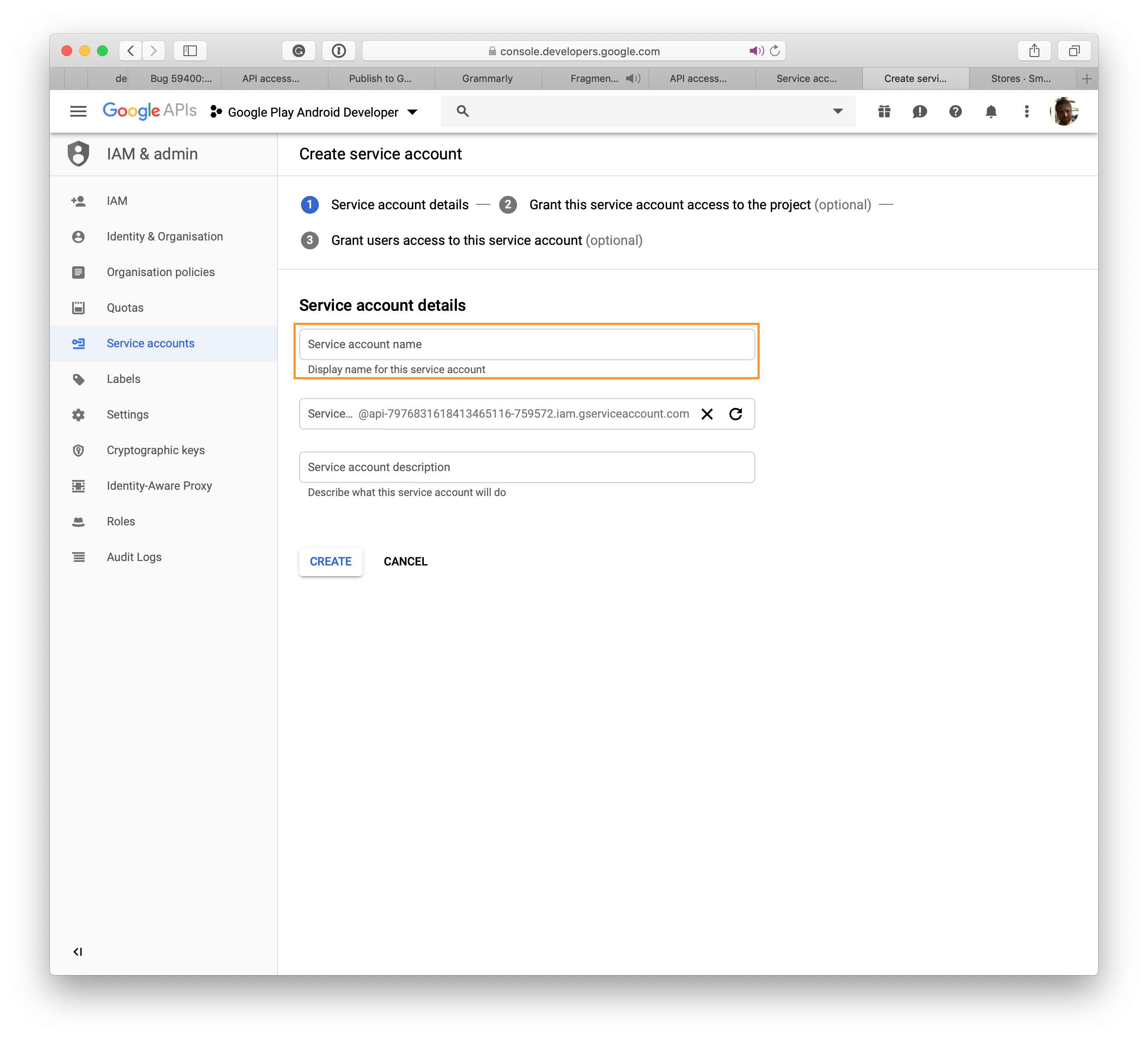
新しいサービス アカウントの名前を選択し、[ 作成] をクリックします。
![Google Play: [プロジェクト] -> [所有者] をロールとして選択する](../images/image6.png)
ドロップダウン メニューの [ ロールの選択 ] をクリックします。 [ プロジェクト]、[ 所有者] の順に選択します。 [続行] をクリックして、次の手順に移動します。
注
一部のユーザーは、Edge と Internet Explorer を使用して .json ファイルをダウンロードできません。
新しいページで、[ + キーの作成] (省略可能) をクリックすると、モーダルが表示されます。
![Google Play: [+ キーの作成] をクリックして JSON ファイルを生成する](../images/image7.png)
[JSON] を選択して [作成] をクリックすると、.json拡張子が付いたファイルがシステムにダウンロードされます。このファイルは、App Center で Google Play への接続を確立するために使用されます。
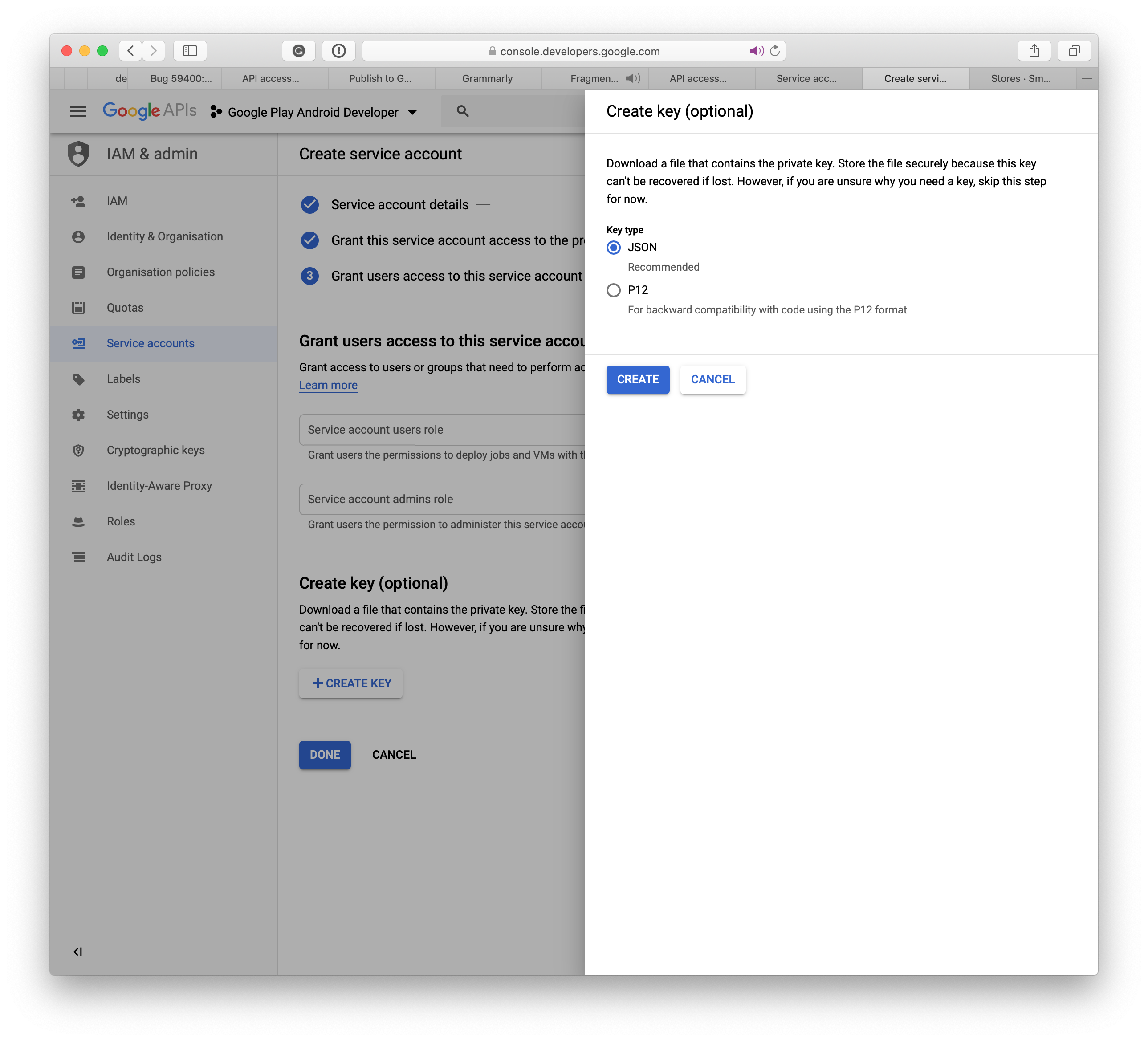
Google デベロッパー コンソールでサービス アカウントを作成したら、[ 完了] をクリックします。 API アクセス ページが自動的に更新され、サービス アカウントが一覧表示されます。
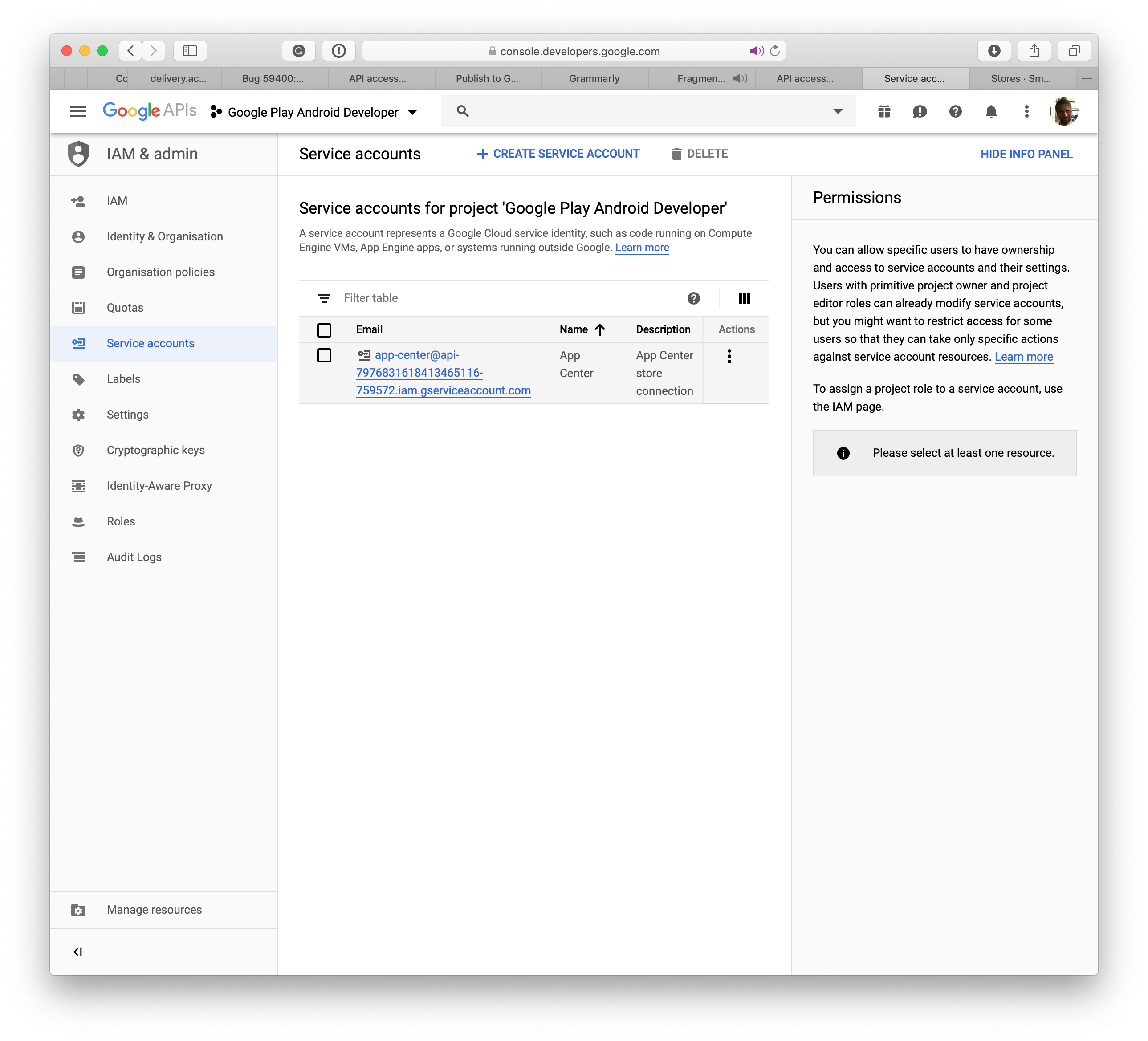
ウィンドウを閉じると、新しいサービス アカウントが元のページに表示されます。 [アクセス権の 付与 ] ボタンをクリックしてプロセスを完了します。 次のセクションでは、App Center と Google Play を接続する方法について説明します。
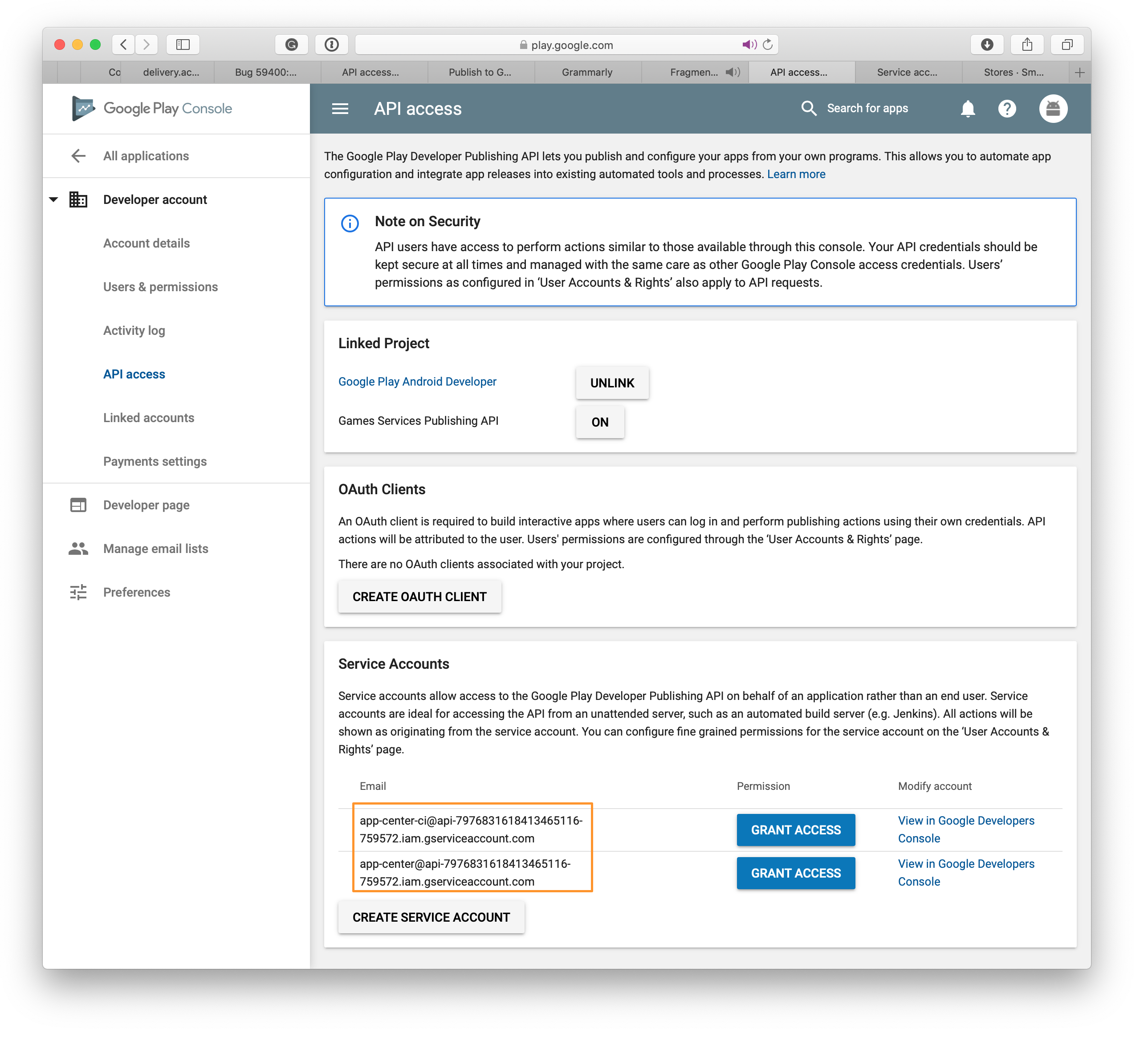
Google によるアプリ署名の設定
- Google Play デベロッパー コンソールでアプリを選択する
- 左側のメニューで [ アプリの署名 ] を選択する
- 次の 3 つのオプションから選択できます。
- Android Studio からエクスポートされたキーをアップロードする
- Java キーストアからのキーのエクスポートとアップロード
- キーのエクスポートとアップロード (Java キーストアを使用しない)
- Google Play によるアプリの署名 (推奨)
- [完了] をクリックする
App Center で Google Play 接続を作成する
- 左側のメニューの [配布] の下にある [ストア ] をクリックします。
- ページの中央にある [ ストアに接続 ] ボタンをクリックします。
- Google Play ストアを選択します。
- [次へ] をクリックします。
- サービス アカウントの作成時にダウンロードした 秘密キー JSON ファイルをアップロードします。 JSON フィールドが正しくない値に編集されると、ストアの作成が失敗する可能性があります。 上記の前提条件のセクションに従って、Google Play Developer コンソールにリンクされているサービス アカウントがあることを確認します。
- ファイルがアップロードされたら、[ 接続] をクリックします。
- 現在、Google Play の接続は Stores ホームページに、Production、Alpha、Beta の 3 つのトラックと共に表示されています。 この接続の設定は、App Center でのアプリの 1 回限りのプロセスです。
AAB を Google Play ストアに公開する
- [ストア] ホーム ページで、上記で作成したトラックのいずれかを選択します。
- 右上隅のボタンで [ ストアに発行 ] をクリックします。
- アプリ パッケージをアップロードします。 注意すべき点をいくつか次に示します。
- アップロードする前に、アプリケーションをリリース用に準備 し、有効なキー ストアで署名する必要があります。
- Google Play ストアでは、最大 2 GB までの Android アプリ バンドルがサポートされています。
.apk.aabから生成されたファイルは 150 MB を超えることはできません。 オプションの詳細については、 Google の AAB に関するドキュメントを参照してください。 -
.aabのバージョンは、運用環境の現在のバージョンより厳密に大きくする必要があります。 - アルファやベータなどの他のトラックにアプリバージョンがある場合、リリースバージョンはアルファ版とベータ版のバージョンより厳密に小さくする必要があります。
- App Center では、あるトラックから別のトラックへのアプリの昇格はサポートされていません。 バージョンをアルファ版からベータ版、ベータ版から運用環境に昇格することはできません。
- 公開するトラックにドラフト リリースがある場合、そのドラフト リリースは、公開する新しいリリースを優先して消えます。
- パッケージをアップロードすると、アプリケーションの詳細を確認できます。 [次へ] をクリックします。
- [ 発行 ] をクリックして、アプリを Google Play ストアにプッシュします。 配布ストアの詳細ページでこのリリースのステータスは、[送信済み] と表示されます。
- アプリ センターでアプリの Google への引き渡しが完了すると、アプリの状態が [発行済み] に変わります。 Google が Play ストアにアプリを表示するには、最大 24 時間かかる場合があります。
- Google による公開が失敗した場合、アプリ所有者は登録済みの Google メールに通知を受け取ります。
APK を Google Play ストアに公開する
- [ストア] ホーム ページで、上記で作成したトラックのいずれかを選択します。
- 右上隅のボタンで [ ストアに発行 ] をクリックします。
- アプリ パッケージをアップロードします。 注意すべき点をいくつか次に示します。
- アップロードする前に、アプリケーションをリリース用に準備 し、有効なキー ストアで署名する必要があります。
- Google Play ストアでは、最大 100 MB のアプリケーション パッケージがサポートされています。 アプリケーションが 100 MB を超える場合は、拡張ファイルを Google Play コンソールに直接アップロードします。 拡張ファイルに関する Google のドキュメントを読んでセットアップします。
- アプリのビルドプロセス中に、
.apkはzipalignedされる必要があります。 -
.apkのバージョンは、運用環境の現在のバージョンより厳密に大きくする必要があります。 - アルファやベータなどの他のトラックにアプリバージョンがある場合、リリースバージョンはアルファ版とベータ版のバージョンより厳密に小さくする必要があります。
- App Center では、あるトラックから別のトラックへのアプリの昇格はサポートされていません。 バージョンをアルファ版からベータ版、ベータ版から運用環境に昇格することはできません。
- 公開するトラックにドラフト リリースがある場合は、新しいリリースによって上書きされます。
- パッケージをアップロードすると、アプリケーションの詳細を確認できます。 [次へ] をクリックします。
- [ 発行 ] をクリックして、アプリを Google Play ストアにプッシュします。 [配布ストアの詳細] ページのこのリリースの状態は、[送信済み] と表示されます。
- アプリ センターでアプリの Google への引き渡しが完了すると、アプリの状態が [発行済み] に変わります。 Google が Play ストアにアプリを表示するには、最大 24 時間かかる場合があります。
- Google による公開が失敗した場合、アプリ所有者は登録済みの Google メールに通知を受け取ります。
コマンドラインインターフェイスを使用した発行
警告
この機能を使用するには、App Center CLI 2.7 以降が必要です。
CLI を使用すると、Jenkins や Go CI などの CI/CD セットアップの一部として App Center のストア接続を簡単に統合できます。
CLI を使用する前に、宛先 (Google Play、App Store、または Intune) への接続を App Center で確立する必要があります。 また、変換先で動作するバイナリをコンパイルします。
次のような list コマンドを使用して、ストアを一覧表示できます。
appcenter distribute stores list \
--app {app_owner}/{app_name} \
--output json
次のような結果が得られます。
[["Alpha","googleplay","alpha"],["Beta","googleplay","beta"],["Production","googleplay","production"]
最後の手順で使用する Store 列です。
最後の手順は、次を実行してアプリを発行することです。
appcenter distribute stores publish \
--file /path/to/file.aab \
--store Production \
--app {app_owner}/{app_name} \
--release-notes "Some note."
list コマンドのように空白を入力する必要があります。 静的なリリース ノートを使用する代わりに、 --release-notes-file を使用することもできます。 リリース ノート ファイルは、UTF-8 でエンコードされたプレーン テキスト ファイルです。