不断改善 Backstage 视图
首先对那些正在测试 (Dogfood) 技术预览版的人表示衷心的感谢,谢谢你们到目前为止针对新的 Backstage 视图提供的所有反馈!我们收到了许多请求,都要求看一眼自技术预览版发布以来我们对 Backstage 视图所做的设计更改。我将在这篇文章中介绍其中一些改动。请注意,这些屏幕截图可能仍有变动,它们只是这个秋季晚些时候即将发布的 Beta 版本的过渡版本。我们会继续根据在可用性实验室获得的反馈调整设计,同时希望你们中正在测试技术预览版的人继续提供宝贵的反馈意见。
“File”按钮
从此版本的初期,我们就一直在努力使“Print”、“Save”和“Open”等常用命令比在 Office 2007 中更容易找到。当我们在 Office 2007 中创建 Office 菜单时,我们针对费茨法则进行了优化 – 将鼠标指针放在左上角即可获得这些命令,超级简单!对于那些能够立即找到“Office Button”的人,这是一项非常棒的功能,它使 Office 更简单易用。遗憾的是,由于这种设计不合传统并且与我们添加的功能区用户界面的其余部分不一致,有些客户开始时很难找到“Office Button”。许多看到“Office Button”的人都认为它是一个品牌装饰,而不是一个实用的按钮。
在技术预览版中,我们采取了一些措施来解决该反馈中提到的问题。首先,我们将“Office Button”与其他功能区选项卡放在同一行中。“Office Button”的位置是导致人们认为它是一个装饰性徽标的最主要原因。另外一项改动是形状,我们将它变为看起来更像是一个选项卡的按钮,而不再使用奇特的圆形按钮。最后,我们添加了一个指向该按钮的箭头,试图鼓励人们单击它。
通过这些改动,我们开始在可用性测试中预见到一些重大改进,其中涉及人们从一开始就能很快找到这个按钮。但我们仍然认为初次可发现性需要进一步提高,我们想要确保人们能够毫无障碍地找到这个按钮下隐藏的功能。在可用性实验室里,客户再三告诉我们,他们在用户界面中寻找的东西就是“File”这个词,因为这么多年来一直都是通过“File”菜单来使用“Save As”和“Print”之类的命令,这个习惯很难改变。因此,我们听取了客户的意见,在 Beta 版本中,您将会看到我们向选项卡中添加了“File”标签。这是在可用性实验室里取得的一项重大成功,Backstage 视图的初次可发现性有了不可思议的提升。
| 技术预览版: | Beta 版(这个秋季晚些时候提供): |
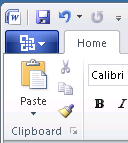 |
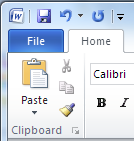 |
不再有“Back”按钮
我们一直在努力做的其中一件事就是改进与 Backstage 之间的导航功能。由于 Backstage 视图会覆盖住文档,因此我们创建了“Back”按钮机制,以便于您返回到文档中。但遗憾的是,这种设计有些问题尚未解决,那就是它会导致用户对右上角的“X”(关闭)按钮的作用产生疑惑,对“Back”按钮的实际作用产生错误预期(是不是跟在浏览器中的作用一样?),并且它不是很容易就能点击到。
一项重要改动是当您位于 Backstage 视图中时,保持了功能区选项卡的可见性和可用性。这就使得 Backstage 的工作方式更像任何其他功能区选项卡 – 人们已经熟悉的一种叫法。除了单击文档缩略图或按 Esc 外,只需单击任一其他功能区选项卡也可以回到文档中,并使用那些命令,就像您在其他功能区选项卡之间切换那样。
技术预览版:
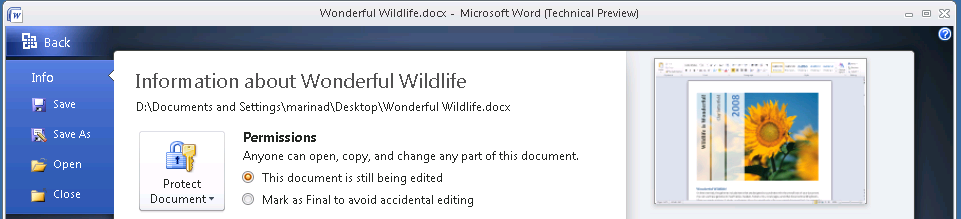
Beta 版:
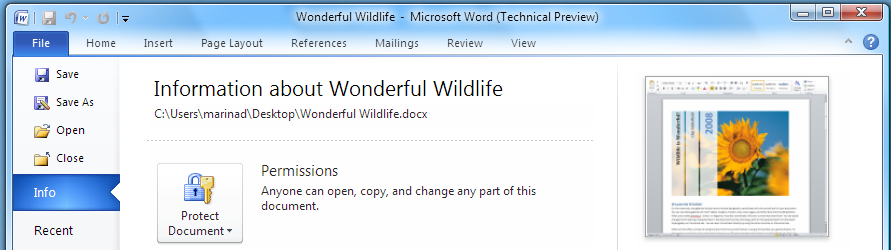
更新的可视效果
我们还对 Backstage 视图实现了差不多是最终版本的一组可视效果。我们的设计人员努力开发了一组可视效果,以使 Backstage 浏览起来更轻松,并使在文档和 Backstage 之间的切换更为顺畅:
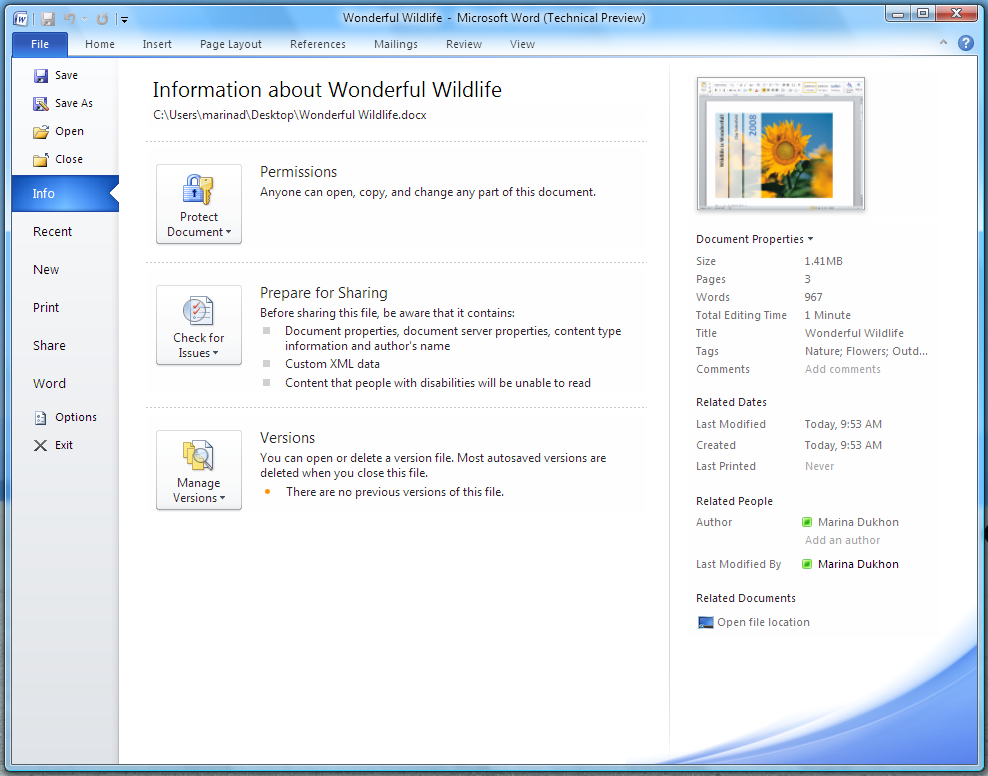
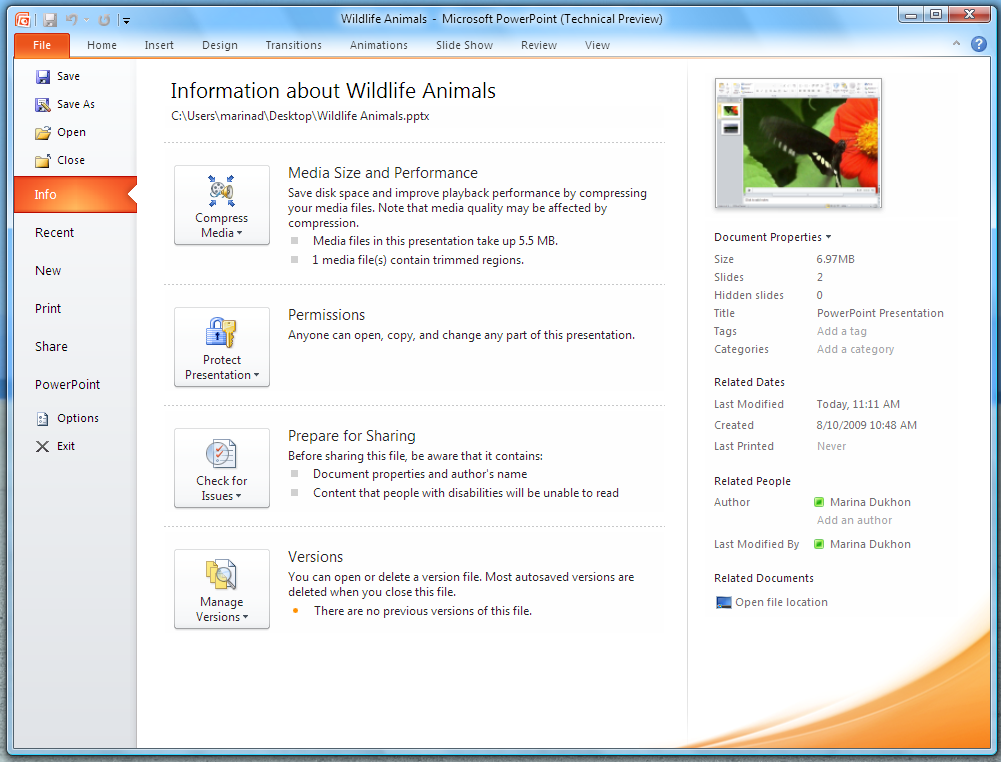
导航命令的组织结构
我们还提高了 Backstage 视图左侧的“快速命令”的效率。“Save”、“Save As”、“Open”和“Close”等命令不再位于“Info”选项卡下面,与以前的版本相比,它们现在实际上更靠近“File”按钮。“Options”和“Exit”也不再与最后一个选项卡相关联,该选项卡已重命名为“Help”,以便更好地反映位于该选项卡上的命令(您可以将“Help”选项卡视为曾位于 Office 2003“Help”菜单上的命令的替代选项卡)。
| 技术预览版: | Beta 版: |
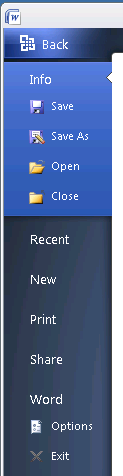 |
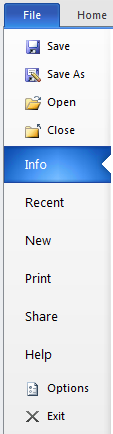 |
最近使用的文档
对于有些客户而言,能够非常高效地访问他们最近使用的文档非常重要。可通过多种方法实现这一目的。首先,可以将“Open Recent File”命令添加到“Quick Access Toolbar”(QAT) 中。只需下拉 QAT 右侧的“Quick Customize”菜单即可。
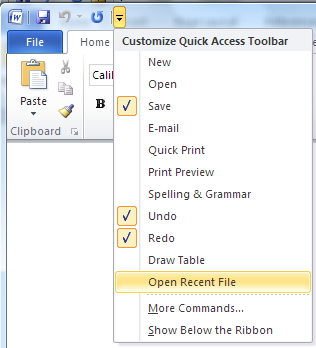
从 QAT 中单击“Open Recent File”按钮会将 Backstage 视图直接打开到“Recent”选项卡。
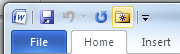
还可以选择将一些最近使用的文档直接添加到导航窗格中,即 Backstage 视图的左侧。“Recent”选项卡底部是一个新功能,用于选择在窗格中显示的最近的文档数量。
如果通过单击复选框打开此功能…
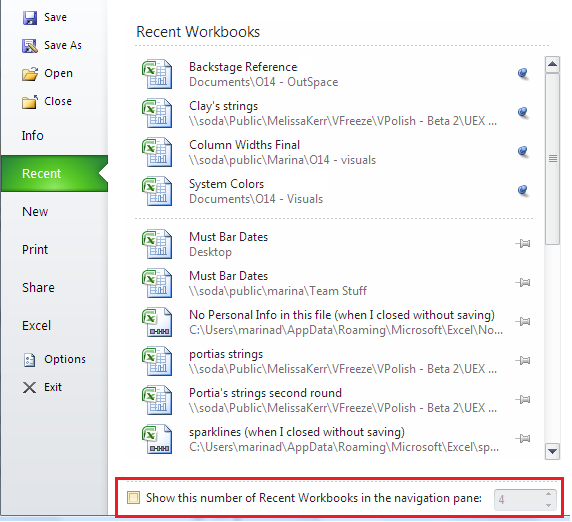
所选的文档数量将随其他“快速命令”一起显示在 Backstage 导航窗格的顶部。
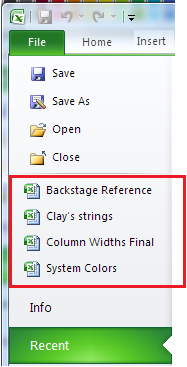
打开此功能还意味着您将可以使用键盘序列 Alt+F+1(或 2、3 等)来打开最近的文档(或次近的文档,等等)。对于那些使用“Recent Documents”列表的固定功能(将最常用的文档放置在列表顶部)的用户,将能够使用 Alt+F+1(或 2、3 等)键盘序列来打开最常用的文档,而无需考虑上次打开它是在什么时候!
现在就可以使用键盘来打开固定的最近查看过的文档了:
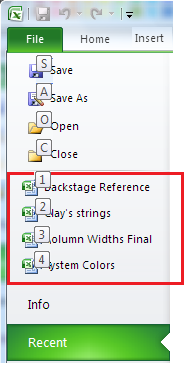
非常感谢到目前为止你们提供的所有反馈,希望这些改动能够帮助您通过新的 Backstage 视图提高生产效率。请尽管告诉我们您对这些改动的看法,我们期待能够继续收到您对我们在 Office 2010 中所做的所有工作的反馈。我们会认真聆听您的意见,并期待今年秋季晚些时候能够发布 Beta 版。
Office 用户体验团队的项目经理 Marina
Posted: Monday, August 17, 2009 10:29 PM by OffTeam
Filed under: Backstage
这是一篇本地化的博客文章。请访问 https://blogs.technet.com/office2010/archive/2009/08/17/evolving-the-backstage-view.aspx 以查看原文。