ASDK のインストール
ASDK ホスト コンピューターの準備ができたら、この記事の次の手順に従って、Azure Stack Development Kit (ASDK) を CloudBuilder.vhdx イメージにデプロイできます。
ASDK のインストール
この記事の手順は、asdk-installer.ps1 PowerShell スクリプトをダウンロードして実行することによって提供されるグラフィカル ユーザー インターフェイス (GUI) を使って ASDK をデプロイする方法を示しています。
注意
ASDK のインストーラー ユーザー インターフェイスは、WCF および PowerShell に基づくオープン ソースのスクリプトです。
ホスト コンピューターが CloudBuilder.vhdx イメージで正常に起動した後、ASDK インストール用に ASDK ホスト コンピューターを準備したときに指定した管理者資格情報を使ってサインインします。 これは、ASDK ホストのローカル管理者の資格情報と同じである必要があります。
管理者特権の PowerShell コンソールを開き、<ドライブ文字>\AzureStack_Installer\asdk-installer.ps1 PowerShell スクリプトを実行します。 このスクリプトが現在、CloudBuilder.vhdx イメージの C:\ とは別のドライブに存在する可能性があることに注意してください。 [インストール] をクリックします。
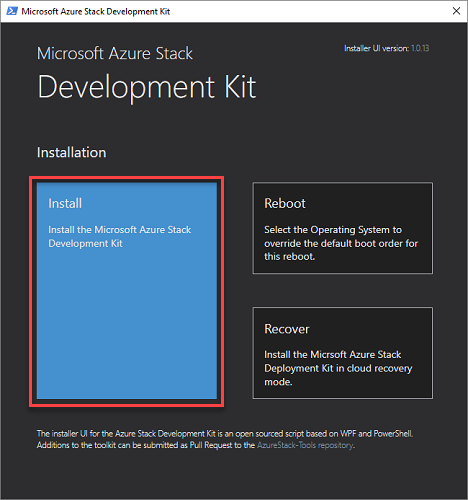
ID プロバイダーの [種類] ドロップダウン ボックスで、[Azure China Cloud]、[Azure US Government]、[AD FS]、または [Azure Cloud] を選択します。 [ローカル管理者のパスワード] の [パスワード] ボックスに、(現在の構成済みのローカル管理者パスワードと同じ) ローカル管理者パスワードを入力し、[次へ] をクリックします。
![ASDK の [ID プロバイダーの種類] ドロップダウン](media/asdk-install/2.png?view=azs-1910)
Azure サブスクリプション ID プロバイダーを選択する場合は、インターネット接続、domainname.onmicrosoft.com の形式のMicrosoft Entra ディレクトリ テナントの完全名、または Microsoft Entra ID 検証済みカスタム ドメイン名が必要です。 また、指定されたディレクトリの全体管理者の資格情報も必要です。
デプロイ後、グローバル管理者アクセス許可Microsoft Entra必要ありません。 ただし、一部の操作では、全体管理者の資格情報が必要な場合があります。 たとえば、リソース プロバイダーのインストーラー スクリプトや、アクセス許可を付与する必要のある新機能などがあります。 アカウントの全体管理者のアクセス許可を一時的に復元するか、既定のプロバイダー サブスクリプションの所有者である別の全体管理者アカウントを使用します。
ID プロバイダーとして AD FS を使用している場合は、既定のスタンプ ディレクトリ サービスが使用されます。 サインインに使用する既定のアカウントは azurestackadmin@azurestack.local であり、使用するパスワードは、セットアップの一部として指定したものです。
注意
AD FS を ID プロバイダーとして使って、インターネット接続されていない Azure Stack 環境を使う場合でも、最適な結果を得るには、インターネットへの接続中に ASDK をインストールすることが最良です。 そうすることにより、ASDK インストールに含まれている Windows Server 2016 の評価バージョンがデプロイ時にアクティブ化されます。
ASDK に使用するネットワーク アダプターを選択して、[次へ] をクリックします。
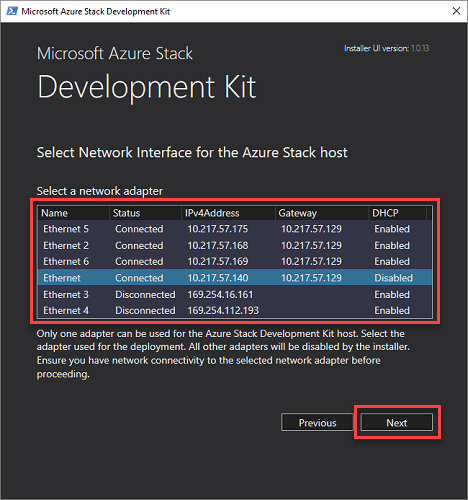
[ネットワーク構成] ページで、有効なタイム サーバー IP アドレスを指定します。 この必須フィールドでは、ASDK によって使われるタイム サーバーを設定します。 このパラメーターは、有効なタイム サーバーの IP アドレスとして指定する必要があります。 サーバー名はサポートされていません。
ヒント
タイム サーバーの IP アドレスを検索するには、ntppool.org にアクセスするか、time.windows.com に ping を実行します。
オプションで、DNS フォワーダー IP アドレスを指定できます。 DNS サーバーが Azure Stack のデプロイの一部として作成されます。 ソリューション内のコンピューターにスタンプ外の名前解決を許可するには、既存のインフラストラクチャの DNS サーバーを提供します。 スタンプ内の DNS サーバーが、このサーバーに不明な名前解決の要求を送信します。
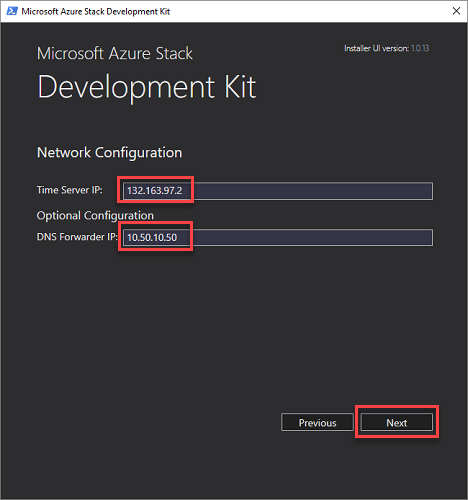
[Verifying network interface card properties](ネットワーク インターフェイス カードのプロパティを確認しています) ページに、進行状況バーが表示されます。 検証が完了したら、[次へ] をクリックします。
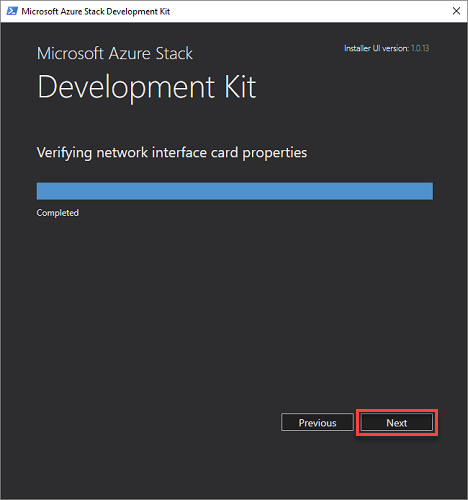
[概要] ページで、[Deploy](デプロイ) をクリックして、ASDK ホスト コンピューターへの ASDK のインストールを開始します。
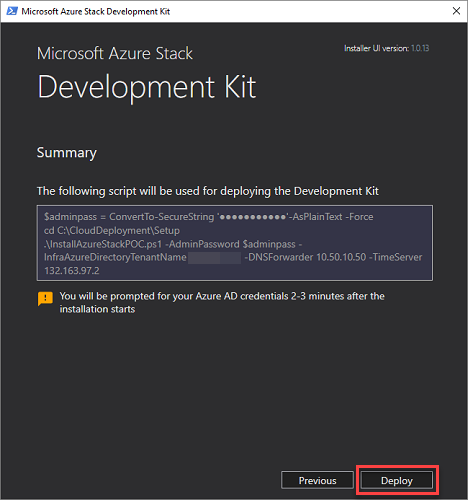
ヒント
ここで、ASDK のインストールに使用される PowerShell のセットアップ コマンドをコピーすることもできます。 これは、PowerShell を使って ASDK をホスト コンピューターに再デプロイする必要がある場合に役立ちます。
Microsoft Entra展開を行っている場合は、セットアップの開始から数分後にMicrosoft Entraグローバル管理者アカウントの資格情報を入力するように求められます。
デプロイ処理には数時間かかります。その間に、ホスト コンピューターは自動的に 1 回再起動されます。 デプロイの進行状況を監視する場合は、ASDK のホストが再起動された後に、azurestack\AzureStackAdmin としてサインインします。 デプロイが成功すると、PowerShell コンソールに次のように表示されます:COMPLETE:Action 'Deployment' (完了: アクション 'デプロイ') 。
重要
コンピューターが azurestack ドメインに参加した後にローカル管理者としてサインインした場合、デプロイの進行状況は表示されません。 デプロイを再実行せず、代わりに azurestack\AzureStackAdmin としてサインインし、それが実行中であることを確認します。
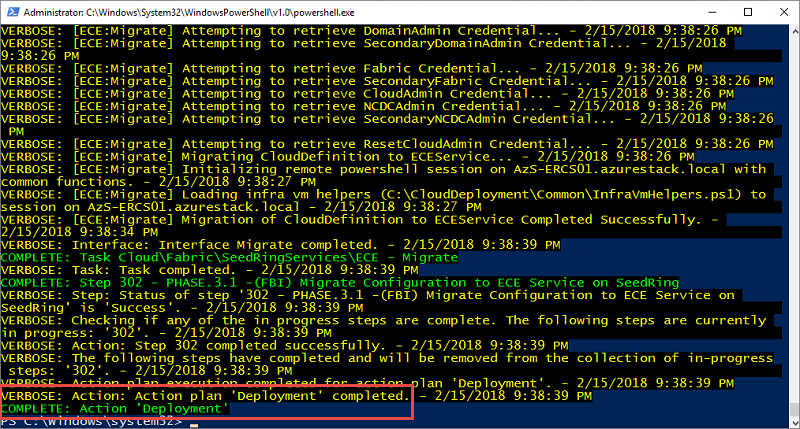
これで、ASDK を正常にインストールしました。
なんらかの理由でデプロイが失敗した場合は、最初からデプロイし直すか、次の PowerShell コマンドを使って、前回の成功した手順からデプロイを再開することができます。 このコマンドは、同じ管理者特権の PowerShell ウィンドウから使用できます。
cd C:\CloudDeployment\Setup
.\InstallAzureStackPOC.ps1 -Rerun