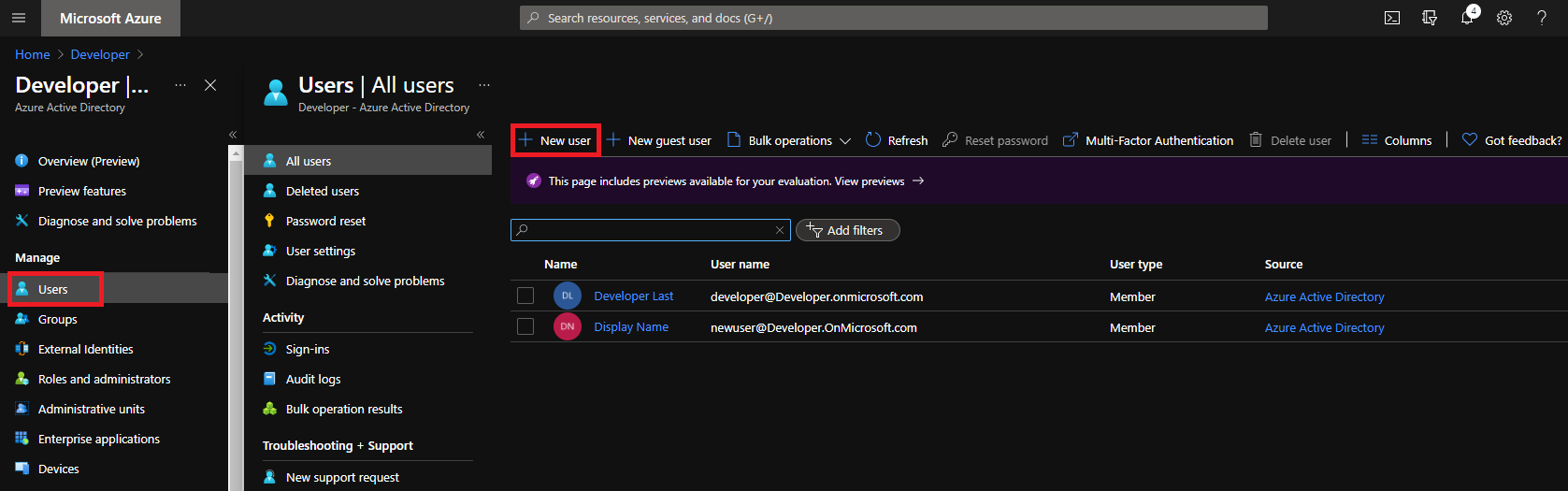Microsoft Entra ID に新しい Azure Stack Hub ユーザー アカウントを追加する
オファーやプランのテスト、およびリソースの作成を行う前に、Azure Stack Hub ユーザー ポータルのユーザーアカウントが必要です。 Azure portal または PowerShell を使用して、Microsoft Entra テナントにユーザー アカウントを作成します。
Azure portal を使用してユーザー アカウントを作成する
Azure ポータルを使用するには Azure サブスクリプションが必要です。
Azure portal にサインインします。
右上にある Directory + Subscription フィルター アイコンを使用して、Azure Stack Hub に使用している Microsoft Entra ディレクトリ テナントに切り替えます。
上部の検索バーを使用して、 Microsoft Entra ID サービスを検索して選択します。
左側のウィンドウで、 [ユーザー] を選択します。
[ユーザー] ページで、[+ 新しいユーザー] を選択します。
[新しいユーザー] ページで [ユーザーの作成] を選択し、必要な情報を入力します。
- ユーザー名 (必須): サインインに使用される識別子。 たとえば、
mary@contoso.comのようにします。 ユーザー名のドメイン部分には、初期の既定のドメイン名、<yourdomainname>.onmicrosoft.com、またはカスタム ドメイン名 (contoso.comなど) を使用する必要があります。 カスタム ドメイン名を作成する方法の詳細については、「 カスタム ドメイン名を Microsoft Entra ID に追加する方法を参照してください。 - 名前 (必須) : 新しいユーザーの姓と名。 たとえば、
Mary Parkerのようにします。 - パスワードの表示: チェックボックスを選択し、[初期パスワード] に表示される自動生成されたパスワードをコピーします。 このパスワードは、最初のサインイン プロセスで必要になります。
- グループとロール: ユーザー ディレクトリ ロールが選択されていることを確認します。
- 設定とジョブ情報: 必要に応じて、ユーザーに関する情報を追加できます。 後でユーザー情報を追加することもできます。 詳細については、ユーザー プロファイル情報を追加または変更する方法に関するページを参照してください。
- ユーザー名 (必須): サインインに使用される識別子。 たとえば、
[作成] を選択します 右上に "ユーザーが正常に作成されました" という通知が表示されます。
Azure portal をサインアウトし、保存したパスワードを使用して、新しいアカウントで再度サインインします。 パスワードの変更を求められたら、変更します。
新しいアカウントで Azure Stack Hub ユーザー ポータルにサインインして、ユーザー ポータルを表示します。
PowerShell を使用してユーザー アカウントを作成する
Azure サブスクリプションがない場合は、Azure Portal を使用してテナント ユーザー アカウントを追加できません。 この場合は、代わりに Windows PowerShell 用 Azure AD モジュールを利用できます。
Note
Azure AD および MSOnline PowerShell モジュールは、2024 年 3 月 30 日の時点で非推奨となります。 詳細については、非推奨の最新情報を参照してください。 この日以降、これらのモジュールのサポートは、Microsoft Graph PowerShell SDK への移行支援とセキュリティ修正プログラムに限定されます。 非推奨になるモジュールは、2025 年 3 月 30 日まで引き続き機能します。
Microsoft Entra ID (旧称 Azure AD) を使用するには、Microsoft Graph PowerShell に移行することをお勧めします。 移行に関する一般的な質問については、「移行に関する FAQ」を参照してください。 メモ: バージョン 1.0.x の MSOnline では、2024 年 6 月 30 日以降に使用障害が発生する可能性があります。
以下の手順で Windows PowerShell 用 Microsoft Azure Active Directory モジュールをインストールします。
- 管理者特権での Windows PowerShell コマンド プロンプトを開きます (管理者として Windows PowerShell を実行します)。
- Install-Module AzureAD コマンドを実行します。
- NuGet プロバイダーをインストールするように求められたら、Y キーと Enter キーを押します。
- PSGallery からモジュールをインストールするように求められたら、Y キーと Enter キーを押します。
次のコマンドレットを実行してサインインし、ユーザー アカウントを作成します。
- ディレクトリで多要素認証を必要としない場合は、次のシーケンスを使用して認証を行います。
# Wait for the prompt, then sign in using your Azure AD credentials $aadcred = get-credential Connect-AzureAD -credential $aadcred- ディレクトリで多要素認証を必要とする場合は、次のシーケンスを使用して認証を行います。
# Wait for the prompt, then sign in using your Azure AD credentials and MFA code Connect-AzureAD -Confirm- 認証されたので、新しいユーザーを追加してシーケンスを完了します。
# Create the new user account (be sure to replace all <placeholder> values first) $passwordProfile = New-Object -TypeName Microsoft.Open.AzureAD.Model.PasswordProfile $passwordProfile.Password = "<Password>" New-AzureADUser -DisplayName "<UserName>" -PasswordProfile $passwordProfile -UserPrincipalName "<username>@<yourdomainname>" -AccountEnabled $true -MailNickName "<MailNickName>"新しいユーザー アカウントで Azure portal にサインインします。 パスワードの変更を求められたら、変更します。
新しいアカウントで Azure Stack Hub ユーザー ポータルにサインインして、ユーザー ポータルを表示します。
次のステップ
- プランをサブスクライブして、サブスクリプションの作成とテストの方法を確認する
- AD FS に Azure Stack Hub ユーザーを追加する