Azure Stack Hub 内の VM に Java Web アプリをデプロイする
Azure Stack Hub でご自分の Java Web アプリをホストする仮想マシン (VM) を作成できます。 この記事では、Azure Stack Hub の Linux VM で Apache Tomcat サーバーをインストールし、適切なポートを開いて構成します。 その後、サーバーに Java Web アプリケーション リソース (WAR) ファイルを読み込みます。 WAR ファイルは、一連の Java アーカイブ (JAR) ファイル、つまり、クラス、テキスト、イメージ、XML、HTML、および Web アプリケーションの配信に使用される他のリソースなどの Java リソースを含む圧縮ファイルを配布するために使用されます。
VM の作成
「Web アプリをホストする Linux VM を Azure Stack Hub にデプロイする」の手順に従って、Azure Stack Hub で VM を設定します。
VM ネットワーク ウィンドウで、次のポートにアクセスできることを確認します。
Port Protocol 説明 80 HTTP ハイパーテキスト転送プロトコル (HTTP) は、サーバーからの Web ページの配信に使用されるプロトコルです。 クライアントは、DNS 名または IP アドレスを使用して HTTP 経由で接続されます。 443 HTTPS ハイパーテキスト転送プロトコル セキュア (HTTPS) は、セキュリティ証明書を要求し、情報の暗号化された転送を許可する、セキュリティで保護されたバージョンの HTTP です。 22 SSH Secure Shell (SSH) は、セキュリティで保護された通信のための暗号化されたネットワーク プロトコルです。 SSH クライアントとのこの接続を使用して、VM を構成し、アプリをデプロイします。 3389 RDP 省略可能。 リモート デスクトップ プロトコル (RDP) では、リモート デスクトップ接続を介して、ご利用のマシンでグラフィック ユーザー インターフェイスを使用できるようにします。 8080 Custom Apache Tomcat サービスの既定のポート。 運用サーバーでは、80 と 443 を介してトラフィックをルーティングします。
Java のインストール
SSH クライアントを使用して VM に接続します。 手順については、PuTTY を使用する SSH 経由での接続に関する記述を参照してください。
ご自分の VM 上の Bash プロンプトで、次のコマンドを実行します。
sudo apt-get install default-jdkインストールを検証します。 SSH セッション内でご自分の VM に接続したままで、次のコマンドを実行します。
java -version
Tomcat をインストールして構成する
SSH クライアントを使用して VM に接続します。 手順については、PuTTY を使用する SSH 経由での接続に関する記述を参照してください。
次のようにして、Tomcat ユーザーを作成します。
a. 次のコマンドを実行して、新しい Tomcat グループを作成します。
sudo groupadd tomcatb. 新しい Tomcat ユーザーを作成します。 /opt/tomcat のホーム ディレクトリを使用して、このユーザーを Tomcat グループに追加します。 このディレクトリに Tomcat をデプロイします。
sudo useradd -s /bin/false -g tomcat -d /opt/tomcat tomcat次のようにして、Tomcat をインストールします。
a. Tomcat 8 のダウンロード ページから、Tomcat 8 の最新バージョンの tar の URL を入手します。
b. cURL を使用し、リンクを使って最新バージョンをダウンロードします。 次のコマンドを実行します。
cd /tmp curl -O <URL for the tar for the latest version of Tomcat 8>c. Tomcat を /opt/tomcat ディレクトリにインストールします。 フォルダーを作成してから、アーカイブを開きます。
sudo mkdir /opt/tomcat sudo tar xzvf apache-tomcat-8*tar.gz -C /opt/tomcat --strip-components=1 sudo chown -R tomcat webapps/ work/ temp/ logs/次のコマンドを実行して、Tomcat のアクセス許可を更新します。
sudo chgrp -R tomcat /opt/tomcat sudo chmod -R g+r conf sudo chmod g+x confsystemd サービス ファイルを作成します。これにより、Tomcat をサービスとして実行できます。
a. Java をインストールした場所を Tomcat で把握する必要があります。 このパスは一般に JAVA_HOME と呼ばれます。 次を実行して、その場所を調べます。
sudo update-java-alternatives -l次のようなものが生成されます。
Output java-1.8.0-openjdk-amd64 1081 /usr/lib/jvm/java-1.8.0-openjdk-amd64JAVA_HOME 変数の値は、出力からパスを取り出し、 /jre を追加することによって構築できます。 たとえば、上記の例の /usr/lib/jvm/java-1.8.0-openjdk-amd64/jre を使用します。
b. ご自分のサーバーからの値を使用して、systemd サービス ファイルを作成します。
sudo nano /etc/systemd/system/tomcat.servicec. ご自分のサービス ファイルに次の内容を貼り付けます。 必要に応じて JAVA_HOME の値を変更し、ご使用のシステム上で見つけた値と一致させます。 CATALINA_OPTS で指定されているメモリ割り当ての設定を変更することもできます。
[Unit] Description=Apache Tomcat Web Application Container After=network.target [Service] Type=forking Environment=JAVA_HOME=/usr/lib/jvm/java-1.8.0-openjdk-amd64/jre Environment=CATALINA_PID=/opt/tomcat/temp/tomcat.pid Environment=CATALINA_HOME=/opt/tomcat Environment=CATALINA_BASE=/opt/tomcat Environment='CATALINA_OPTS=-Xms512M -Xmx1024M -server -XX:+UseParallelGC' Environment='JAVA_OPTS=-Djava.awt.headless=true -Djava.security.egd=file:/dev/./urandom' ExecStart=/opt/tomcat/bin/startup.sh ExecStop=/opt/tomcat/bin/shutdown.sh User=tomcat Group=tomcat UMask=0007 RestartSec=10 Restart=always [Install] WantedBy=multi-user.targetd. ファイルを保存して閉じます。
e. systemd デーモンを再読み込みして、ご自分のサービス ファイルを認識させます。
sudo systemctl daemon-reloadf. Tomcat サービスを開始します。
sudo systemctl start tomcatg. 以下を入力し、エラーが発生することなく開始されたことを確認します。
sudo systemctl status tomcatTomcat サーバーを確認します。 Tomcat では、一般的な要求の受け入れにポート 8080 を使用します。 次のコマンドを実行して、そのポートへのトラフィックを許可します。
sudo ufw allow 8080ご自分の Azure Stack Hub VM 用の受信ポート規則 を追加していない場合は、ここで追加します。 詳細については、「VM の作成」を参照してください。
Azure Stack Hub と同じネットワークでブラウザーを開いてから、サーバー yourmachine.local.cloudapp.azurestack.external:8080 を開きます。
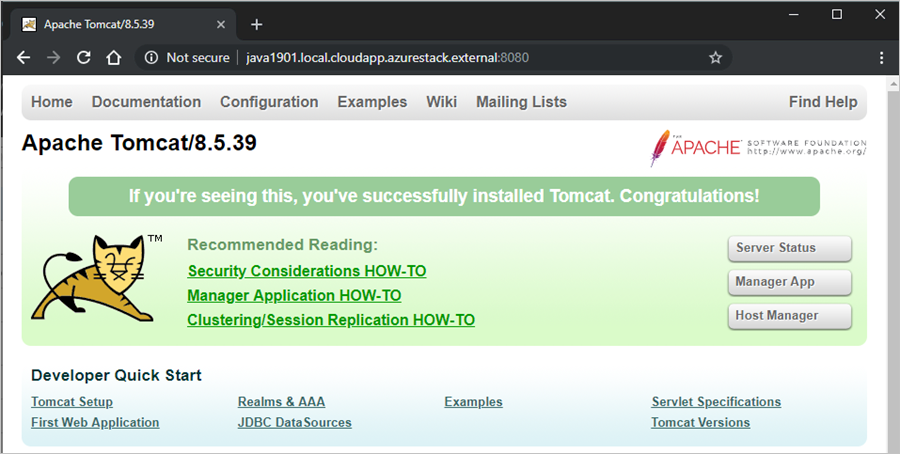
ご自分のサーバー上の Apache Tomcat ページが読み込まれます。 次に、Server Status、Manager App、Host Manager にアクセスできるようにサーバーを構成します。
サービス ファイルを有効にして、ご自分のサーバーを再起動したときに Tomcat が自動的に開始されるようにします。
sudo systemctl enable tomcatWeb 管理インターフェイスへのアクセスを自分自身に許可するには、Tomcat サーバーを構成します。
a. tomcat-users.xml ファイルを編集し、ロールとユーザーを定義してサインインできるようにします。
manager-guiとadmin-guiにアクセスするユーザーを定義します。sudo nano /opt/tomcat/conf/tomcat-users.xmlb. 次の要素を
<tomcat-users>セクションに追加します。<role rolename="tomcat"/> <user username="<username>" password="<password>" roles="tomcat,manager-gui,admin-gui"/>たとえば、最終的なファイルは次のようになります。
<tomcat-users xmlns="http://tomcat.apache.org/xml" xmlns:xsi="http://www.w3.org/2001/XMLSchema-instance" xsi:schemaLocation="http://tomcat.apache.org/xml tomcat-users.xsd" version="1.0"> <role rolename="tomcat"/> <user username="tomcatuser" password="changemepassword" roles="tomcat,manager-gui,admin-gui"/> </tomcat-users>c. ファイルを保存して閉じます。
Tomcat は Manager と Host Manager アプリへのアクセスをサーバーからの接続に制限します。 Azure Stack Hub 内の VM 上に Tomcat をインストールするため、この制限を解除する必要があります。 適切な context.xml ファイルを編集して、これらのアプリに対する IP アドレスの制限を変更します。
a. Manager アプリで context.xml を更新します。
sudo nano /opt/tomcat/webapps/manager/META-INF/context.xmlb. IP アドレスの制限をコメント アウトしてすべての接続を許可するか、Tomcat への接続に使用するマシンの IP アドレスを追加します。
<Context antiResourceLocking="false" privileged="true" > <!--<Valve className="org.apache.catalina.valves.RemoteAddrValve" allow="127\.\d+\.\d+\.\d+|::1|0:0:0:0:0:0:0:1" />--> </Context>c. ファイルを保存して閉じます。
d. Host Manager アプリの context.xml を同じように更新します。
sudo nano /opt/tomcat/webapps/host-manager/META-INF/context.xmle. ファイルを保存して閉じます。
この変更でサーバーを更新するには、Tomcat サービスを再起動します。
sudo systemctl restart tomcatAzure Stack Hub と同じネットワークでブラウザーを開いてから、サーバー yourmachine.local.cloudapp.azurestack.external:8080 を開きます。
a. Tomcat サーバーの状態を確認し、アクセス権があることを確認するには、 [サーバーの状態] を選択します。
b. ご自分の Tomcat の資格情報を使用してサインインします。
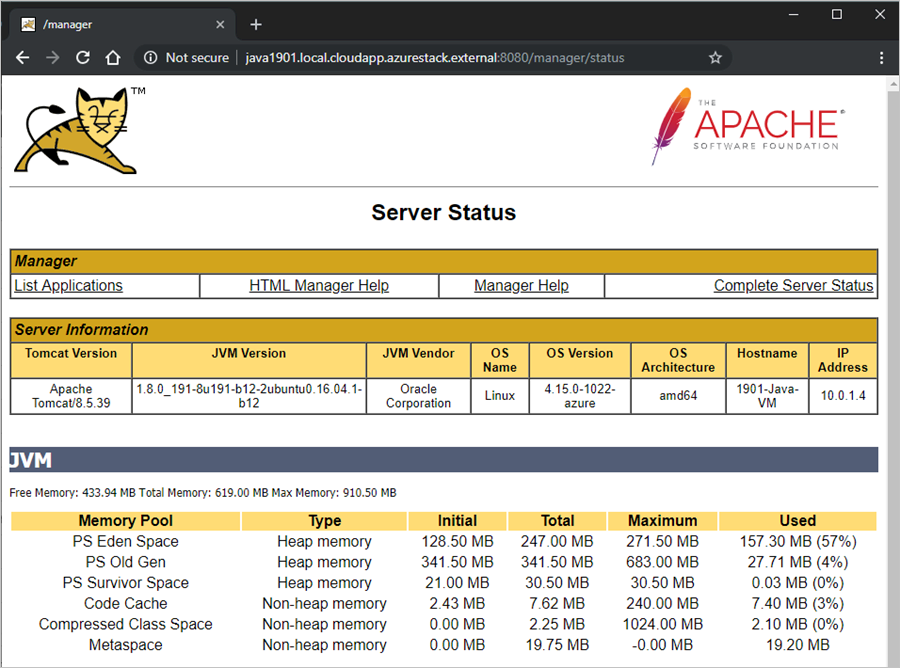
アプリを作成する
Tomcat にデプロイする WAR を作成する必要があります。 ご自分の環境を確認するだけの場合は、Apache Tomcat サイトで WAR の例を参照してください。
Azure 内での Java アプリの開発に関するガイダンスについては、「Azure で Java アプリを構築、デプロイする」を参照してください。
アプリのデプロイと実行
SSH クライアントを使用して VM に接続します。 手順については、PuTTY を使用する SSH 経由での接続に関する記述を参照してください。
ご自分のアプリ パッケージでサーバーを更新するには、Tomcat サービスを停止します。
sudo systemctl stop tomcatwebapps フォルダーに書き込めるようにするには、Tomcat グループにご使用の FTP ユーザーを追加します。 ご使用の FTP ユーザーとは、Azure Stack Hub 内に VM を作成するときに定義したユーザーのことです。
sudo usermod -a -G tomcat <VM-user>webapps フォルダーをクリアし、新規または更新済みの WAR を読み込むには、FileZilla を使用してご自分の VM に接続します。 手順については、「FileZilla を使用して SFTP で接続する」を参照してください。
a. TOMCAT_HOME/webapps をクリアします。
b. WAR を TOMCAT_HOME/webapps ( /opt/tomcat/webapps/ など) に追加します。
Tomcat は自動的に、アプリケーションを展開して配置します。 これは、先ほど作成した DNS 名を使用して確認できます。 次に例を示します。
http://yourmachine.local.cloudapp.azurestack.external:8080/sample
次のステップ
- Azure Stack Hub 向けの開発方法について、さらに学習する。
- IaaS としての Azure Stack Hub 向けの一般的なデプロイを確認する。
- Java プログラミング言語の詳細および Java の他のリソースについては、Java.com を参照してください。
フィードバック
以下は間もなく提供いたします。2024 年を通じて、コンテンツのフィードバック メカニズムとして GitHub の issue を段階的に廃止し、新しいフィードバック システムに置き換えます。 詳細については、「https://aka.ms/ContentUserFeedback」を参照してください。
フィードバックの送信と表示