Visual Studio をインストールして Azure Stack Hub に接続する
Visual Studio を使用して Azure Resource Manager テンプレートを作成し、Azure Stack Hub にデプロイできます。 この記事では、Visual Studio を Azure Stack Hub または外部コンピューター (VPN を介して Azure Stack Hub を使用する予定の場合) にインストールする手順について説明します。
Visual Studio のインストール
Visual Studio Community 2019 またはいずれかの評価版をインストールします。
Azure SDK の一部としてインストールされている Microsoft Azure PowerShell をアンインストールします。

インストールが完了したら、コンピューターを再起動します。
Microsoft Entra ID を使用して Azure Stack Hub に接続する
注意
Azure Stack Hub では Visual Studio 2019 と 2022 の両方がサポートされていますが、Cloud エクスプローラーは Visual Studio 2022 から非推奨になりました。 そのため、Microsoft Entra ID を使用している場合は Visual Studio 2019 と 2022 の両方が機能しますが、Azure Stack Hub で AD FS を使用している場合は (次のセクションで説明するように)、Visual Studio 2019 以前を使用する必要があります。
Visual Studio を起動します。
[表示] メニューの [Cloud Explorer] を選択します。
[アカウントの管理] を選択し、新しいウィンドウでMicrosoft Entra資格情報でサインインします。

ログインしたら、テンプレートをデプロイするか、使用可能なリソースの種類やリソース グループを参照して独自のテンプレートを作成することができます。
AD FS を使用して Azure Stack Hub に接続する
Visual Studio を起動します。
[ツール] から [オプション] を選択します。
ナビゲーション ウィンドウの [環境] を展開し、 [アカウント] を選択します。
[追加] を選択し、ユーザーの Azure Resource Manger エンドポイントを入力します。 Azure Stack Development Kit (ASDK) の URL は
https://management.local.azurestack/externalです。 Azure Stack Hub 統合システムの URL はhttps://management.[Region}.[External FQDN]です。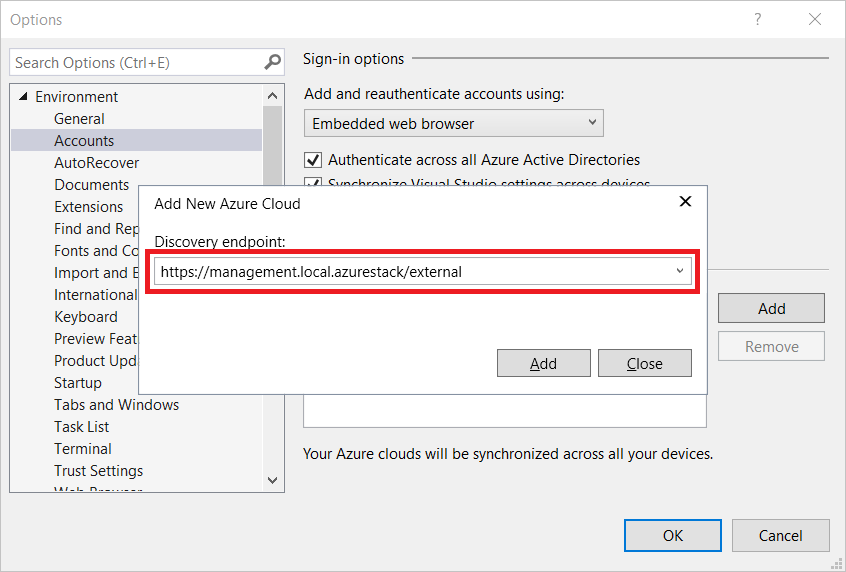
[追加] を選択します。 Visual Studio は Azure Resource Manger を呼び出し、Azure Directory Federated Services (AD FS) の認証エンドポイントを含むエンドポイントを検出します。 Azure Stack Hub が登録済みクラウドの一覧に表示されるようになりました。
[表示] メニューの [Cloud Explorer] を選択します。
[アカウントの管理] を選択し、AD FS の資格情報でサインインします。

Cloud Explorer は使用できるサブスクリプションのクエリを実行します。 使用できるサブスクリプションを選択して管理できます。
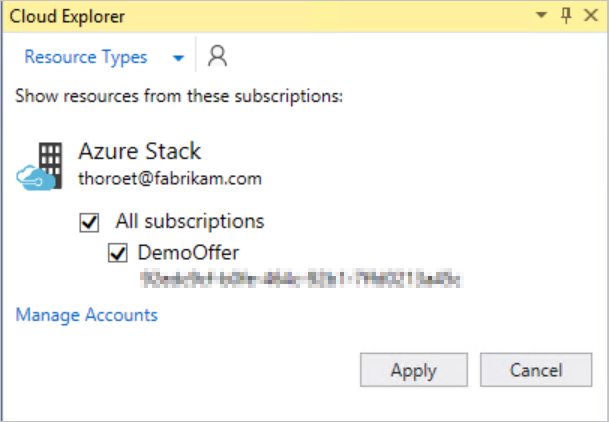
既存のリソース、リソース グループ、またはデプロイ テンプレートを参照します。
次のステップ
- 他の Visual Studio バージョンとのサイド バイ サイド構成に関する記事を参照してください。
- Azure Stack Hub のテンプレートを開発します。