クイック スタート:Azure Stack Hub ポータルを使用して Linux サーバー VM を作成する
Azure Stack Hub ポータルを使用して、Ubuntu Server 16.04 LTS 仮想マシン (VM) を作成できます。 この記事では、仮想マシンを作成し、使用します。 この記事では、次の方法についても説明します。
- リモート クライアントを使用して VM に接続する。
- NGINX Web サーバーをインストールする。
- リソースをクリーンアップする。
Note
この記事の画像は、Azure Stack Hub バージョン 1808 で導入された変更に合わせて更新されています。 バージョン 1808 では、アンマネージド ディスクに加え、"マネージド ディスク" の使用のサポートが追加されています。 以前のバージョンを使用している場合、ディスクの選択など、一部のタスクの画像が実際の UI に表示されるものと異なります。
前提条件
Azure Stack Hub Marketplace 内の Linux イメージ
Azure Stack Hub Marketplace には、既定では Linux イメージがありません。 必要な Ubuntu Server 16.04 LTS イメージを Azure Stack Hub オペレーターに提供してもらってください。 オペレーターは、Azure から Azure Stack Hub への Marketplace の項目のダウンロードに関する記事の手順を使用できます。
SSH クライアントへのアクセス
Azure Stack Development Kit (ASDK) を使用している場合は、Secure Shell (SSH) クライアントにアクセスできない可能性があります。 クライアントが必要な場合は、いくつかのパッケージに SSH クライアントが含まれています。 たとえば、PuTTY には SSH クライアントと SSH キー ジェネレーター (puttygen.exe) が含まれています。 利用できるパッケージの詳細については、SSH 公開キーの使用方法に関するページを参照してください。
このクイック スタートでは、PuTTY を使用して SSH キーを生成し、Linux サーバー VM に接続します。 PuTTY をダウンロードしてインストールします。
SSH キー ペアの作成
この記事のすべての手順を完了するには、SSH キーの組が必要です。 既存の SSH キーの組がある場合は、この手順をスキップできます。
SSH キーの組を作成するには:
PuTTY のインストール フォルダー (既定の場所は C:\Program Files\PuTTY) に移動し、次を実行します。
puttygen.exe[PuTTY Key Generator] ウィンドウで、 [Type of key to generate](生成するキーの種類) を [RSA] に、 [Number of bits in a generated key](生成されるキーのビット数) を [2048] に設定します。

[Generate] \(生成) を選択します。
キーを生成するために、 [Key](キー) ボックス内でポインターをランダムに動かします。
キーの生成が完了したら、 [Save public key](公開キーを保存する) を選択してから、 [Save private key](秘密キーを保存する) を選択してキーをファイルに保存します。
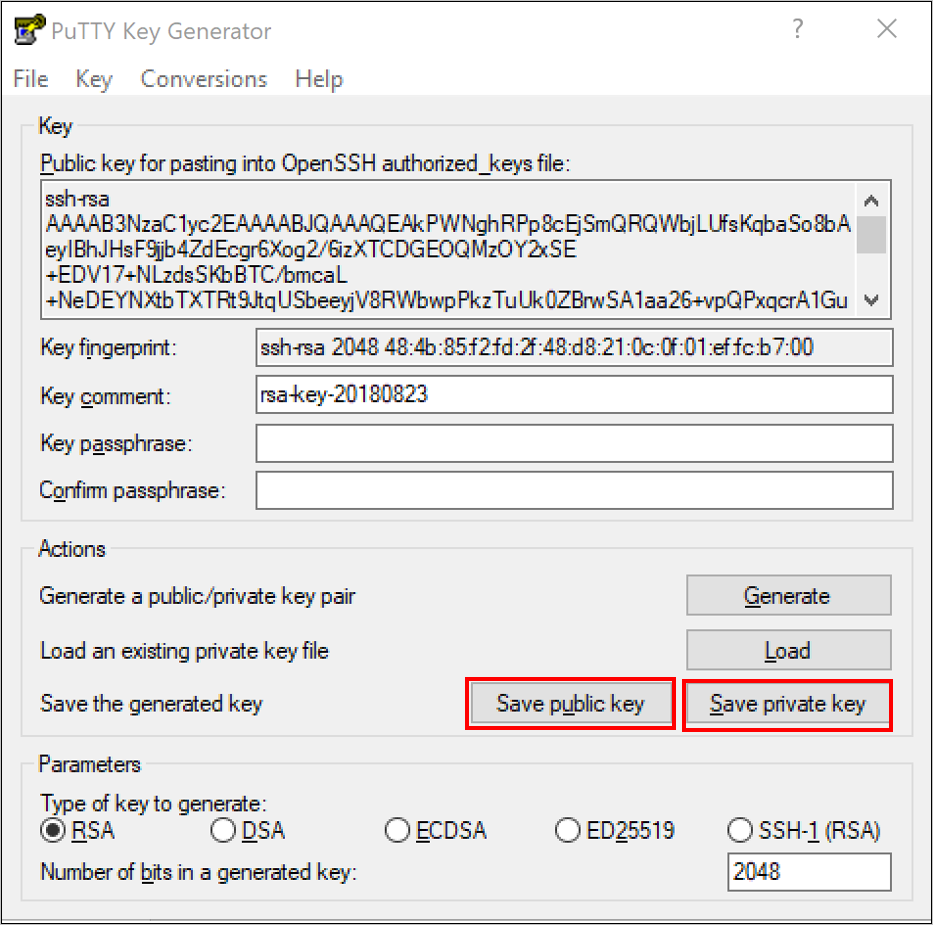
Azure Stack Hub ポータルにサインインする
Azure Stack Hub ポータルのアドレスは、接続している Azure Stack Hub 製品によって異なります。
ASDK の場合は、
https://portal.local.azurestack.externalに移動します。Azure Stack Hub 統合システムの場合は、Azure Stack Hub オペレーターによって提供された URL に移動します。
VM の作成
[リソースの作成]>[Compute] の順に選択します。
Ubuntu Server 16.04 LTSを検索します。 名前を選択します。
[作成] を選択します。

VM 情報を入力します。 [認証の種類] で [SSH 公開キー] を選択し、保存した SSH 公開キーを貼り付け、 [OK] を選択します。
Note
キーの先頭または末尾の空白を必ず削除してください。

VM のサイズとして [D1_V2] を選択します。
Note
GPU 対応 VM を作成している場合は、VM サイズとして GPU VM [NC_v3] または [NC4as_T4_v3] を選択します。
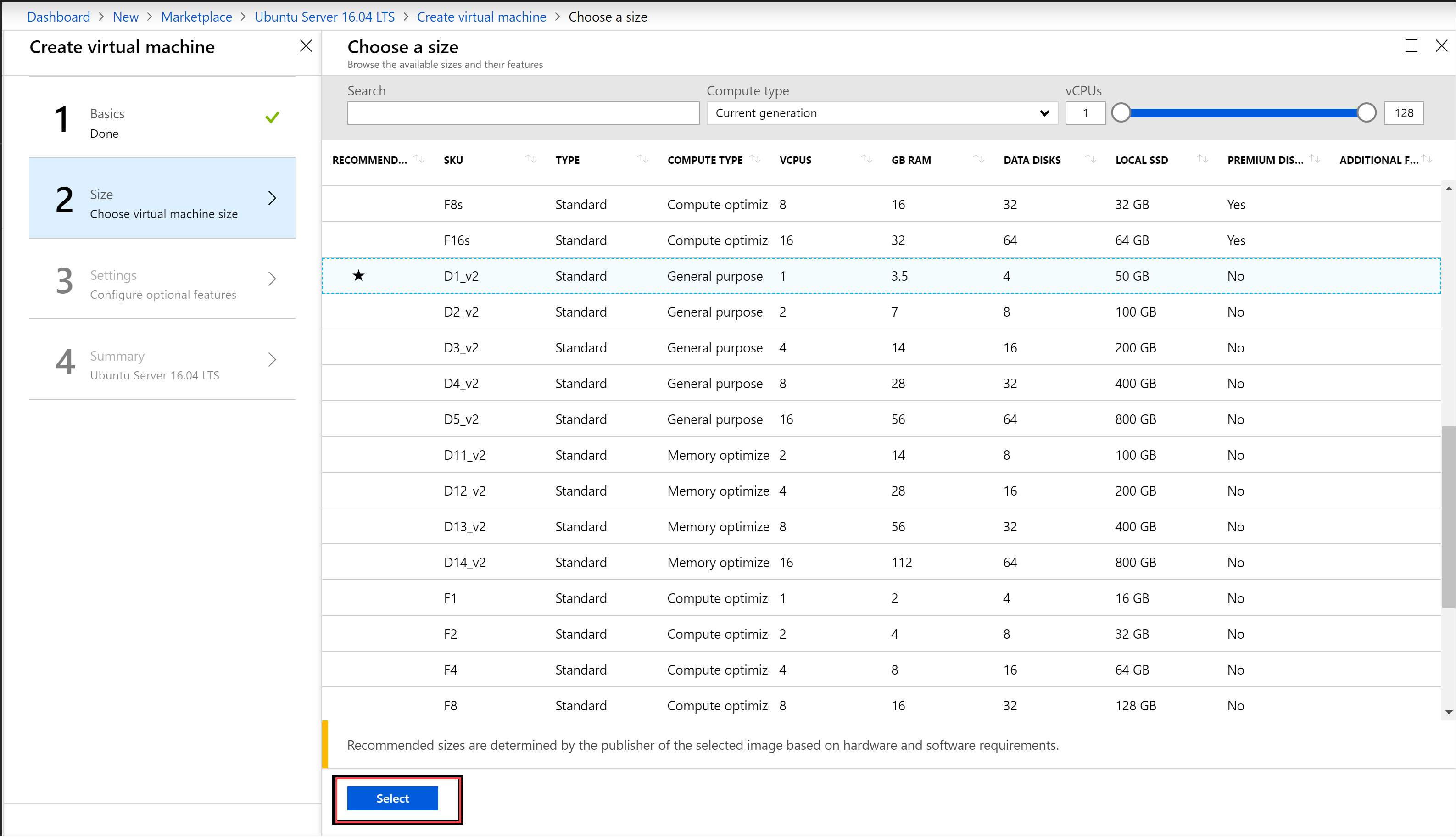
[設定] ブレードで既定値への変更を入力します。マネージド ディスクを使用します。 SSH アクセスを許可する必要がある場合は [SSH (22)] を選択してポートを開きます。 お使いの構成の準備が整ったら、 [OK] を選択します。

[概要] で [OK] を選択して、VM のデプロイを開始します。 [仮想マシン] を選択して新しい VM を確認し、VM 名を検索して、検索結果でその VM を選択します。

VM に接続します
VM ページで [接続] を選択します。 VM に接続するために必要な SSH 接続文字列を見つけることができます。
[PuTTY Configuration](PuTTY 構成) ページの [Category](カテゴリ) ウィンドウで、下へスクロールして、 [SSH] を展開し、 [Auth](認証) を選択します。

[Browse](参照) を選択し、保存した秘密キー ファイルを選択します。
[Category](カテゴリ) ウィンドウで、上へスクロールし、 [Session](セッション) を選択します。
[Host Name (or IP address)](ホスト名 (または IP アドレス)) ボックスに、Azure Stack Hub ポータルに表示されている接続文字列を貼り付けます。 この例では、この文字列は asadmin@192.168.102.34 です。
[Open](開く) を選択して、VM のセッションを開きます。

NGINX Web サーバーのインストール
パッケージ ソースを更新し、VM 上に最新の NGINX パッケージをインストールするために、次の bash コマンドを入力します。
#!/bin/bash
# update package source
sudo apt-get -y update
# install NGINX
sudo apt-get -y install nginx
NGINX のインストールが完了したら、SSH セッションを閉じて Azure Stack Hub ポータルの VM の [概要] ページを開きます。
Web トラフィック用にポート 80 を開く
受信トラフィックと送信トラフィックのセキュリティは、ネットワーク セキュリティ グループ (NSG) で確保します。 Azure Stack Hub ポータルから VM が作成されると、SSH 接続用のポート 22 上の受信規則が作成されます。 この VM は Web サーバーをホストするため、ポート 80 上で Web トラフィックを許可するには NSG 規則を作成する必要があります。
VM の [概要] ページで、リソース グループの名前を選択します。
VM のネットワーク セキュリティ グループを選択します。 NSG は [種類] 列を使用して識別できます。
左側のウィンドウの [設定] で [受信セキュリティ規則] を選択します。
[追加] を選択します。
[名前] ボックスに「http」と入力します。
[ポート範囲] が 80 に設定されていることと、 [アクション] が [許可] に設定されていることを確認します。
[OK] を選択します。
[Welcome to nginx](nginx へようこそ) ページを表示する
NGINX がインストールされ、VM 上のポート 80 が開かれたので、その VM のパブリック IP アドレスを使用して Web サーバーにアクセスできます (パブリック IP アドレスは VM の [概要] ページに表示されます)。
Web ブラウザーを開いて、http://<public IP address> に移動します。

リソースをクリーンアップする
不要になったリソースをクリーンアップします。 VM とそのリソースを削除するには、VM ページでリソース グループを選択し、 [削除] を選択します。
次のステップ
このクイック スタートでは、Web サーバーがインストールされた基本の Linux サーバー VM をデプロイしました。 Azure Stack Hub VM の詳細については、Azure Stack Hub の VM の考慮事項に関する記事に進んでください。