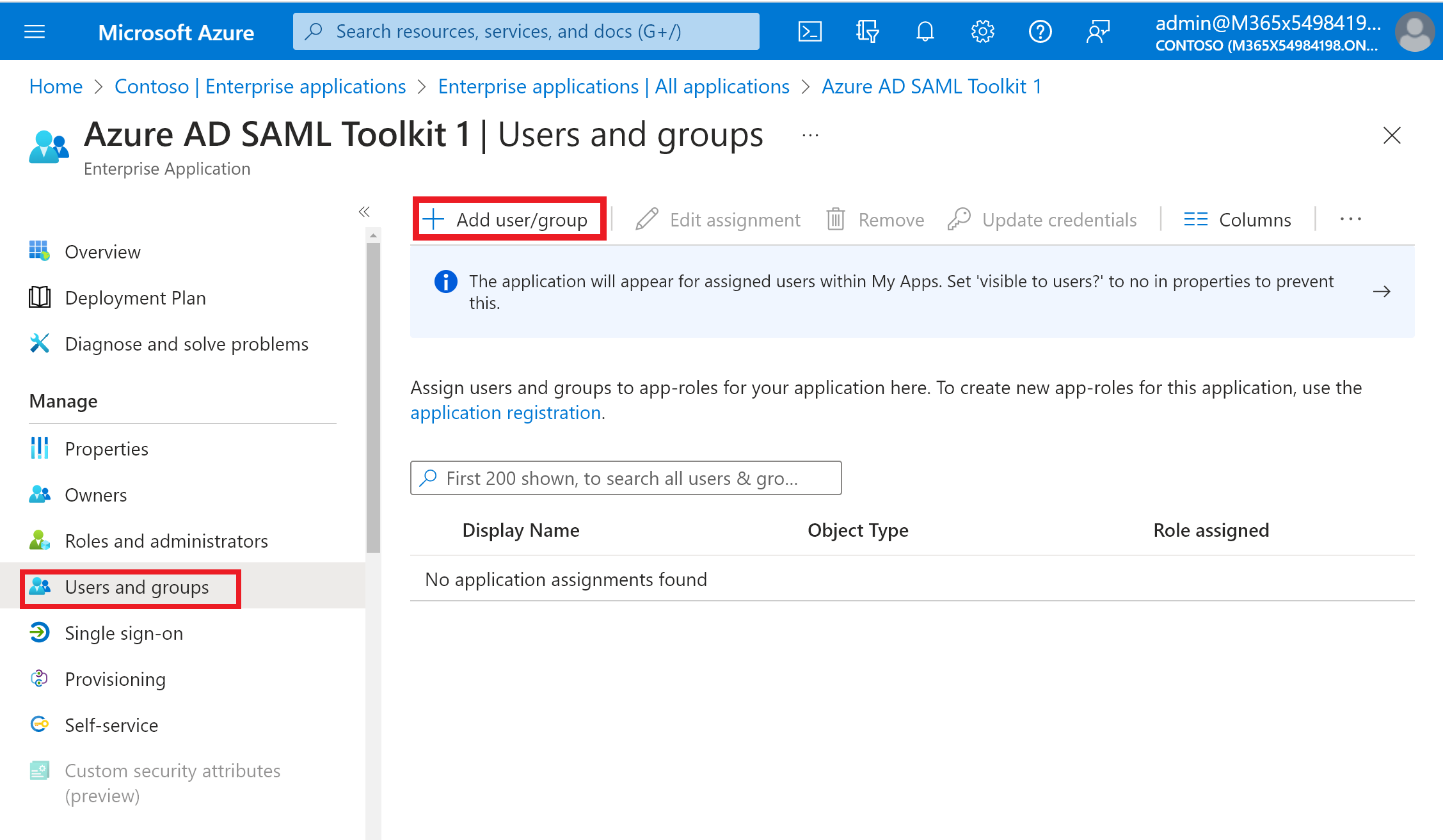クイックスタート: ユーザー アカウントを作成して割り当てる
このクイックスタートでは、Microsoft Entra 管理センターを使って、Microsoft Entra テナントにユーザー アカウントを作成します。 作成したアカウントは、テナントに追加したエンタープライズ アプリケーションに割り当てることができます。
このクイックスタートの手順をテストするには、非運用環境を使うことをお勧めします。
前提条件
ユーザー アカウントを作成してエンタープライズ アプリケーションに割り当てるには、次のものが必要です。
- Microsoft Entra ユーザー アカウント。 まだアカウントがない場合は、無料でアカウントを作成することができます。
- 次のいずれかのロール: クラウド アプリケーション管理者、サービス プリンシパルの所有者。 ユーザーを管理するには、"ユーザー管理者" ロールが必要です。
- エンタープライズ アプリケーションを追加するクイックスタートの手順を完了していること。
ユーザー アカウントの作成
ヒント
この記事の手順は、開始するポータルによって若干異なる場合があります。
Microsoft Entra テナントにユーザー アカウントを作成するには:
- Microsoft Entra 管理センターにユーザー管理者以上でサインインしてください。
- [ID]>[ユーザー]>[すべてのユーザー] の順に参照してください
- ペインの一番上にある [新しいユーザー] を選択し、[ユーザーの新規作成] を選択してください。
- [ユーザー プリンシパル名] フィールドに、ユーザー アカウントのユーザー名を入力します。 たとえば、
contosouser1@contoso.comのようにします。 必ずcontoso.comを自分のテナントのドメインの名前に変更してください。 - [表示名] フィールドに、アカウントのユーザーの名前を入力します。 たとえば、
contosouser1のようにします。 - [グループとロール]、[設定]、[ジョブ情報] の各セクションで、ユーザーに必要な詳細を入力します。
- [作成] を選択します
エンタープライズ アプリケーションにユーザー アカウントを割り当てる
エンタープライズ アプリケーションにユーザー アカウントを割り当てるには:
Microsoft Entra 管理センター に クラウド アプリケーション管理者 以上の権限でサインインします。
[ID]>[アプリケーション]>[エンタープライズ アプリケーション]>[すべてのアプリケーション] に移動します。 たとえば、前のクイックスタートで作成したアプリケーションの名前は Microsoft Entra SAML Toolkit 1 でした。
左側のペインで、 [ユーザーとグループ] を選択し、 [ユーザーまたはグループの追加] を選択します。
[割り当ての追加] ペインで [ユーザーとグループ] の [選択されていません] を選択します。
アプリケーションに割り当てるユーザーを見つけて選択します。 たとえば、
contosouser1@contoso.comのようにします。[選択] を選択します。
[ロールの選択] で [選択なし] を選択し、ユーザーに割り当てるロールを選択します。 たとえば、[Standard ユーザー] です。
[選択] を選択します。
ウィンドウの下部にある [割り当て] を選択して、アプリケーションにユーザーを割り当てます。
ユーザーをアプリケーションに割り当てた後に、確実にそのアプリケーションがユーザーに表示されるように設定してください。 割り当てられたユーザーに表示されるようにするには、左側のペインで [プロパティ] を選択してから、[ユーザーに表示しますか?] を [はい] に設定します。
リソースをクリーンアップする
次のクイックスタートを行う予定の場合は、作成したアプリケーションをそのままにします。 そうでない場合は、削除してテナントをクリーンアップしてもかまいません。
次のステップ
エンタープライズ アプリケーションのシングル サインオンをセットアップする方法について学習します。