アプリの One Click シングル サインオンの構成
このチュートリアルでは、SAML をサポートする Azure Marketplace の Microsoft Entra アプリケーションの One Click シングル サインオン (SSO) を構成する方法について説明します。
One Click SSO の概要
One Click SSO 機能は、SAML プロトコルをサポートする Azure Marketplace アプリのシングル サインオンを構成するように設計されています。 Microsoft Entra SSO 構成ページでは、このオプションを使用して、お客様がアプリケーション側で Microsoft Entra メタデータを自動的に構成できるようにしています。 この方法により、最小限の手順ですばやく SSO を設定できます。
One Click SSO の利点
- アプリケーション側での手動セットアップを必要とする Azure Marketplace アプリケーションの SSO をすばやく構成。
- より効率的かつ正確な SSO 構成。
- セットアップにパートナーとのやり取りやサポートは不要。 アプリケーションによって SAML 構成用の UI が提供されます。
前提条件
- SSO を構成するアプリケーションのアクティブなサブスクリプション。 また、管理者の資格情報も必要です。
- ブラウザーにインストールされた、Microsoft の My Apps Secure Sign-in 拡張機能。 詳細については、「マイ アプリ ポータルでアプリにアクセスして使用する」を参照してください。
One Click SSO の構成手順
Azure Marketplace からアプリケーションを追加します。
[シングル サインオン] を選択します。
[シングル サインオンを有効にする] を選択します。
[基本的な SAML 構成] セクションで、必須の構成値を設定します。
注意
アプリケーションに構成する必要があるカスタム要求がある場合は、One Click SSO を実行する前にそれらを処理します。
Azure Marketplace アプリケーションで One Click SSO 機能を利用できる場合は、次の画面が表示されます。 場合によっては、 [拡張機能のインストール] を選択して、My Apps Secure Sign-in ブラウザー拡張機能をインストールする必要があります。

ブラウザーに拡張機能を追加したら、[<アプリケーション名> のセットアップ] を選択します。 アプリケーション管理ポータルにリダイレクトされたら、管理者としてサインインします。
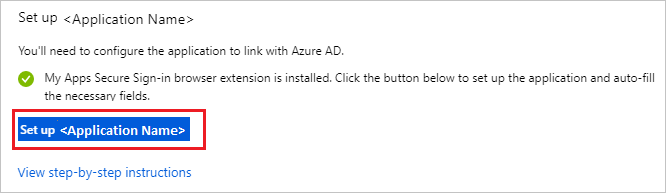
ブラウザー拡張機能により、アプリケーションで SSO が自動的に構成されます。 [はい] を選択して確認します。
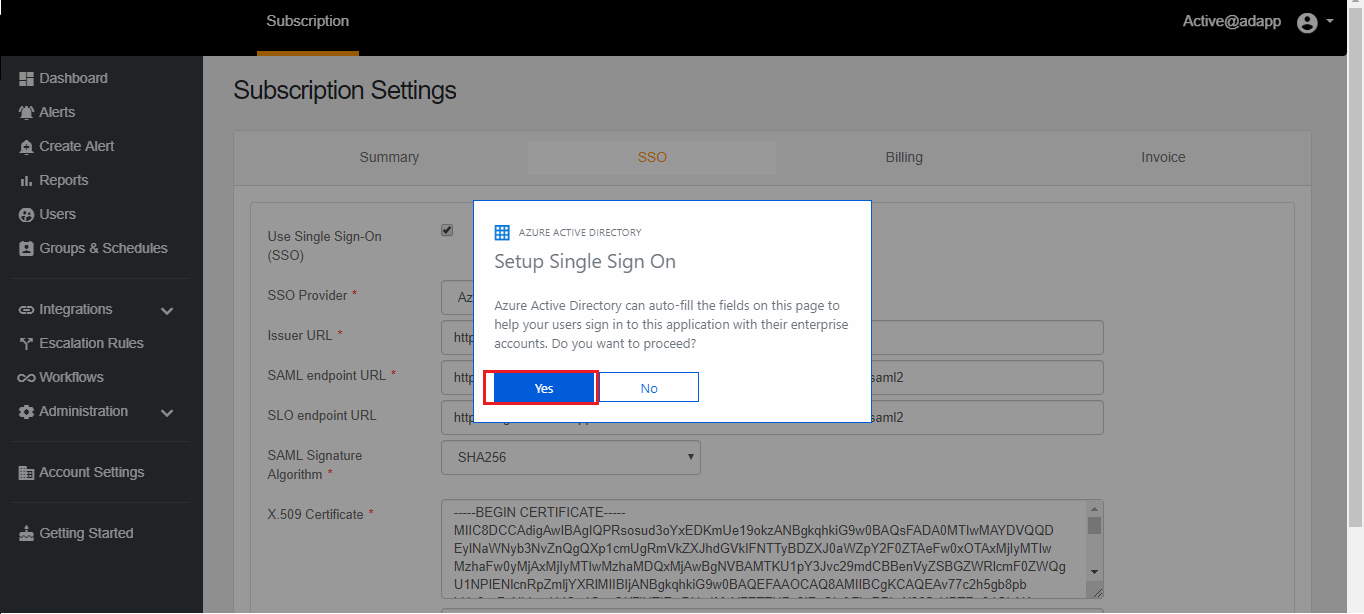
Note
アプリケーションの SSO 構成に追加の手順が必要な場合は、指示に従って手順を実行します。
構成が完了したら、[OK] を選択して変更を保存します。

SSO 設定が正常に構成されたことを知らせる確認ウィンドウが表示されます。
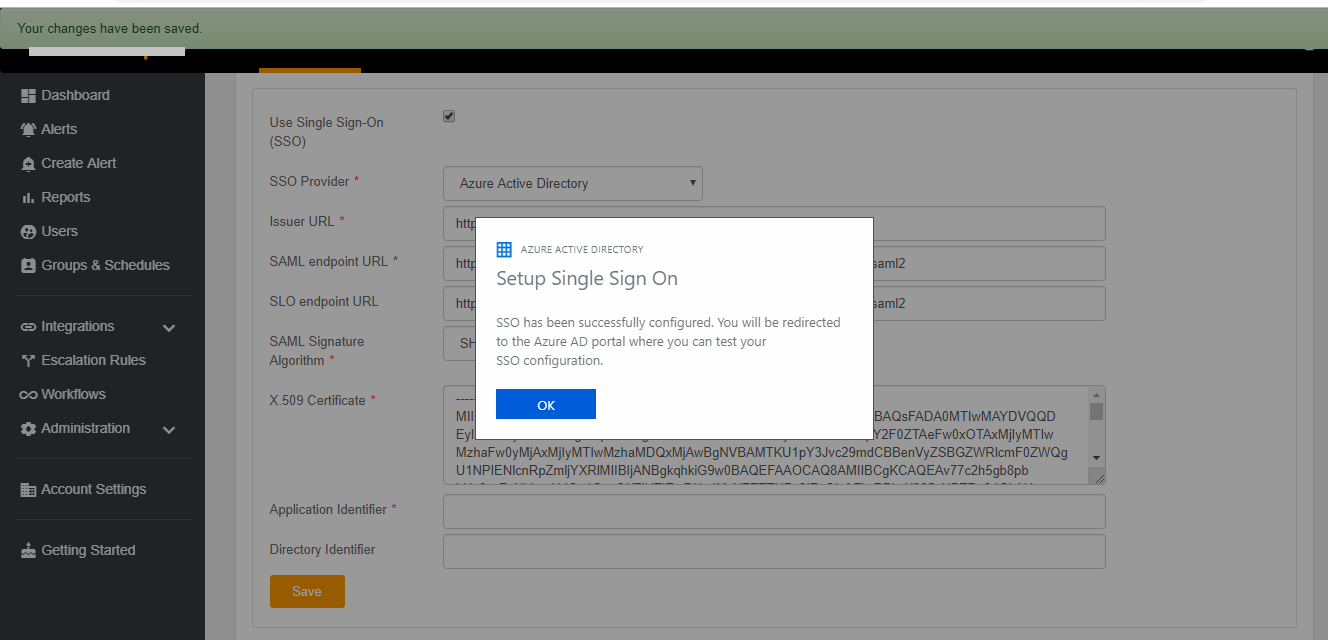
構成が正常に完了したら、アプリケーションからサインアウトし、Microsoft Entra 管理センターに戻ります。
[テスト] を選択して、シングル サインオンをテストすることができます。