チュートリアル: Microsoft Entra SSO と Google Cloud/G Suite Connector by Microsoft の統合
このチュートリアルでは、Google Cloud / G Suite Connector by Microsoft と Microsoft Entra ID を統合する方法について説明します。 Google Cloud/G Suite Connector by Microsoft を Microsoft Entra ID を統合すると、次のことができます。
- Google Cloud/G Suite Connector by Microsoft にアクセスできるユーザーを Microsoft Entra ID で制御する。
- ユーザーが自分の Microsoft Entra アカウントを使って Google Cloud/G Suite Connector by Microsoft に自動的にサインインできるようにする。
- 1 つの場所でアカウントを管理します。
前提条件
開始するには、次が必要です。
- Microsoft Entra サブスクリプション。
- Google Cloud / G Suite Connector by Microsoft でのシングル サインオン (SSO) が有効なサブスクリプション。
- Google Apps サブスクリプションまたは Google Cloud Platform サブスクリプション
注意
このチュートリアルの手順をテストする場合、運用環境を使用しないことをお勧めします。 このドキュメントは、新しいユーザー シングル サインオン エクスペリエンスを使用して作成されました。 まだ古いものを使用している場合、セットアップは異なります。 G-Suite アプリケーションのシングル サインオン設定で、新しいエクスペリエンスを有効にすることができます。 [Microsoft Entra ID]>[エンタープライズ アプリケーション] に移動し、[Google Cloud / G Suite Connector by Microsoft]、[シングル サインオン] の順に選び、[新しいエクスペリエンスをお試しください] をクリックします。
このチュートリアルの手順をテストするには、次の推奨事項に従ってください。
- 運用環境は、必要な場合を除き、使用しないでください。
- サブスクリプションがない場合は、無料アカウントを取得できます。
最近の変更
Google からの最近の更新により、ユーザー グループをサード パーティの SSO プロファイルに追加できるようになりました。 これにより、SSO 設定の割り当てをより細かく制御できます。 SSO プロファイルの割り当てを作成できるようになりました。これにより、会社全体を一度に移動するのではなく、段階的にユーザーを移行できます。 この領域では、エンティティ ID と ACS URL を含む SP の詳細が表示されます。ここでは、応答とエンティティのAzure アプリに追加する必要があります。
よく寄せられる質問
Q: この統合では、Google Cloud Platform と Microsoft Entra ID の SSO 統合はサポートされていますか。
A:はい。 Google Cloud Platform と Google Apps は同じ認証プラットフォームを共有します。 そのため、GCP の統合を実行するには、Google Apps で SSO を構成する必要があります。
Q: Chromebook とその他の Chrome デバイスは、Microsoft Entra シングル サインオンと互換性がありますか。
A: はい。ユーザーは Microsoft Entra の資格情報を使用して、Chromebook デバイスにサインインすることができます。 ユーザーに資格情報の入力を求めるメッセージが 2 回表示される場合がある理由については、Google Cloud / G Suite Connector by Microsoft のこちらのサポート記事をご覧ください。
Q: シングル サインオンを有効にした場合、ユーザーは Google Classroom、GMail、Google Drive、YouTube などの Google 製品にサインインするために Microsoft Entra 資格情報を使用できますか。
A: はい。Google Cloud / G Suite Connector by Microsoft ごとに、組織で有効にするか無効にするかを選択します。
Q: Google Cloud / G Suite Connector by Microsoft ユーザーの一部のみに、シングル サインオンを有効にすることはできますか。
A: はい。SSO プロファイルは、Google ワークスペースのユーザー、組織単位、またはグループごとに選択できます。

Google Workspace グループの SSO プロファイルを "none" として選択します。 これにより、この (Google Workspace グループ) のメンバーがサインインのために Microsoft Entra ID にリダイレクトされなくなります。
Q: Windows でサインインしたユーザーは、パスワードの入力を求められることなく、自動的に Google Cloud / G Suite Connector by Microsoft に対して認証されますか。
A:このシナリオを有効にするには、2 つのオプションがあります。 まず、ユーザーは Microsoft Entra 参加を通じて Windows 10 デバイスにサインインできます。 また、ユーザーは、Active Directory フェデレーション サービス (AD FS) デプロイを通じて Microsoft Entra ID へのシングル サインオンが有効になっているオンプレミスの Active Directory にドメイン参加している Windows デバイスにサインインすることもできます。 どちらのオプションでも、以下のチュートリアルの手順に従って、Microsoft Entra ID と Google Cloud / G Suite Connector by Microsoft との間のシングル サインオンを有効にする必要があります。
Q:"無効な電子メール" というエラー メッセージが表示される場合はどうすればよいでしょうか。
A:このセットアップでは、ユーザーがサインインできるにはメール属性が必要です。 この属性を手動で設定することはできません。
メール属性は、有効な Exchange ライセンスを持つユーザーに自動的に設定されます。 ユーザーが電子メールを有効にしていない場合は、アプリケーションがアクセス権を付与するためにこの属性を取得する必要がある場合に、このエラーを受信します。
管理者アカウントで portal.office.com に移動し、管理センター、課金、サブスクリプションの順にクリックして、Microsoft 365 サブスクリプションを選択します。次に、ユーザーへの割り当てをクリックし、サブスクリプションを確認するユーザーを選択して、右側のペインでライセンスの編集をクリックします。
Microsoft 365 ライセンスの割り当てが適用されるまでに数分かかる場合があります。 その後、user.mail 属性が自動的に設定されて、問題は解決します。
シナリオの説明
このチュートリアルでは、テスト環境で Microsoft Entra の SSO を構成してテストします。
Google Cloud / G Suite Connector by Microsoft では、SP Initiated SSO がサポートされます。
Google Cloud / G Suite Connector by Microsoft では、自動化されたユーザー プロビジョニングがサポートされます。
ギャラリーから Google Cloud / G Suite Connector by Microsoft を追加する
Microsoft Entra ID への Google Cloud / G Suite Connector by Microsoft の統合を構成するには、ギャラリーから管理対象 SaaS アプリの一覧に Google Cloud / G Suite Connector by Microsoft を追加する必要があります。
- クラウド アプリケーション管理者以上として Microsoft Entra 管理センターにサインインします。
- [ID]>[アプリケーション]>[エンタープライズ アプリケーション]>[新しいアプリケーション] に移動します。
- [ギャラリーから追加する] セクションで、検索ボックスに「Google Cloud / G Suite Connector by Microsoft」と入力します。
- 結果のパネルから Google Cloud / G Suite Connector by Microsoft を選択し、アプリを追加します。 お使いのテナントにアプリが追加されるのを数秒待機します。
または、Enterprise App Configuration ウィザードを使用することもできます。 このウィザードでは、SSO の構成に加えて、テナントへのアプリケーションの追加、アプリへのユーザーとグループの追加、ロールの割り当てを行うことができます。 Microsoft 365 ウィザードの詳細をご覧ください。
Google Cloud / G Suite Connector by Microsoft に対する Microsoft Entra シングル サインオンの構成とテスト
B.Simon というテスト ユーザーを使って、Google Cloud/G Suite Connector by Microsoft に対する Microsoft Entra SSO を構成してテストします。 SSO が機能するには、Microsoft Entra ユーザーと Google Cloud/G Suite Connector by Microsoft の関連ユーザーとの間にリンク関係を確立する必要があります。
Google Cloud/G Suite Connector by Microsoft に対する Microsoft Entra SSO を構成してテストするには、次の手順を行います。
- Microsoft Entra SSO を構成する - ユーザーがこの機能を使用できるようにします。
- Microsoft Entra のテスト ユーザーの作成 - B.Simon を使用して Microsoft Entra シングル サインオンをテストします。
- Microsoft Entra テスト ユーザーを割り当てる - B.Simon が Microsoft Entra シングル サインオンを使用できるようにします。
- Google Cloud/G Suite Connector by Microsoft SSO の構成 - アプリケーション側でシングル サインオン設定を構成します。
- Google Cloud/G Suite Connector by Microsoft テスト ユーザーを作成する - Google Cloud/G Suite Connector by Microsoft で B.Simon に対応するユーザーを作成し、Microsoft Entra のこのユーザーにリンクさせます。
- SSO のテスト - 構成が機能するかどうかを確認します。
Microsoft Entra SSO の構成
次の手順に従って Microsoft Entra SSO を有効にします。
クラウド アプリケーション管理者以上として Microsoft Entra 管理センターにサインインします。
[ID]、[アプリケーション]、[エンタープライズ アプリケーション]、[Google Cloud / G Suite Connector by Microsoft]、[シングル サインオン] の順に移動します。
[シングル サインオン方式の選択] ページで、 [SAML] を選択します。
[SAML によるシングル サインオンのセットアップ] ページで、 [基本的な SAML 構成] の鉛筆アイコンをクリックして設定を編集します。

[基本的な SAML 構成] セクションで、Gmail を構成する場合は次の手順で行います。
a. [識別子] ボックスに、次のいずれかのパターンで URL を入力します。
Identifier google.com/a/<yourdomain.com>google.comhttps://google.comhttps://google.com/a/<yourdomain.com>b. [応答 URL] ボックスに、次のいずれかの形式で URL を入力します。
応答 URL https://www.google.comhttps://www.google.com/a/<yourdomain.com>c. [サインオン URL] ボックスに、
https://www.google.com/a/<yourdomain.com>/ServiceLogin?continue=https://mail.google.comのパターンを使用して URL を入力します。[基本的な SAML 構成] セクションで、Google Cloud Platform を構成する場合は次の手順で行います。
a. [識別子] ボックスに、次のいずれかのパターンで URL を入力します。
Identifier google.com/a/<yourdomain.com>google.comhttps://google.comhttps://google.com/a/<yourdomain.com>b. [応答 URL] ボックスに、次のいずれかの形式で URL を入力します。
応答 URL https://www.google.com/acshttps://www.google.com/a/<yourdomain.com>/acsc. [サインオン URL] ボックスに、
https://www.google.com/a/<yourdomain.com>/ServiceLogin?continue=https://console.cloud.google.comのパターンを使用して URL を入力します。注意
これらは実際の値ではありません。 実際の識別子、応答 URL、サインオン URL でこれらの値を更新します。 Google Cloud / G Suite Connector by Microsoft ではシングル サインオン構成のエンティティ ID も識別子の値も提供されないため、[domain specific issuer](ドメイン固有の発行者) オプションをオフにすると、識別子の値は
google.comになります。 [domain specific issuer](ドメイン固有の発行者) オプションをオンにすると、値はgoogle.com/a/<yourdomainname.com>になります。 [domain specific issuer](ドメイン固有の発行者) オプションをオンまたはオフにするには、以降のチュートリアルで説明する「Google Cloud / G Suite Connector by Microsoft SSO の構成」セクションに移動する必要があります。 詳細については、Google Cloud / G Suite Connector by Microsoft クライアント サポート チームにお問い合わせください。Google Cloud / G Suite Connector by Microsoft アプリケーションでは、特定の形式の SAML アサーションが求められます。そのため、カスタム属性マッピングを SAML トークン属性構成に追加する必要があります。 次のスクリーンショットはその例です。 [一意のユーザー ID] の既定値は user.userprincipalname ですが、Google Cloud / G Suite Connector by Microsoft ではこれがユーザーのメール アドレスにマップされていることを想定しています。 そのため、一覧の user.mail 属性を使用するか、組織構成に基づいて適切な属性値を使用できます。
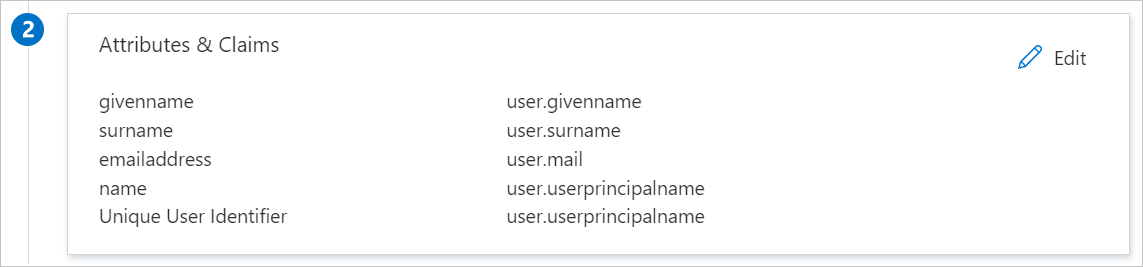
Note
SAML 応答に Surname 属性に標準以外の ASCII 文字が含まれていないことを確認します。
[SAML でシングル サインオンをセットアップします] ページの [SAML 署名証明書] セクションで、 [証明書 (Base64)] を見つけて、 [ダウンロード] を選択し、証明書をダウンロードして、お使いのコンピューターに保存します。

[Google Cloud / G Suite Connector by Microsoft のセットアップ] セクションで、自分の要件に基づいて適切な URL をコピーします。

Note
アプリに一覧表示されている既定のログアウト URL が正しくありません。 正しい URL は次のとおりです。
https://login.microsoftonline.com/common/wsfederation?wa=wsignout1.0
Microsoft Entra テスト ユーザーを作成する
このセクションでは、B.Simon というテスト ユーザーを作成します。
- Microsoft Entra 管理センターにユーザー管理者以上でサインインしてください。
- [ID]>[ユーザー]>[すべてのユーザー] の順に移動します。
- 画面の上部で [新しいユーザー]>[新しいユーザーの作成] を選択します。
- [ユーザー] プロパティで、以下の手順を実行します。
- "表示名" フィールドに「
B.Simon」と入力します。 - [ユーザー プリンシパル名] フィールドに「username@companydomain.extension」と入力します。 たとえば、「
B.Simon@contoso.com」のように入力します。 - [パスワードを表示] チェック ボックスをオンにし、 [パスワード] ボックスに表示された値を書き留めます。
- [Review + create](レビュー + 作成) を選択します。
- "表示名" フィールドに「
- [作成] を選択します。
Microsoft Entra テスト ユーザーを割り当てる
このセクションでは、Google Cloud / G Suite Connector by Microsoft へのアクセスを許可することで、B.Simon がシングル サインオンを使用できるようにします。
- クラウド アプリケーション管理者以上として Microsoft Entra 管理センターにサインインします。
- [ID]、[アプリケーション]、[エンタープライズ アプリケーション]、[Google Cloud / G Suite Connector by Microsoft] の順に移動します。
- アプリの概要ページで、[ユーザーとグループ] を選択します。
- [ユーザーまたはグループの追加] を選択し、 [割り当ての追加] ダイアログで [ユーザーとグループ] を選択します。
- [ユーザーとグループ] ダイアログの [ユーザー] の一覧から [B.Simon] を選択し、画面の下部にある [選択] ボタンをクリックします。
- ユーザーにロールが割り当てられることが想定される場合は、[ロールの選択] ドロップダウンからそれを選択できます。 このアプリに対してロールが設定されていない場合は、[既定のアクセス] ロールが選択されていることを確認します。
- [割り当ての追加] ダイアログで、 [割り当て] をクリックします。
Google Cloud / G Suite Connector by Microsoft SSO を構成する
ブラウザーで新しいタブを開き、管理者アカウントを使用して Google Cloud / G Suite Connector by Microsoft の管理コンソールにサインインします。
[メニュー]、[セキュリティ]、[認証]、[サード パーティの IDP による SSO] の順に移動します。
![[G Suite のセキュリティ] ページ。](media/google-apps-tutorial/security.png)
[組織のサードパーティ SSO プロファイル] タブで、次の構成変更を実行します。

a. [組織の SSO プロファイ] を有効にします。
b. Google Cloud / G Suite Connector by Microsoft の [サインイン ページの URL] フィールドに、[ログイン URL] の値を貼り付けます。
c. Google Cloud / G Suite Connector by Microsoft の [サインアウト ページの URL] フィールドに、[ログアウト URL] の値を貼り付けます。
d. Google Cloud / G Suite Connector by Microsoft の [検証証明書] に、前にダウンロードした証明書をアップロードします。
e. 上記の Microsoft Entra ID の[基本的な SAML 構成] セクションに記載されている注意事項に従って、[Use a domain specific issuer] (ドメイン固有の発行者を使用する) オプションをオンまたはオフにします。
f. Google Cloud / G Suite Connector by Microsoft の [パスワード変更の URL] フィールドに、
https://mysignins.microsoft.com/security-info/password/changeのような値を入力します。g. [保存] をクリックします。
Google Cloud / G Suite Connector by Microsoft のテスト ユーザーを作成する
このセクションの目的は、B.Simon というユーザーを Google Cloud / G Suite Connector by Microsoft で作成することです。 Google Cloud / G Suite Connector by Microsoft で手動で作成されたユーザーは、Microsoft 365 のログイン資格情報を使用してサインインできるようになります。
Google Cloud / G Suite Connector by Microsoft は、自動ユーザー プロビジョニングもサポートします。 自動ユーザープロビジョニングを構成するには、まず Google Cloud / G Suite Connector by Microsoft を構成し、自動ユーザー プロビジョニングに対応させる必要があります。
Note
シングル サインオンをテストする前に Microsoft Entra ID でのプロビジョニングが有効にされていない場合は、既に Google Cloud / G Suite Connector by Microsoft にユーザーが存在していることを確認してください。
Note
ユーザーを手動で作成する必要がある場合は、Google サポート チームにお問い合わせください。
SSO のテスト
このセクションでは、次のオプションを使用して Microsoft Entra のシングル サインオン構成をテストします。
[このアプリケーションをテストします] をクリックします。これにより、ログイン フローを開始できる Google Cloud / G Suite Connector by Microsoft のサインオン URL にリダイレクトされます。
Google Cloud / G Suite Connector by Microsoft のサインオン URL に直接移動し、そこからログイン フローを開始します。
Microsoft マイ アプリを使用することができます。 マイ アプリで [Google Cloud / G Suite Connector by Microsoft] タイルをクリックすると、Google Cloud / G Suite Connector by Microsoft のサインオン URL にリダイレクトされます。 マイ アプリの詳細については、「マイ アプリの概要」を参照してください。
次のステップ
Google Cloud /G Suite Connector by Microsoft を構成したら、組織の機密データを流出と侵入からリアルタイムで保護するセッション制御を適用することができます。 セッション制御は、条件付きアクセスを拡張したものです。 Microsoft Defender for Cloud Apps でセッション制御を強制する方法をご覧ください。