チュートリアル: Microsoft Entra シングル サインオン (SSO) と Salesforce の統合
このチュートリアルでは、Salesforce と Microsoft Entra ID を統合する方法について説明します。 Salesforce と Microsoft Entra ID を統合すると、次のことができます。
- Salesforce にアクセスできるユーザーを Microsoft Entra ID で制御する。
- ユーザーが自分の Microsoft Entra アカウントを使用して Salesforce に自動的にサインインできるようにする。
- 1 つの場所でアカウントを管理します。
前提条件
開始するには、次が必要です。
- Microsoft Entra サブスクリプション。 サブスクリプションがない場合は、無料アカウントを取得できます。
- シングル サインオン (SSO) が有効な Salesforce のサブスクリプション。
シナリオの説明
このチュートリアルでは、テスト環境で Microsoft Entra の SSO を構成してテストします。
Salesforce では、SP Initiated SSO がサポートされます。
Salesforce では、自動化されたユーザー プロビジョニングとプロビジョニング解除 (推奨) がサポートされます。
Salesforce では、Just-In-Time ユーザー プロビジョニングがサポートされます。
Salesforce モバイル アプリケーションを Microsoft Entra ID と共に構成して SSO を有効にできるようになりました。 このチュートリアルでは、テスト環境で Microsoft Entra の SSO を構成してテストします。
ギャラリーからの Salesforce の追加
Microsoft Entra ID への Salesforce の統合を構成するには、ギャラリーから管理対象 SaaS アプリのリストに Salesforce を追加する必要があります。
- クラウド アプリケーション管理者以上として Microsoft Entra 管理センターにサインインします。
- [ID]>[アプリケーション]>[エンタープライズ アプリケーション]>[新しいアプリケーション] に移動します。
- [ギャラリーから追加する] セクションで、検索ボックスに、「Salesforce」と入力します。
- 結果パネルで [Salesforce] を選択し、アプリを追加します。 お使いのテナントにアプリが追加されるのを数秒待機します。
または、Enterprise App Configuration ウィザードを使用することもできます。 このウィザードでは、SSO の構成に加えて、テナントへのアプリケーションの追加、アプリへのユーザーとグループの追加、ロールの割り当てを行うことができます。 Microsoft 365 ウィザードの詳細をご覧ください。
Salesforce 用に Microsoft Entra SSO を構成してテストする
B.Simon というテスト ユーザーを使用して、Salesforce に対する Microsoft Entra SSO を構成してテストします。 SSO が機能するためには、Microsoft Entra ユーザーと Salesforce の関連ユーザーの間にリンク関係を確立する必要があります。
Salesforce に対して Microsoft Entra SSO を構成してテストするには、次の手順を実行します:
- Microsoft Entra SSO を構成する - ユーザーがこの機能を使用できるようにします。
- Microsoft Entra のテスト ユーザーの作成 - B.Simon を使用して Microsoft Entra シングル サインオンをテストします。
- Microsoft Entra テスト ユーザーを割り当てる - B.Simon が Microsoft Entra シングル サインオンを使用できるようにします。
- Salesforce の SSO の構成 - アプリケーション側でシングル サインオン設定を構成します。
- Salesforce テスト ユーザーの作成 - Salesforce で B.Simon に対応するユーザーを作成し、Microsoft Entra のこのユーザーにリンクさせます。
- SSO のテスト - 構成が機能するかどうかを確認します。
Microsoft Entra SSO の構成
次の手順に従って Microsoft Entra SSO を有効にします。
クラウド アプリケーション管理者以上として Microsoft Entra 管理センターにサインインします。
[ID]>[アプリケーション]>[エンタープライズ アプリケーション]>[Salesforce]>[シングル サインオン] を参照します。
[シングル サインオン方式の選択] ページで、 [SAML] を選択します。
[SAML でシングル サインオンをセットアップします] ページで、 [基本的な SAML 構成] の編集 (ペン) アイコンをクリックして設定を編集します。

[基本的な SAML 構成] セクションで、次のフィールドの値を入力します。
a. [識別子] ボックスに、次の形式で値を入力します。
エンタープライズ アカウント:
https://<subdomain>.my.salesforce.com開発者アカウント:
https://<subdomain>-dev-ed.my.salesforce.comb. [応答 URL] ボックスに、次のパターンを使用して値を入力します。
エンタープライズ アカウント:
https://<subdomain>.my.salesforce.com開発者アカウント:
https://<subdomain>-dev-ed.my.salesforce.comc. [サインオン URL] ボックスに、次のパターンを使用して値を入力します。
エンタープライズ アカウント:
https://<subdomain>.my.salesforce.com開発者アカウント:
https://<subdomain>-dev-ed.my.salesforce.com注意
これらは実際の値ではありません。 実際の識別子、応答 URL、サインオン URL でこれらの値を更新します。 これらの値を取得するには、Salesforce クライアント サポート チームに問い合わせてください。
[SAML によるシングル サインオンのセットアップ] ページの [SAML 署名証明書] セクションで、 [フェデレーション メタデータ XML] を探して [ダウンロード] を選択し、証明書をダウンロードして、お使いのコンピューターに保存します。

[Salesforce のセットアップ] セクションで、要件に基づいて適切な URL をコピーします。

Microsoft Entra テスト ユーザーを作成する
このセクションでは、B.Simon というテスト ユーザーを作成します。
- Microsoft Entra 管理センターにユーザー管理者以上でサインインしてください。
- [ID]>[ユーザー]>[すべてのユーザー] の順に移動します。
- 画面の上部で [新しいユーザー]>[新しいユーザーの作成] を選択します。
- [ユーザー] プロパティで、以下の手順を実行します。
- "表示名" フィールドに「
B.Simon」と入力します。 - [ユーザー プリンシパル名] フィールドに「username@companydomain.extension」と入力します。 たとえば、「
B.Simon@contoso.com」のように入力します。 - [パスワードを表示] チェック ボックスをオンにし、 [パスワード] ボックスに表示された値を書き留めます。
- [Review + create](レビュー + 作成) を選択します。
- "表示名" フィールドに「
- [作成] を選択します。
Microsoft Entra テスト ユーザーを割り当てる
このセクションでは、SignalFx へのアクセスを許可することで、B.Simon がシングル サインオンを使用できるようにします。
- クラウド アプリケーション管理者以上として Microsoft Entra 管理センターにサインインします。
- [ID]>[アプリケーション]>[エンタープライズ アプリケーション]>[Salesforce] を参照します。
- アプリの概要ページで、[ユーザーとグループ] を選択します。
- [ユーザーまたはグループの追加] を選択し、 [割り当ての追加] ダイアログで [ユーザーとグループ] を選択します。
- [ユーザーとグループ] ダイアログの [ユーザー] の一覧から [B.Simon] を選択し、画面の下部にある [選択] ボタンをクリックします。
- ユーザーにロールが割り当てられることが想定される場合は、 [ロールの選択] ドロップダウンからそれを選択できます。 このアプリに対してロールが設定されていない場合は、[既定のアクセス] ロールが選択されていることを確認します。
- [割り当ての追加] ダイアログで、 [割り当て] をクリックします。
Salesforce SSO の構成
別の Web ブラウザー ウィンドウで、Salesforce 企業サイトに管理者としてサインインします
ページの右上隅の設定アイコンの下の [Setup](セットアップ) をクリックします。
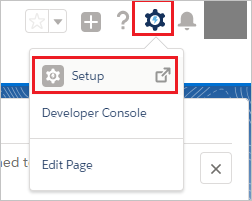
ナビゲーション ウィンドウの [SETTINGS](設定) まで下へスクロールし、 [Identity](ID) をクリックして、関連セクションを展開します。 次に、 [シングル サインオンの設定] をクリックします。
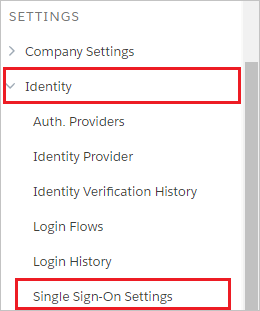
[シングル サインオンの設定] ページで、 [編集] ボタンをクリックします。

Note
Salesforce アカウント用のシングル サインオン設定を有効にできない場合は、必要に応じて、Salesforce クライアント サポート チームにお問い合わせください。
[SAML 有効] を選択し、 [保存] をクリックします。
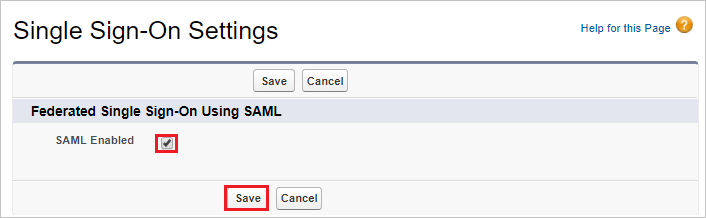
SAML のシングル サインオン設定を構成するには、 [New from Metadata File]\(メタデータ ファイルから新規) をクリックします。
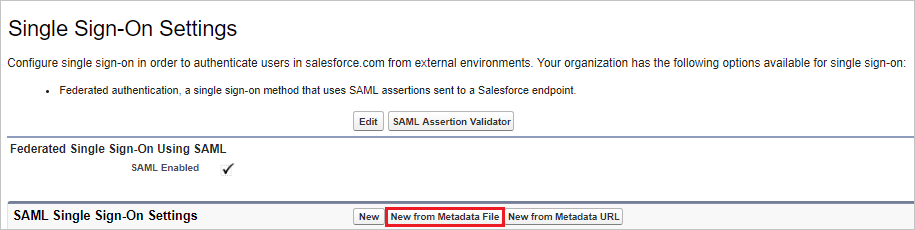
[ファイルの選択] をクリックして、ダウンロードしたメタデータ XML ファイルをアップロードし、[作成] をクリックします。
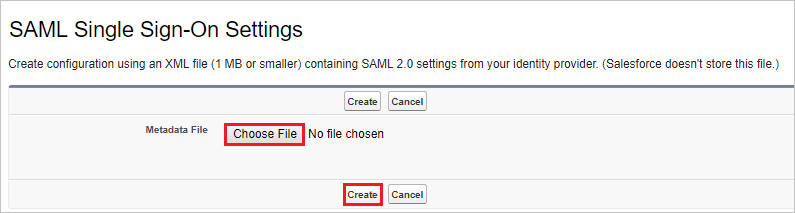
[SAML Single Sign-On Settings](SAML シングル サインオンの設定) ページでは、各フィールドが自動的に設定されます。SAML JIT を使用する場合は、 [User Provisioning Enabled](ユーザー プロビジョニングは有効です) を選択し、 [SAML Identity Type](SAML ID の種類) として [Assertion contains the Federation ID from the User object](アサーションにはユーザー オブジェクトからのフェデレーション ID が含まれます) を選択します。それ以外の場合は、 [User Provisioning Enabled](ユーザー プロビジョニングは有効です) の選択を解除し、 [SAML Identity Type](SAML ID の種類) として [Assertion contains the User's Salesforce username](アサーションにユーザーの Salesforce ユーザー名が含まれています) を選択します。 [保存] をクリックします。
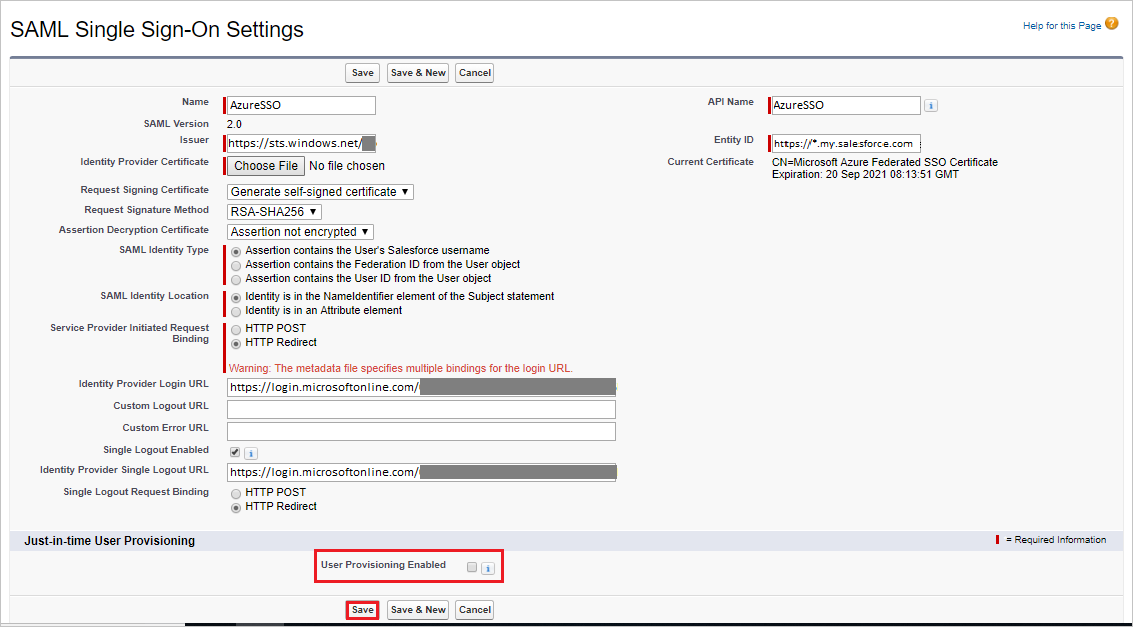
Note
SAML JIT を構成した場合は、「Microsoft Entra SSO の構成」セクションで追加の手順を行う必要があります。 Salesforce アプリケーションでは特定の SAML アサーションが使用されるため、SAML トークン属性の構成に特定の属性が必要です。 次のスクリーンショットには、Salesforce で必要な属性の一覧が示されています。
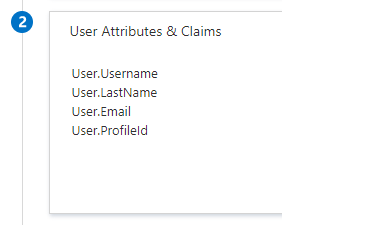
SAML JIT でユーザーをプロビジョニングする場合に問題が引き続き発生する場合は、「Just-In-Time プロビジョニング要件と SAML アサーション フィールド」を参照してください。 一般に、JIT が失敗すると、次のようなエラーが表示される場合があります。
We can't log you in because of an issue with single sign-on. Contact your Salesforce admin for help.Salesforce の左側のナビゲーション ウィンドウで、 [Company Settings](会社の設定) をクリックして関連するセクションを展開し、 [My Domain](マイ ドメイン) をクリックします。
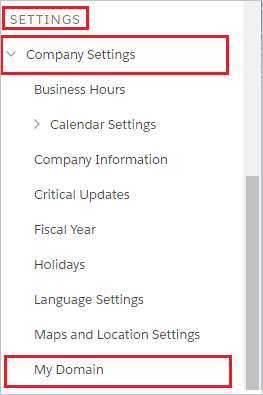
[認証の構成] セクションまで下へスクロールし、 [編集] ボタンをクリックします。
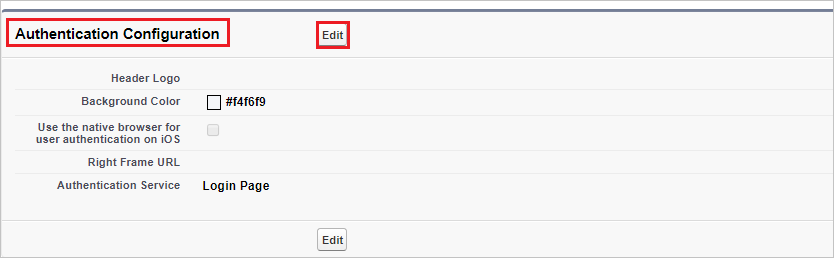
[Authentication Configuration](認証の構成) セクションで、SAML SSO 構成の [Authentication Service](認証サービス) として [Login Page](ログイン ページ) と [Azure AD SSO] をオンにし、[Save](保存) をクリックします。
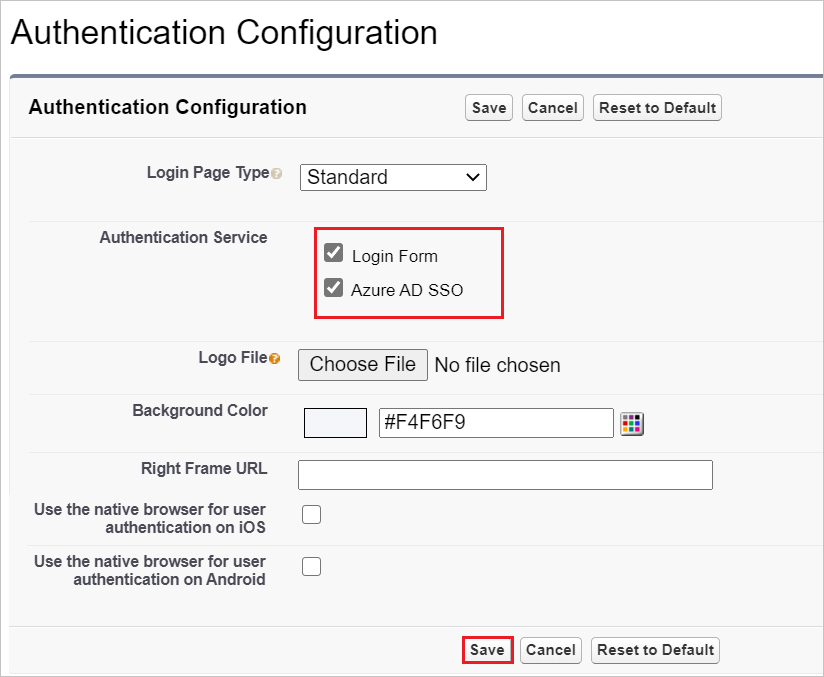
Note
複数の認証サービスを選択した場合、ユーザーが Salesforce 環境へのシングル サインオンを開始すると、サインインに使用する認証サービスを選択するよう要求されます。 このメッセージが表示されないようにするには、その他すべての認証サービスをオフのままにしておいてください。
Salesforce テスト ユーザーの作成
このセクションでは、B.Simon というユーザーを Salesforce に作成します。 Salesforce では、Just-In-Time プロビジョニングがサポートされています。この設定は既定で有効になっています。 このセクションでは、ユーザー側で必要な操作はありません。 ユーザーがまだ Salesforce に存在しない場合は、Salesforce にアクセスしようとしたときに新しいユーザーが作成されます。 Salesforce は、自動ユーザー プロビジョニングもまたサポートしています。自動ユーザー プロビジョニングの構成方法について詳しくは、こちらをご覧ください。
SSO のテスト
このセクションでは、次のオプションを使用して Microsoft Entra のシングル サインオン構成をテストします。
[このアプリケーションをテストする] をクリックすると、ログイン フローを開始できる Salesforce のサインオン URL にリダイレクトされます。
Salesforce のサインオン URL に直接移動し、そこからログイン フローを開始します。
Microsoft マイ アプリを使用することができます。 マイ アプリ ポータルで [Salesforce] タイルをクリックすると、SSO を設定した Salesforce に自動的にサインインします。 マイ アプリ ポータルの詳細については、マイ アプリ ポータルの概要に関するページを参照してください。
Salesforce (モバイル) の SSO をテストする
Salesforce モバイル アプリケーションを開きます。 サインイン ページで、 [カスタムドメインを使用] をクリックします。
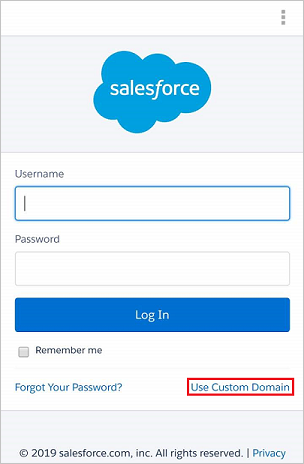
[カスタムドメイン] テキスト ボックスに、登録済みのカスタム ドメイン名を入力し、 [Continue](続行) をクリックします。
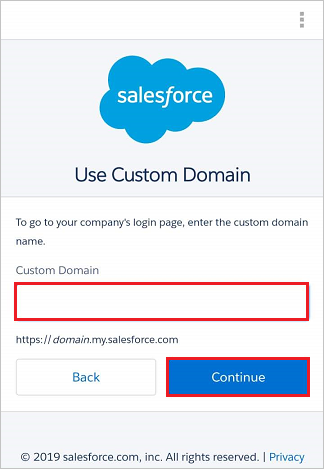
Microsoft Entra 資格情報を入力して Salesforce アプリケーションにサインインし、[次へ] をクリックします。
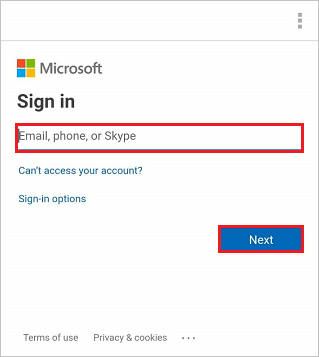
次に示すように、 [アクセスを許可しますか?] ページで、 [許可] をクリックして Salesforce アプリケーションへのアクセスを許可します。

サインインに成功すると、アプリケーションのホーム ページが表示されます。
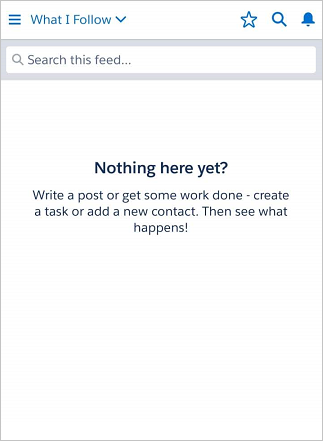
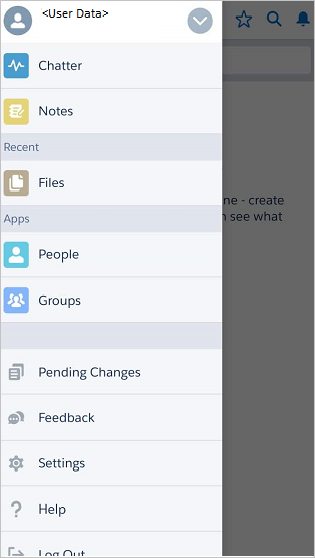
次のステップ
Salesforce を構成したら、組織の機密データを流出と侵入からリアルタイムで保護するセッション制御を適用することができます。 セッション制御は、条件付きアクセスを拡張したものです。 Microsoft Defender for Cloud Apps でセッション制御を強制する方法をご覧ください。