検証済み ID と共に Microsoft Authenticator を使用する
このチュートリアルでは、Microsoft Authenticator アプリをインストールし、検証済み ID と共に初めて使用する方法について説明します。 公開されているエンド ツー エンドのデモ Web アプリを使用して、検証可能な資格情報を Authenticator に発行し、検証可能な資格情報を Authenticator から提示します。
この記事では、次のことについて説明します。
- Microsoft Authenticator をモバイル デバイスにインストールする
- Microsoft Authenticator を初めて使用する
- 公開されているエンド ツー エンドのデモ Web アプリから、検証可能な資格情報を Authenticator に発行する
- Authenticator から、検証可能な資格情報を、公開されているエンド ツー エンドのデモ Web アプリに提示する
- 検証可能な資格情報の提示日時と提示先に関するアクティビティ詳細を表示する
- 検証可能な資格情報を Authenticator から削除する
Microsoft Authenticator をモバイル デバイスにインストールする
Microsoft Authenticator が既にインストールされている場合は、このセクションを省略できます。 インストールする必要がある場合は、以下の手順に従ってください。インストールするのが、Microsoft Authenticator であり、Authenticator という名前の別のアプリではないことをよく確認してください。この名前の付いたアプリは複数存在します。 インストール後は、新しいバージョンがリリースされたら、最新バージョンに更新します。
iPhone では、App Store アプリを開き、Microsoft Authenticator を検索し、このアプリをインストールします。
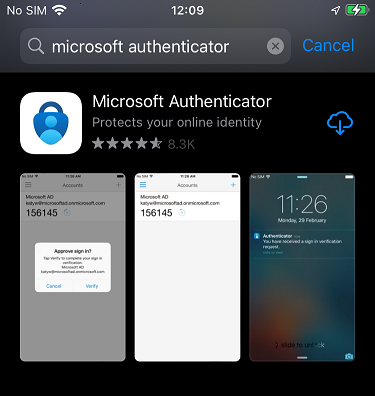
Android では、Google Play アプリを開き、Microsoft Authenticator を検索し、このアプリをインストールします。
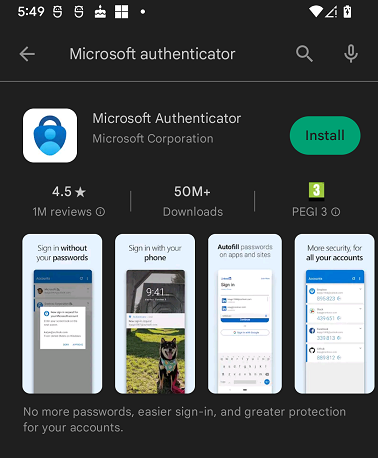
Microsoft Authenticator を初めて使用する
Authenticator を初めて使用すると、検証済み ID を使用する準備に必要な作業のための一連の画面が表示されます。
Authenticator アプリを開き、最初の画面で [承諾する] を押します。
![[承諾する] 画面のスクリーンショット。](media/using-authenticator/accept-screen.png)
アプリ使用状況データを共有するかどうかを選択し、[続行] を押します。
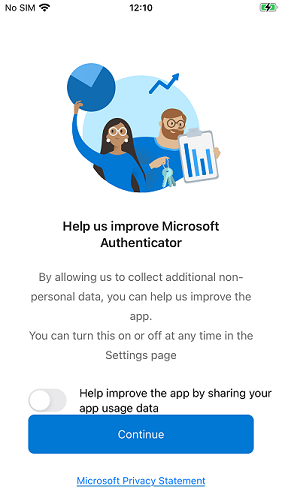
Microsoft でサインインするよう求める画面の右上隅にある、[スキップ] を押します。
![Microsoft でサインインの画面の [スキップ] のスクリーンショット。](media/using-authenticator/skip-signin-with-microsoft-screen.png)
検証可能な資格情報を発行する
Microsoft Authenticator アプリをインストールし、準備ができたら、公開されているエンド ツー エンドのデモ Web アプリを使用して、最初の検証可能な資格情報を Authenticator に発行します。
ブラウザーでエンド ツー エンドのデモを開きます
- [First Name] と [Last Name] に入力し、[Next] を押します
- [Verify with True Identity] を選択します
- [Take a selfie]、[Upload government issued ID] の順に選択します。 このデモでは、シミュレートされたデータが使用されるため、実際のセルフィや ID を提供する必要はありません。
- [Next]、[OK]の順に選択します
Microsoft Authenticator アプリを開きます
スタート画面の右下隅にある [検証済み ID] を選択します
[QR コードをスキャン] ボタンを選択します。 この画面は、検証可能な資格情報カードがアプリにない場合にのみ表示されます。
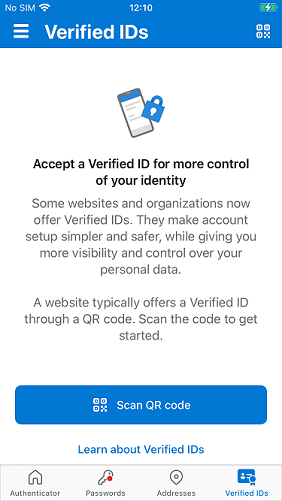
QR コードを初めてスキャンする場合は、モバイル デバイスで、Authenticator がカメラにアクセスしようとしていることが通知されます。 QR コードのスキャンを続行するために [OK] を選択します。
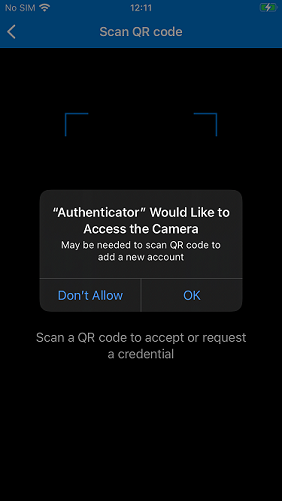
Authenticator で QR コードをスキャンし、PIN コードを入力し、[次へ] を選択します。 PIN コードは、ブラウザーのページに表示されています。
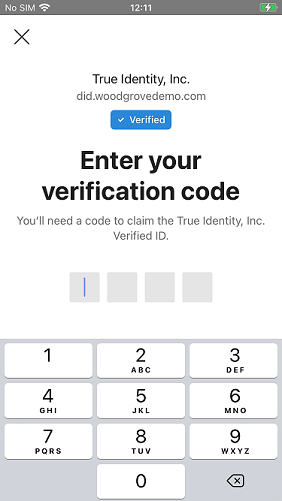
[追加] を選択して、検証可能な資格情報カードを Authenticator ウォレットに追加します。
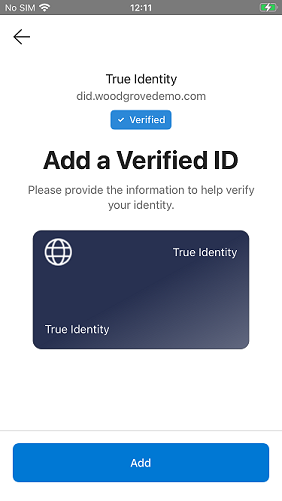
ブラウザーで [Return to Woodgrove] を選択します
以下の点にご留意ください。
- QR コードをスキャンすると、検証可能な資格情報の発行者が Authenticator に表示されます。 上のスクリーンショットでは、それが "True Identity" であり、発行要求が検証済みドメイン "did.woodgrovedemo.com" からのものであることが示されています。 ユーザーとして、この発行者を信頼するかどうか判断することができます。
- すべての発行要求で PIN コードが使用されるわけではありません。 PIN コードの使用を含めるかどうかは、発行者が決定します。
- PIN コードを使用する目的は、発行プロセスにさらなるセキュリティ レベルを追加して、検証可能な資格情報をあなた (対象の受信者) のみが発行できるようにすることです。
- デモでは、ブラウザーのページ内で QR コードの横に PIN コードが表示されます。 実際のシナリオでは、PIN コードはそこに表示されるのではなく、メールや SMS のテキスト メッセージなど、別の方法で提供されます。
検証可能な資格情報を提示する
検証可能な資格情報を提示する方法について、上記の最後の作業の続きとして説明します。 ここでは、検証可能な資格情報をデモ Web アプリに提示します。 続行する前に、True Identity の検証可能な資格情報が Authenticator にあることを確認してください。
最後に行った作業から続行する場合は、エンド ツー エンドのデモ Web アプリで [Access personalized portal] を選択します。 True Identity の検証可能な資格情報が Authenticator にあるものの、ブラウザーが閉じられている場合は、エンド ツー エンドデモ Web アプリで、まず [I've been verified] を選択してから、[Access personalized portal] を選択します。 [Access personalized portal] を選択すると、Web ページに QR コードが表示されます。
Microsoft Authenticator アプリを開きます
スタート画面の右下隅にある [検証済み ID] を選択します
右上隅にある QR コード記号を押して、カメラをオンにし、QR コードをスキャンします。
Authenticator で [共有] を選択して、検証可能な資格情報をエンド ツー エンドのデモ Web アプリに提示します。
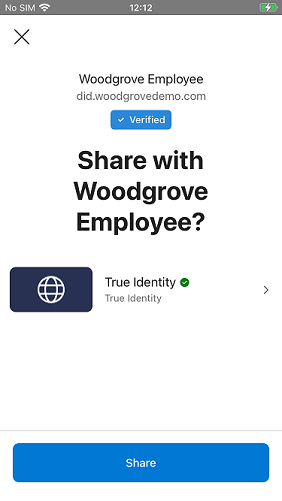
ブラウザーで、[Continue onboarding] ボタンを選択します
以下の点にご留意ください。
- QR コードをスキャンすると、検証可能な資格情報の検証者が Authenticator に表示されます。 上のスクリーンショットでは、それが "True Identity" であり、発行要求が検証済みドメイン "did.woodgrovedemo.com" からのものであることが示されています。 ユーザーとして、このパーティーを信頼し、資格情報を共有するかどうか判断することができます。
- 提示要求が、Authenticator にある検証可能な資格情報のいずれとも一致しない場合は、要求された資格情報がないというメッセージが表示されます。
- 提示要求が、Authenticator にある複数の検証可能な資格情報と一致する場合は、共有する資格情報を選択するよう求められます。
- 提示要求と一致する検証可能な資格情報が期限切れの場合は、期限切れであるというメッセージが表示されます。要求された資格情報を共有することはできません。
エンド ツー エンドのデモでオンボードを続行する
エンド ツー エンドのデモでは、続いて、あなたを新しい従業員として Woodgrove 社にオンボードします。 デモを続けると、Authenticator での発行と提示のプロセスが繰り返されます。 オンボード プロセスを続行するには、以下の手順に従います。
Woodgrove 従業員の検証可能な資格情報を自分で発行する
- ブラウザーで [Retrieve my Verified ID] を選択します。 これにより、Web ページに QR コードが表示されます。
- Authenticator の右上隅にある QR コード記号を押して、カメラをオンにします
- Authenticator で QR コードをスキャンし、PIN コードを入力し、[次へ] を選択します。 PIN コードは、ブラウザーのページに表示されています。
- [追加] を選択して、検証可能な資格情報カードを Authenticator ウォレットに追加します。
Woodgrove 従業員の検証可能な資格情報を使用してノート PC を取得する
- ブラウザーで [Visit Proseware] を選択します。
- ブラウザーで [Access discounts] を選択します。
- ブラウザーで [Verify my Employee Credential] を選択します。
- Authenticator の右上隅にある QR コード記号を押して、カメラをオンにし、QR コードをスキャンします。
- Authenticator で [共有] を選択して、検証可能な資格情報を Proseware Web アプリに提示します。
- Proseware によって資格情報が検証されると、Woodgrove の従業員割引が価格に適用されます。
検証可能な資格情報の提示日時と提示先に関するアクティビティ詳細を表示する
Microsoft Authenticator は、検証可能な資格情報のアクティビティのレコードを保持します。 資格情報カードを選択し、[アクティビティ] の表示に切り替えると、最近使用した順に並べ替えられた、資格情報のアクティビティ一覧が表示されます。 True Identity カードの場合、2 つのエントリが表示されます。1 つ目は発行されたとき、2 つ目は資格情報が Woodgrove と共有されたときのものです。
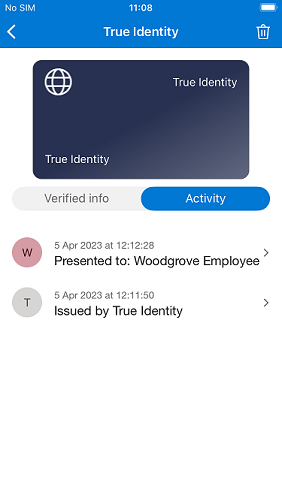
検証可能な資格情報を Authenticator から削除する
検証可能な資格情報を Microsoft Authenticator から削除することができます。 削除する資格情報カードを選択して、詳細を表示します。 次に、右上隅にあるごみ箱を選択し、削除プロンプトを確認します。
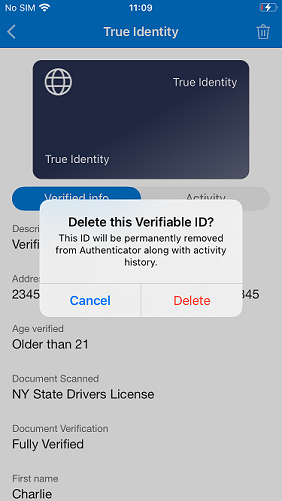
検証可能な資格情報を Authenticator から削除することは取り消し不可能なプロセスであり、元に戻すためのごみ箱はありません。 資格情報を削除した場合は、発行プロセスをもう一度実行する必要があります。
Microsoft Authenticator アプリのバージョン番号を確認する方法
- iPhone では、左上隅にある 3 つの縦棒を選択します
- Android では、右上隅にある、縦に並んだ 3 つのドットを選択します
- [ヘルプ] を選択してバージョン番号を表示します
Microsoft サポート担当者に診断データを提供する方法
Microsoft サポート ケース時に、Microsoft Authenticator アプリからの診断データを提供するよう求められた場合は、次の手順に従います。
- iPhone では、左上隅にある 3 つの縦棒を選択します
- Android では、右上隅にある、縦に並んだ 3 つのドットを選択します
- [フィードバックを送信]、[問題が発生した場合] の順に選択します
- [オプションの選択] を選択し、[確認済み ID] を選択します
- "問題の詳細を入力してください" のテキストボックスに、テキストを入力します
- 右上隅にある [送信] (iPhone の場合) または矢印 (Android の場合) を選択します
次のステップ
Microsoft Entra 確認済み ID 用にテナントを構成する方法を学習します。
フィードバック
以下は間もなく提供いたします。2024 年を通じて、コンテンツのフィードバック メカニズムとして GitHub の issue を段階的に廃止し、新しいフィードバック システムに置き換えます。 詳細については、「https://aka.ms/ContentUserFeedback」を参照してください。
フィードバックの送信と表示