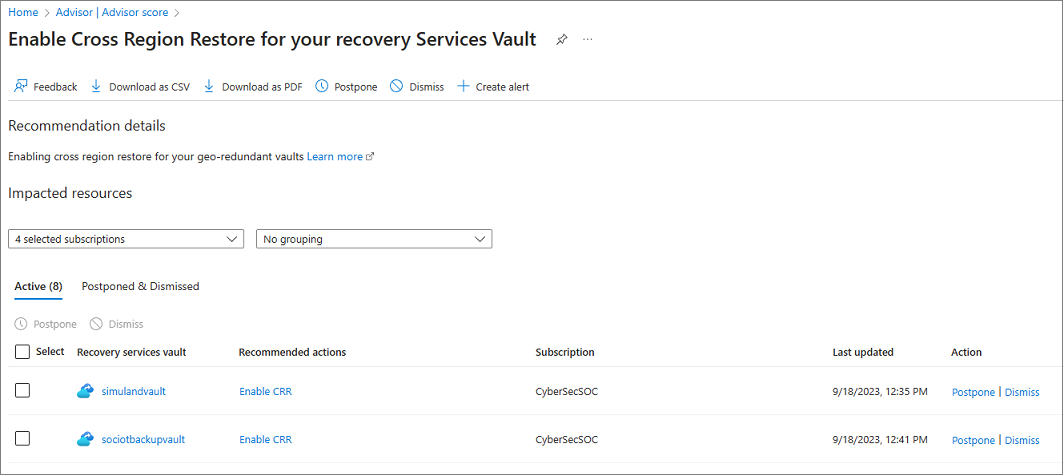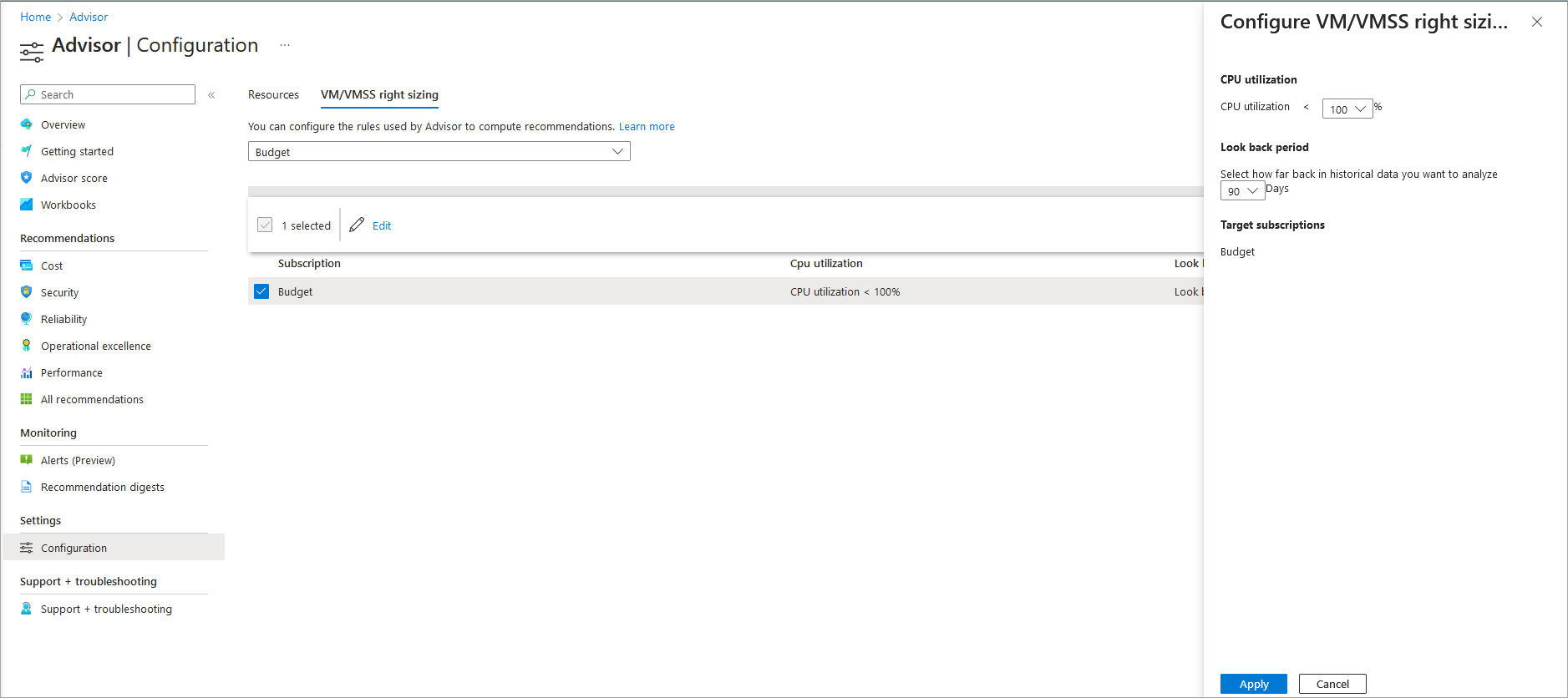Azure Advisor ポータルの基本
Azure portal から Azure Advisor にアクセスし、推奨事項を取得および管理し、Advisor 設定を構成する方法について説明します。
Note
Advisor は、新しく作成されたリソースを検出するためにバック グラウンドで自動的に実行されます。 それらのリソースの推奨事項を提供するには、最大 24 時間かかる場合があります。
Advisor を開く
Advisor にアクセスするには、Azure portal にサインインします。 ページの上部にある [Advisor] アイコンを選択するか、上部にある検索バーを使用して Advisor を検索します。 左側のウィンドウで [Advisor] を選択することもできます。 Advisor の概要ページが既定で開きます。
Azure Advisor ダッシュボード
Advisor の [概要] ページで、パーソナライズされた実用的な推奨事項を確認します。
- 上部のオプションでは フィードバック、推奨事項をコンマ区切り値 (CSV) ファイルまたは PDF としてダウンロードする、Advisor Workbooks へのリンクが提供されています。
- その下のフィルター ボタンは、推奨事項に焦点を当てています。
- タイルはさまざまな推奨事項カテゴリを表し、各カテゴリに現在のスコアを含めます。
- [概要] には、Advisor ブック、推奨事項、Azure Well-Architected フレームワークのメイン ページに直接アクセスするためのオプションが表示されます。
フィルターとアクセスに関する推奨事項
Advisor の [概要] ページのタイルには、アクセス権を持つすべてのサブスクリプションのさまざまなカテゴリの推奨事項が既定で表示されます。
表示をフィルター処理するには、ページ上部のボタンを使用します。
- サブスクリプション: すべてのサブスクリプションに対する Advisor の推奨事項を表示するには、[すべて] を選択します。 または、特定のサブスクリプションを選択します。 ボタン以外の部分をクリックして変更を適用します。
- 推奨事項の状態: [アクティブ] (既定では、延期または無視していない推奨事項)、[延期] または [無視]。 ボタン以外の部分をクリックして変更を適用します。
- リソース グループ: [すべて] (既定) または特定のリソース グループを選択します。 ボタン以外の部分をクリックして変更を適用します。
- 種類: [すべて] (既定) または特定のリソースを選択します。 ボタン以外の部分をクリックして変更を適用します。
- より高度なフィルター処理を行う場合は、[フィルターの追加] を選択します。
推奨事項の特定の一覧を表示するには、カテゴリ タイルを選択します。
各タイルには、そのカテゴリの推奨事項に関する情報が表示されます:
- カテゴリの全体的なスコア。
- カテゴリの推奨事項の合計数と、影響ごとの特定の数。
- 推奨事項によって影響を受けたリソースの数。
Advisor スコアの詳細なグラフィックスと情報については、「Advisor スコア を使用した Azure ワークロードの最適化」を参照してください。
推奨事項の詳細とソリューションのオプションを取得する
推奨されるアクションや影響を受けるリソースなど、推奨事項の詳細を表示できます。 推奨事項の延期や無視など、ソリューション オプションを確認することもできます。
影響を受けるリソースなど、推奨事項の詳細を確認するには、カテゴリの推奨事項の一覧を開きます。 次に、特定の推奨事項の [説明] または [影響を受けるリソース] を選択します。 次のスクリーンショットは、信頼性に関する推奨事項の詳細ページを示しています。
アクションの詳細を表示するには、[推奨されるアクション] リンクを選択します。 アクションを実行できる Azure ページが開きます。 または、影響を受けるリソースのページを開いて、推奨されるアクションを実行します (2 つのページは同じである可能性があります)。
アクションを実行する前に推奨事項について把握しておくには、[推奨されるアクション] ページまたは [推奨事項の詳細] ページの上部にある [詳細情報] を選択します。
推奨事項は延期することができます。
特定の権限がない限り、推奨事項を無視することはできません。 アクセス許可については、「Azure Advisor のアクセス許可」を参照してください。
推奨事項をダウンロードする
推奨事項をダウンロードするには、[csv としてダウンロード]、または推奨事項の一覧または詳細ページの上部にあるアクション バーの [PDF としてダウンロード] を選択します。 ダウンロード オプションでは、Advisor に適用しているフィルターが考慮されます。 推奨事項の特定のカテゴリまたは特定の推奨事項を表示しているときにダウンロード オプションを選択すると、ダウンロードされた概要には、そのカテゴリまたは推奨事項の情報だけが含まれます。
推奨事項の構成
サブスクリプションまたはテスト リソースなどのリソースを Advisor の推奨事項から除外し、特定のサブスクリプションとリソース グループに対してのみ推奨事項を生成するように Advisor を構成することができます。
Note
サブスクリプションまたは Advisor の計算ルールを変更するには、サブスクリプションの所有者である必要があります。 必要なアクセス許可がない場合、このオプションはユーザー インターフェイスで無効になります。 アクセス許可については、「Azure Advisor のアクセス許可」を参照してください。 VM の適切なサイズ設定の詳細については、「Azure Advisor を使用してサービス コストを削減する」を参照してください。
任意の Azure Advisor ページから、左側のペインで [構成] を選択します。 既定で [リソース] タブが選択された状態で [Advisor の構成] ページが開きます。
[リソース] タブを使用して、Advisor の推奨事項のサブスクリプションを選択または選択解除します。 準備ができたら、[適用] を選択します。 ページが更新されます。
[VM/VMSS の適切なサイズ設定] タブを使用して、Advisor 仮想マシン (VM) と仮想マシン スケール セット (VMSS) の推奨事項を調整します。 具体的には、サブスクリプションごとにフィルターを設定して、特定の CPU 使用率のマシンに対する推奨事項のみを表示できます。 この設定では、マシンごとに推奨事項がフィルター処理されますが、生成方法は変更されません。 次のステップを実行します。
平均 CPU 使用率のフィルターを設定するサブスクリプションを選びます。 次に、 [編集] を選択します。 VM/VMSS の適切なサイズ設定のためにすべてのサブスクリプションを編集できるわけではありません。特定の特権が必要です。 アクセス許可の詳細については、「Azure Advisor のアクセス許可」を参照してください。
平均 CPU 使用率の値を選択し、[適用] を選択します。 新しい設定が推奨事項に反映されるまでに最大 24 時間かかる場合があります。
関連するコンテンツ
Advisor の詳細については、次を参照してください。