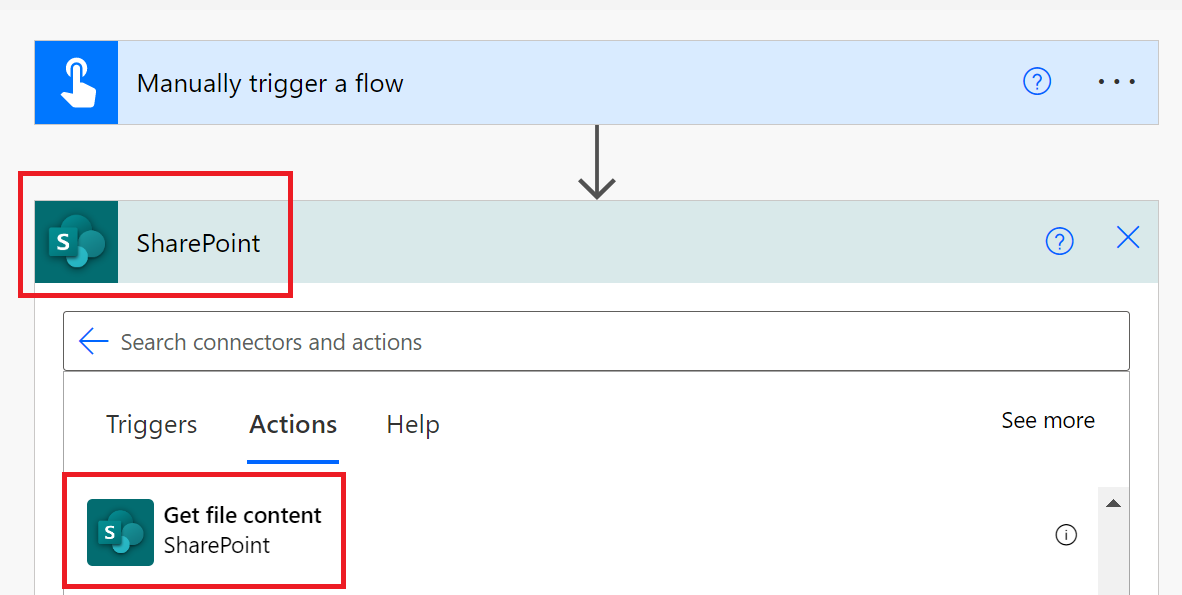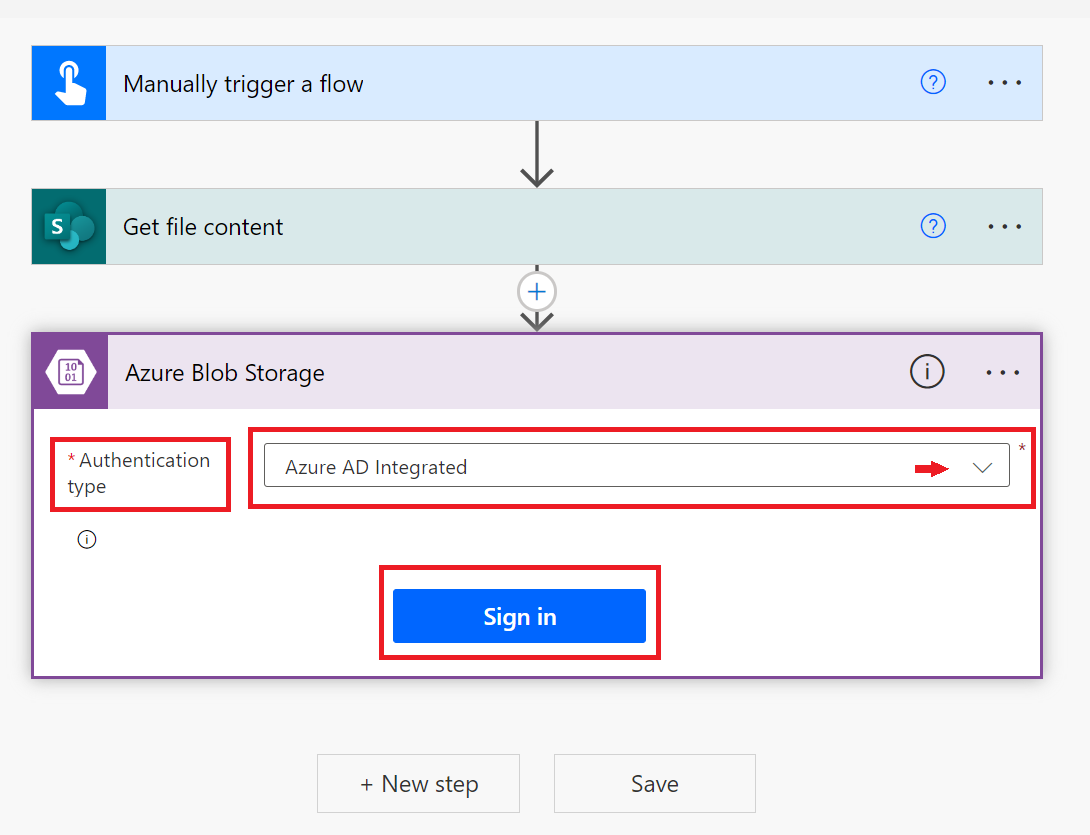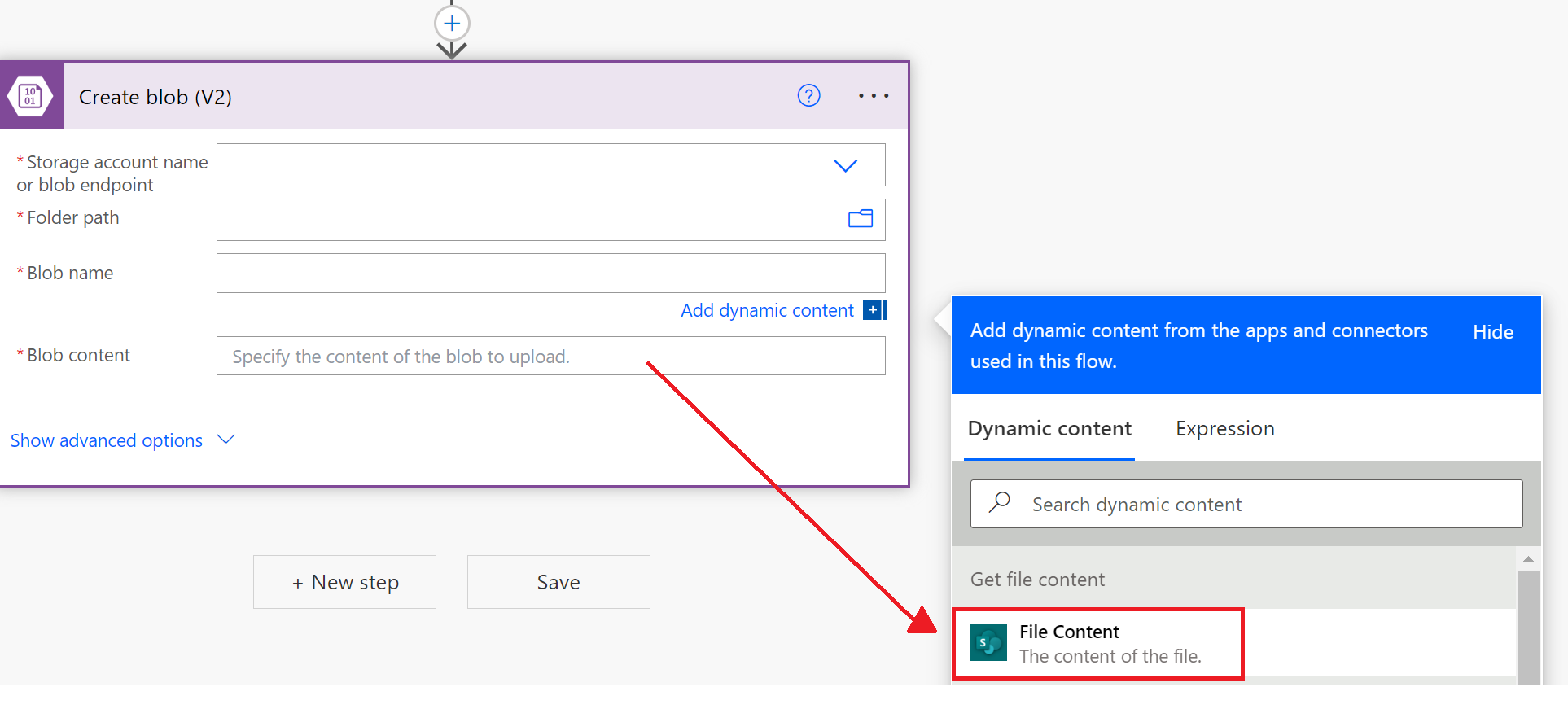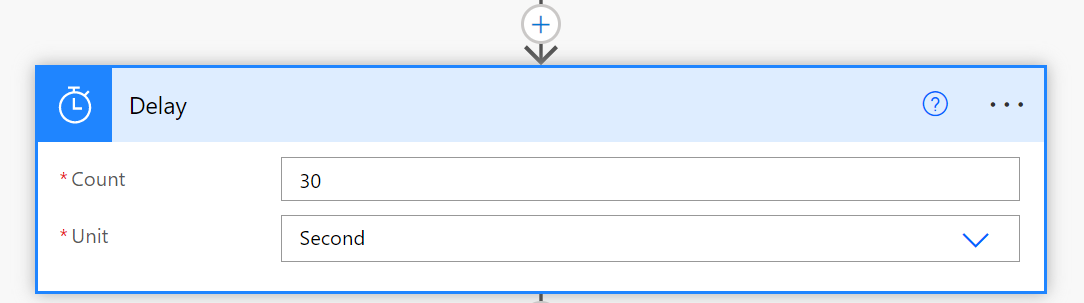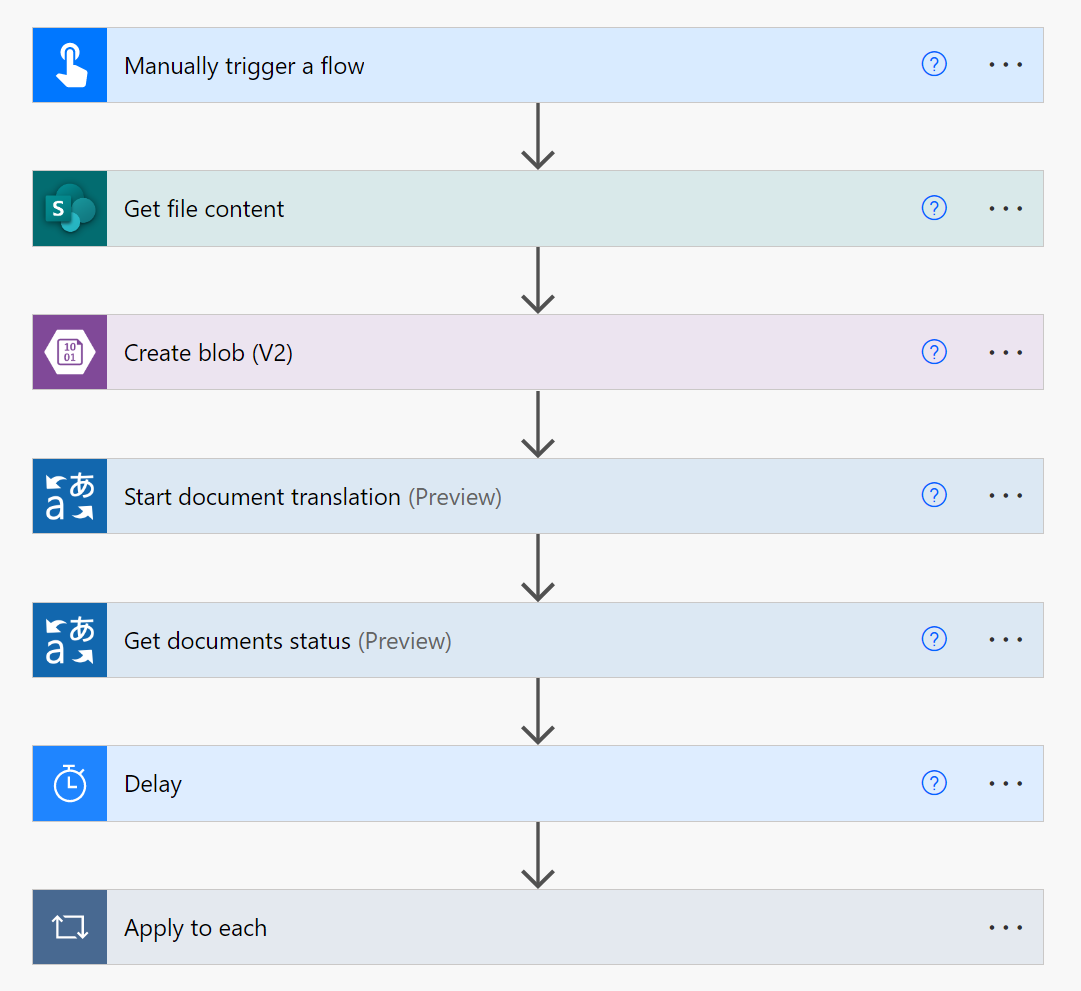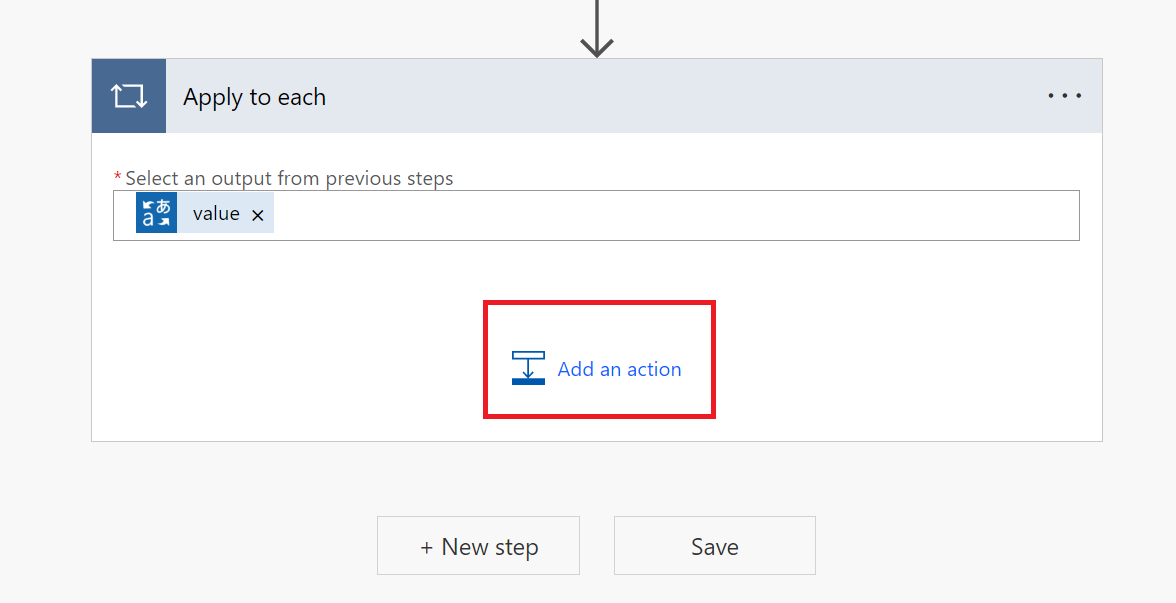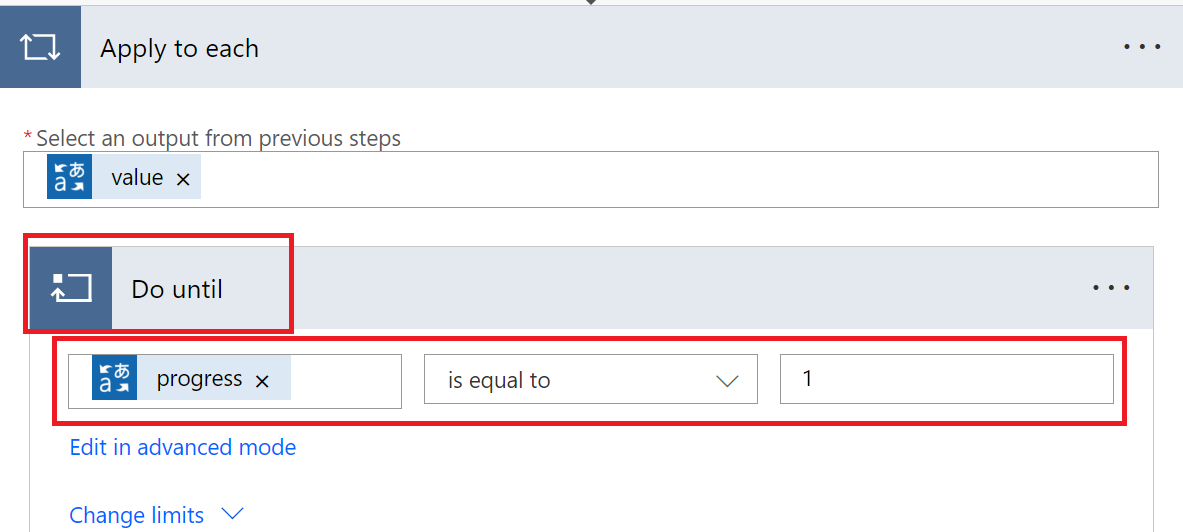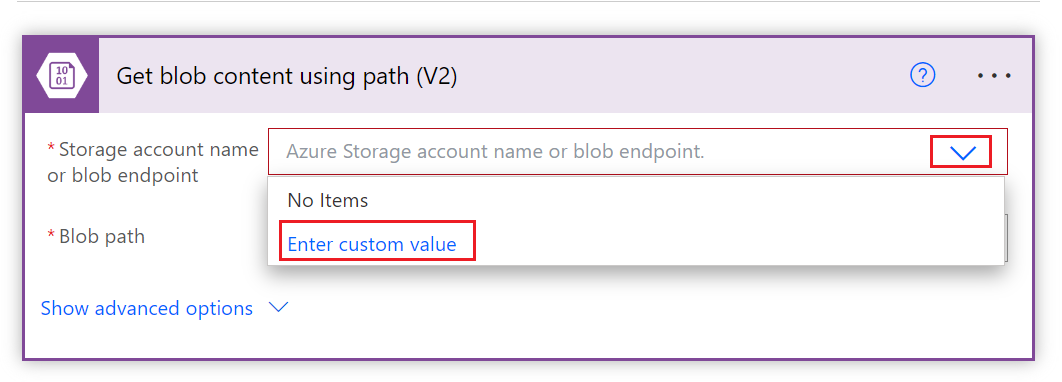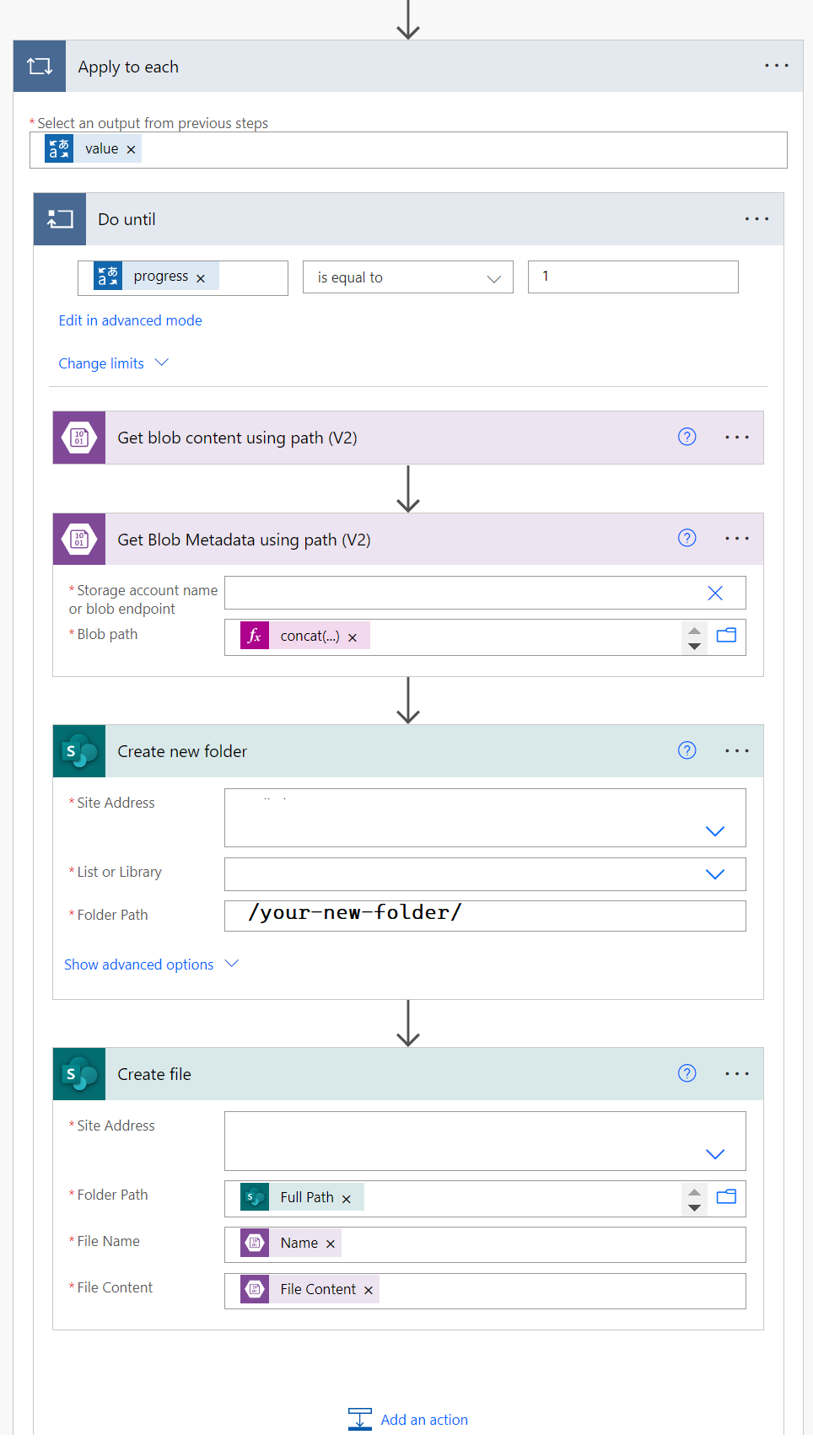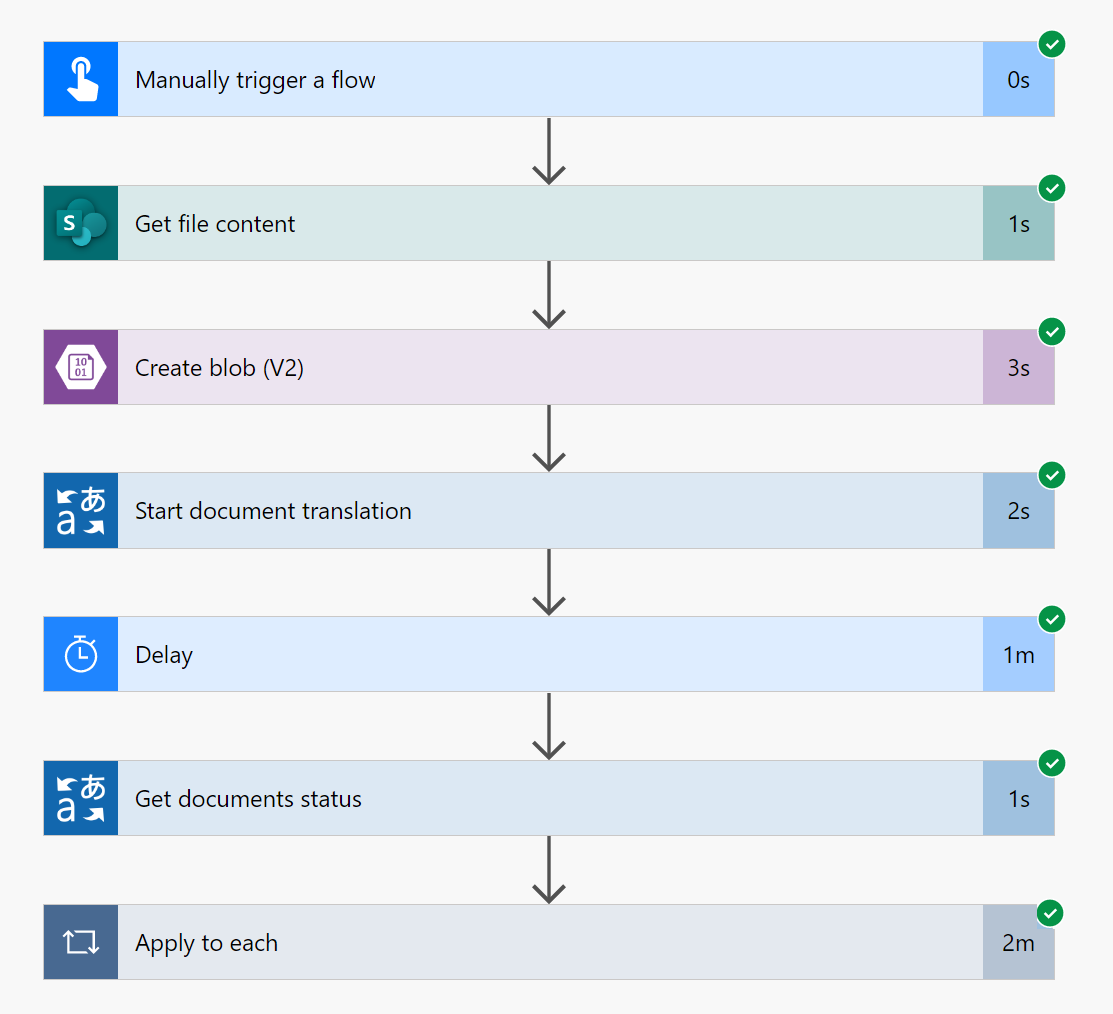ドキュメント翻訳フローを作成する (プレビュー)
重要
Translator コネクタは現在、パブリック プレビューで利用できます。 機能、アプローチ、およびプロセスは、一般提供 (GA) の前に、ユーザーからのフィードバックに基づいて変更される可能性があります。
このチュートリアルでは、ドキュメント翻訳をサポートする Microsoft Translator V3 コネクタ クラウド フローの構成について説明します。 Translator V3 コネクタは、Translator Service インスタンスと Microsoft Power Automate の間に接続を作成します。これにより、アプリとワークフローの手順として 1 つ以上の事前構築済み操作が使用できるようになります。
ドキュメント翻訳は、Azure AI Translator サービスのクラウドベースの REST API 機能です。 Document Translation API を使用すると、元のドキュメント構造とデータ形式を保持しながら、複数の複雑なドキュメント翻訳が可能になります。
このチュートリアルの内容:
前提条件
作業を開始するために必要なものは、Translator リソース、少なくとも 2 つのコンテナーがある Azure ストレージ アカウント、ロールベースのアクセス権があるシステム割り当てマネージド IDです。
Translator リソース
アクティブな Azure アカウントがない場合は、無料で作成できます。
単一サービス Translator リソース (マルチサービス Azure AI サービス リソースとは異なる) を作成します。 Translator プロジェクトとインスタンスの詳細フィールドに入力するときは、次のエントリに特に注意してください。
[リソース リージョン] . (グローバル リージョンではなく) 米国西部などの地理的リージョンを選択します。
価格レベル。 このサービスを試すには、Standard S1 を選択してください。
Translator リソースからのキーと名前を使用して、アプリケーションを Power Automate に接続します。 Translator リソース キーは、Azure portal の [リソース管理] セクションの下にあり、リソース名はページの上部にあります。
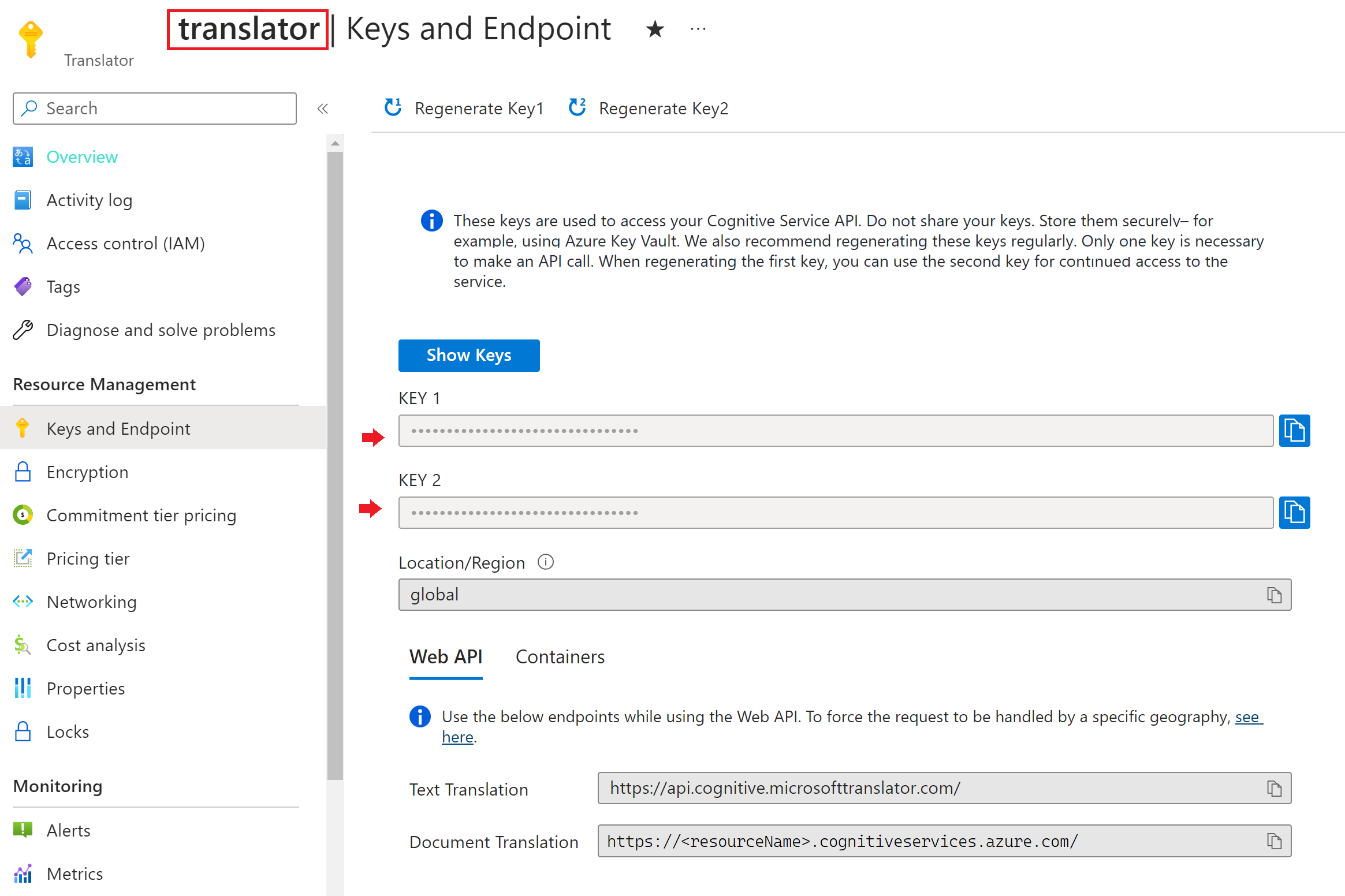
自分のキーとリソース名をコピーして、使いやすい場所 (Microsoft メモ帳など) に貼り付けます。
Azure Storage
次に、Azure Blob Storage アカウントと、ソース ファイルとターゲット ファイル用の少なくとも 2 つのコンテナーが必要です。
- ソースのコンテナー。 このコンテナーは、翻訳対象のファイルをアップロードする場所です (必須)。
- ターゲットのコンテナー。 このコンテナーは、翻訳されたファイルを格納する場所です (必須)。
ストレージ アカウントがファイアウォールの内側にある場合、追加の構成を有効にする必要があります。
Azure portal に移動し、ご自分の Azure アカウントにサインインします。
ストレージ アカウントを選択します。
左側のペインの [セキュリティとネットワーク] グループで、[ネットワーク] を選択します。
[ファイアウォールと仮想ネットワーク] タブで、[選択した仮想ネットワークと IP アドレスから有効] を選択します。
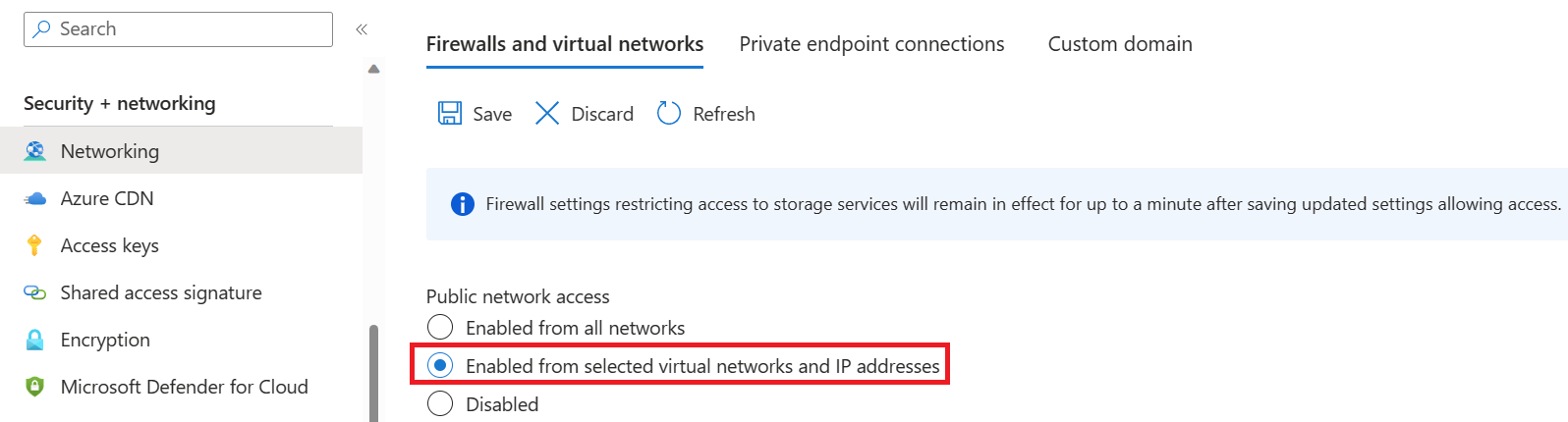
すべてのチェック ボックスの選択を解除します。
[Microsoft ネットワーク ルーティング] が選択されていることを確認します。
[リソース インスタンス] セクションで、リソースの種類として Microsoft.CognitiveServices/accounts を選択し、ご利用の Translator リソースをインスタンス名として選択します。
[信頼されたサービスの一覧にある Azure サービスがこのストレージ アカウントにアクセスすることを許可します] ボックスがオンになっていることを確認します。 例外の管理に関する詳細については、「Azure Storage ファイアウォールおよび仮想ネットワークを構成する」を参照してください。

[保存] を選択します。 ネットワークの変更が反映されるまでに最大 5 分かかる場合があります。
RBAC をもつマネージド ID
最後に、ドキュメント翻訳に Translator V3 コネクタの操作を使用する前に、ロールベースの ID 制御 (RBAC) をもつマネージド ID を使用して、Translator リソースにストレージ アカウントへのアクセス権を付与する必要があります。
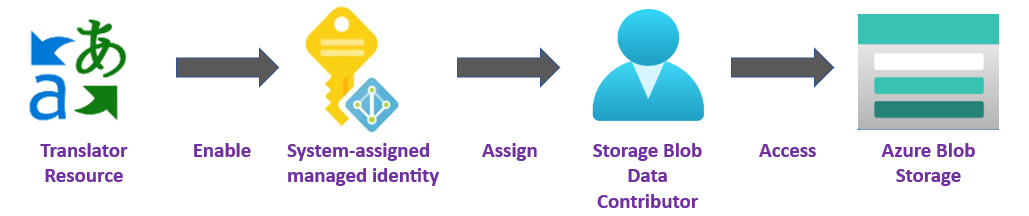
マネージド ID の作成
まず、Translator リソースのシステム割り当てマネージド ID を作成し、Azure ストレージ アカウントにアクセスするためのその ID 固有のアクセス許可を付与します。
Azure portal に移動し、ご自分の Azure アカウントにサインインします。
Translator リソースを選択します。
左側のペインの [リソース管理] グループで、[ID] を選択します。
[システム割り当て済み] タブで、[状態] トグルをオンにします。
[保存] を選択します。
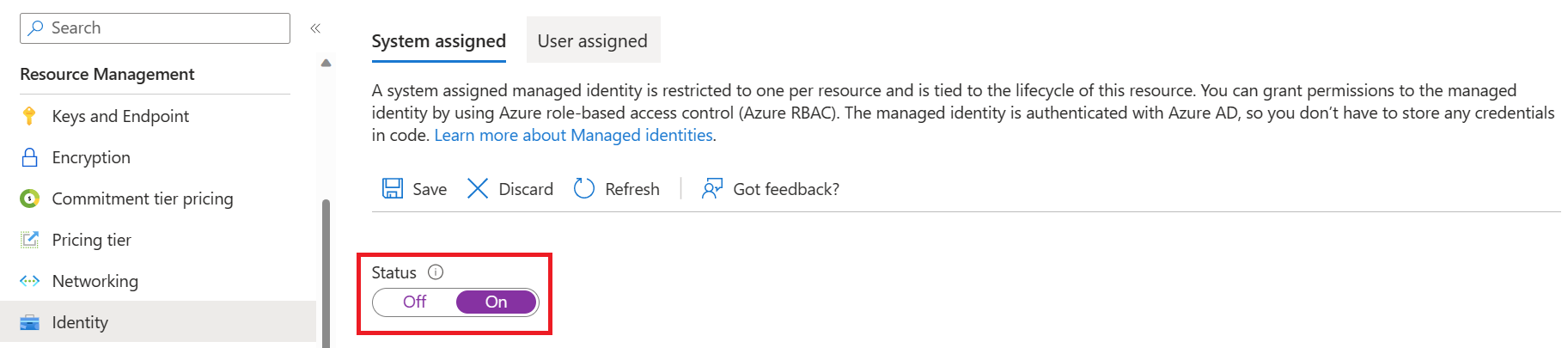
ロール割り当て
次に、ストレージ リソースのストレージ スコープでマネージド ID にStorage Blob Data Contributor ロールを割り当てます。
Azure portal に移動し、ご自分の Azure アカウントにサインインします。
Translator リソースを選択します。
左側のペインの [リソース管理] グループで、[ID] を選択します。
[アクセス許可] で、 [Azure ロールの割り当て] を選択します。
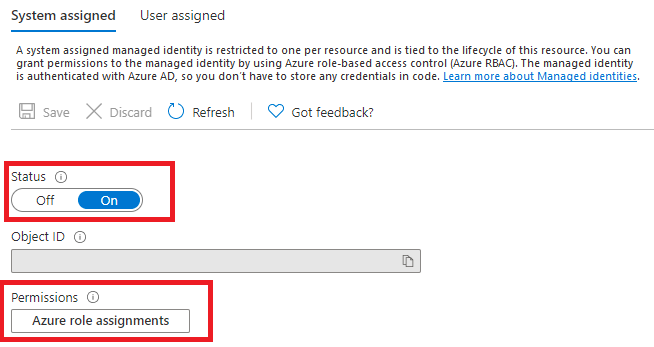
開いた [Azure ロールの割り当て] ページで、ドロップダウン メニューからサブスクリプションを選択し、[+ ロールの割り当ての追加] を選択します。
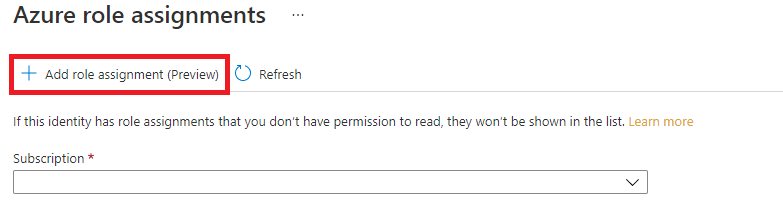
最後に、Translator サービス リソースにストレージ BLOB データ共同作成者ロールを割り当てます。 ストレージ BLOB データ共同作成者ロールにより、(システム割り当てマネージド ID で表される) Translator に、BLOB コンテナーとデータへの読み取り、書き込み、削除アクセス権が付与されます。 [ロールの割り当ての追加] ポップアップ ウィンドウで、以下のようにフィールドに入力して、 [保存] を選択します。
フィールド 値 スコープ Storage。 サブスクリプション ストレージ リソース に関連付けられているサブスクリプション。 リソース ストレージ リソースの名前。 ロール ストレージ BLOB データ共同作成者。 [ロールの割り当てが追加されました] 確認メッセージが表示されたら、ページを更新して追加されたロールの割り当てを確認します。

新しいロールの割り当てがすぐに表示されない場合は、もう一度ページを更新してみてください。 ロールを割り当てたり、ロールの割り当てを削除したりした場合、変更が適用されるまでに最大 30 分かかることがあります。
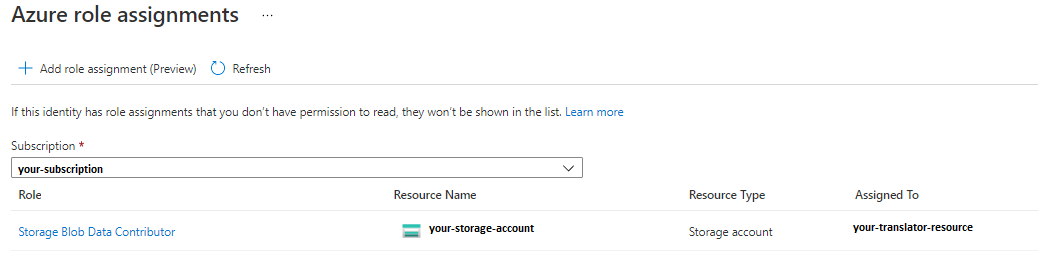
ドキュメント翻訳フローを構成する
前提条件と初期セットアップを完了したので、Translator V3 コネクタを使用してドキュメント翻訳フローの作成を開始しましょう。
Power Automate にサインインします。
左側のサイドバー メニューから [作成] を選択します。
[メイン コンテンツ] 領域から [インスタント クラウド フロー] を選択します。
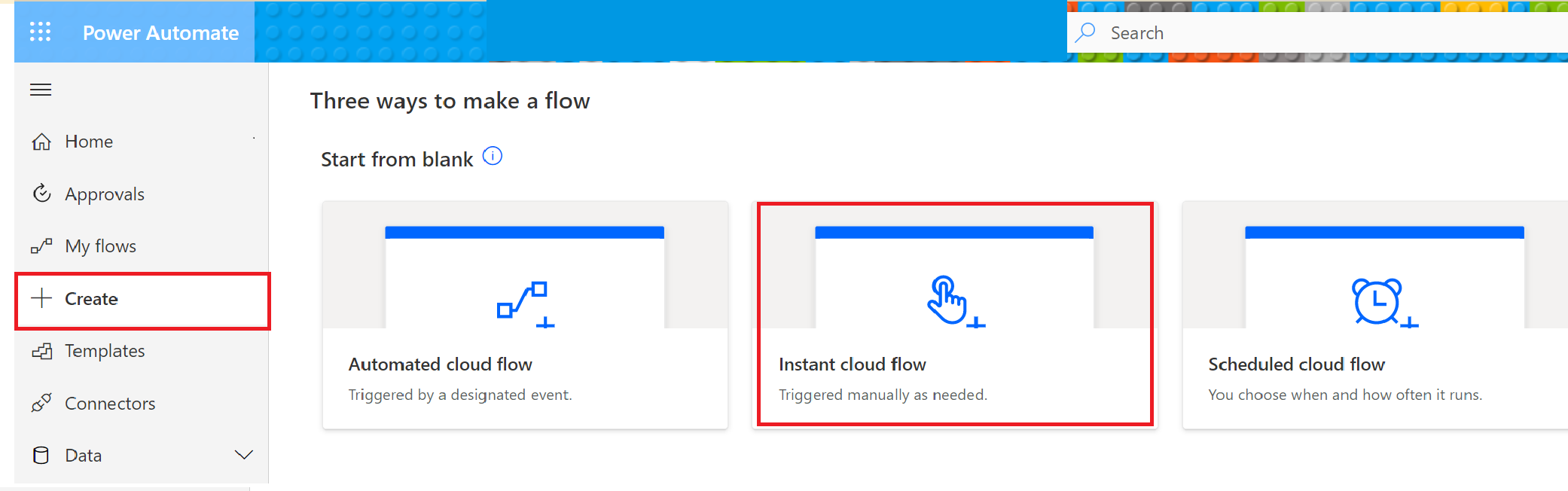
ポップアップ ウィンドウでフローに名前を付け、[手動でフローをトリガーする] を選択し、[作成] を選択します。
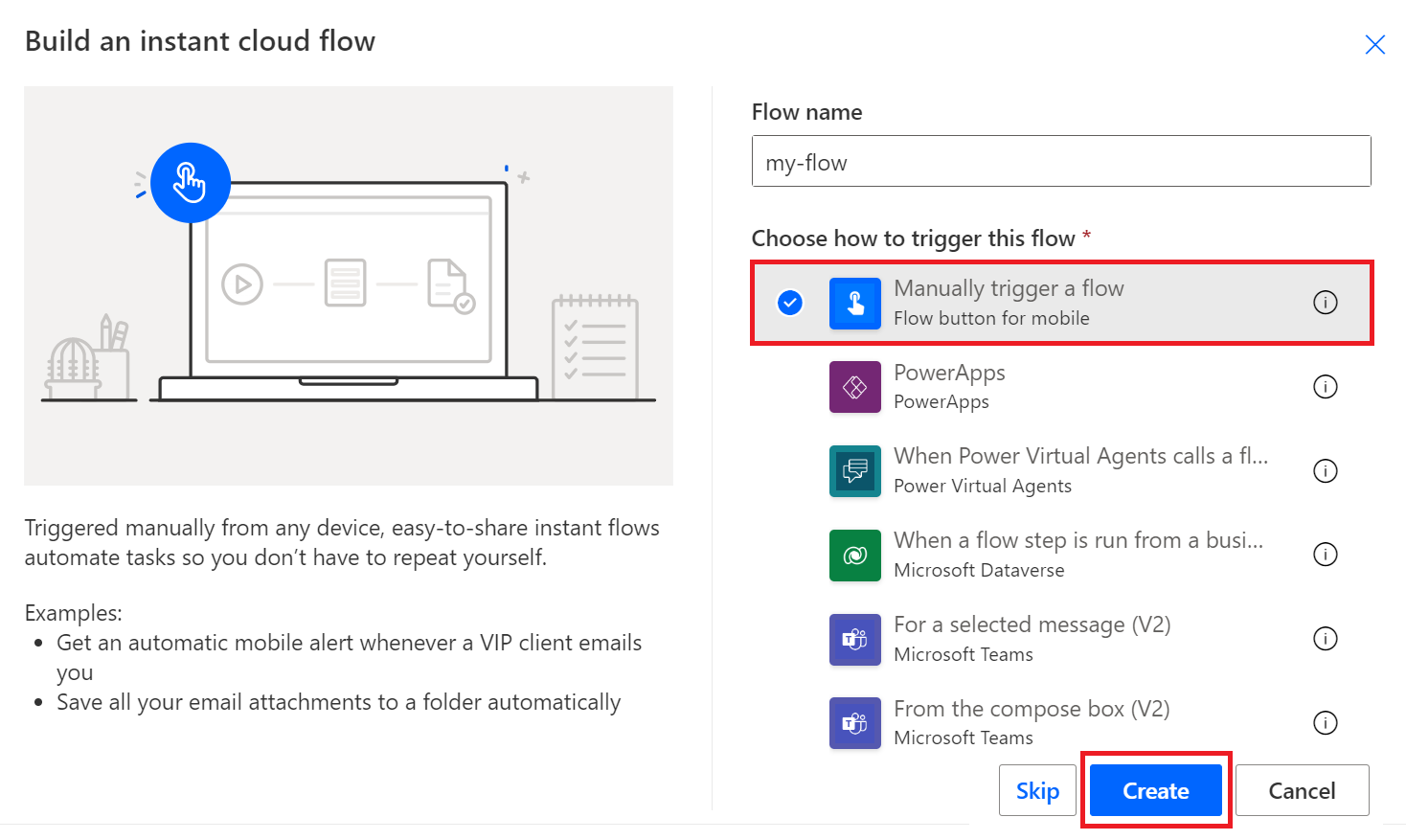
インスタント フローの最初の手順 (フローを手動でトリガーする) が画面に表示されます。 [新しいステップ] を選択します。
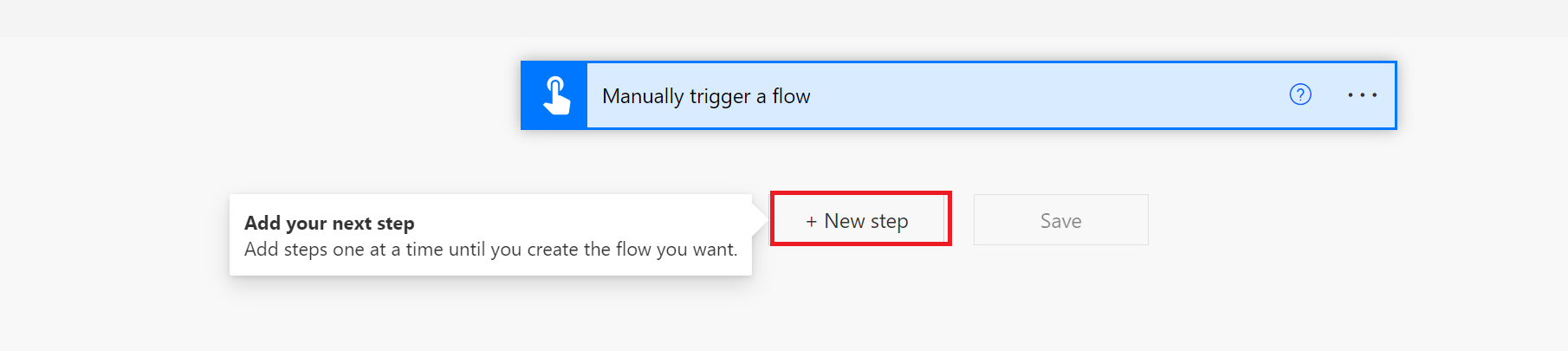
ドキュメントを翻訳する
次に、アクションを選択する準備ができました。 Azure Blob Storage または Microsoft SharePoint アカウントにあるドキュメントを翻訳できます。
Azure Blob Storage
Translator V3 コネクタを使用して Azure Blob Storage にあるファイルを翻訳する手順を次に示します。
- Translator V3 コネクタを選択します。
- ドキュメント翻訳を選択します。
- Azure Blob Storage 資格情報とコンテナーの場所を入力します。
- ソース言語とターゲット言語を選択してドキュメントを翻訳します。
- 翻訳操作の状態を取得します。
[操作の選択] ポップアップ ウィンドウで、[コネクタとアクションの検索] の検索バーに「Translator V3」と入力し、[Microsoft Translator V3] アイコンを選択します。
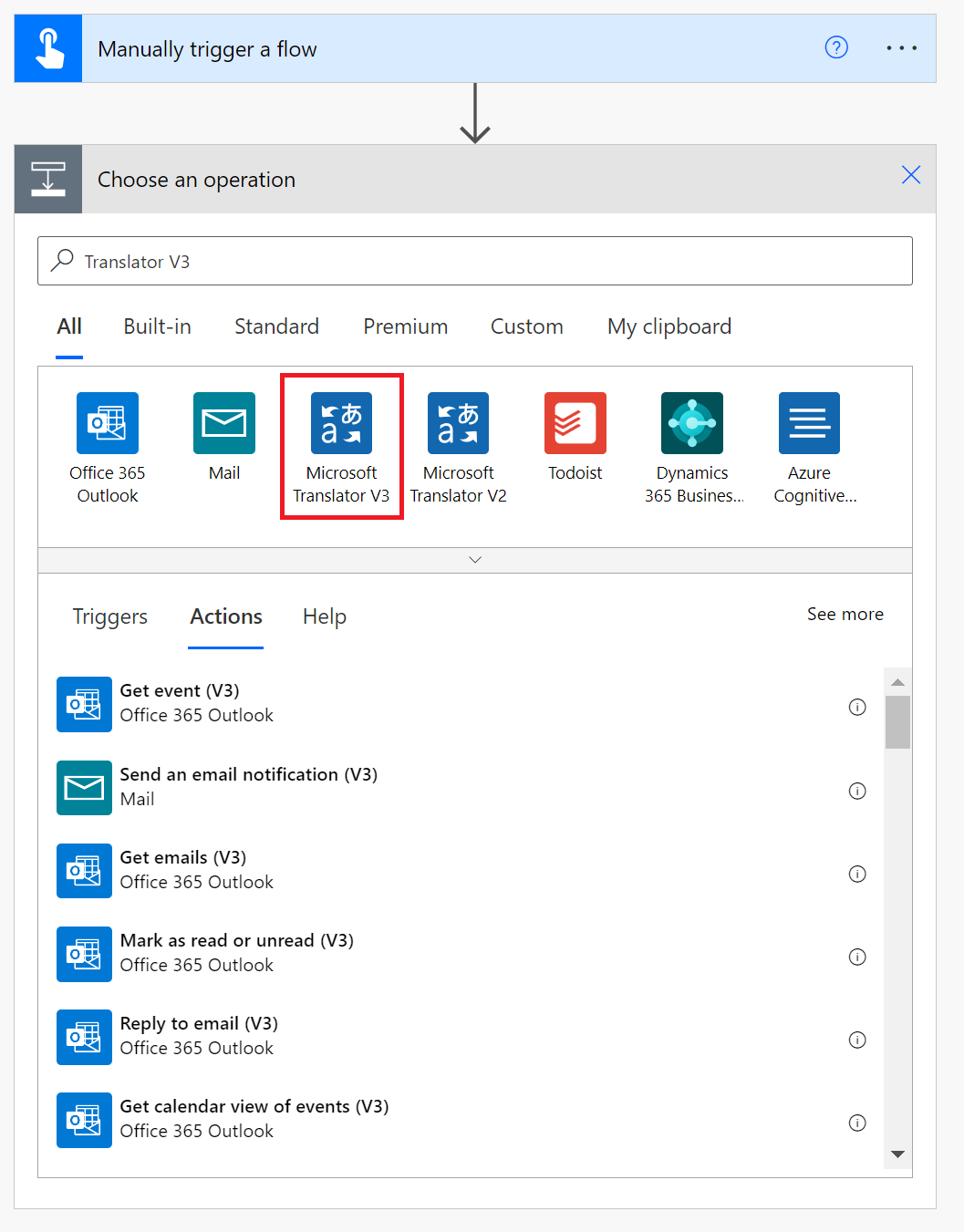
[ドキュメント翻訳の開始] アクションを選択します。
Translator V3 コネクタを初めて使用する場合は、リソースの資格情報を入力する必要があります。
接続名。 接続の名前を入力します。
サブスクリプション キー。 Translator リソース キーは、Azure portal のリソース サイドバーの [リソース管理] セクションにあります。 いずれかのキーを入力します。 Translator リソースが (グローバルではなく) 米国西部などの地理的リージョンに割り当てられていることを確認します。
Translator リソース名。 Azure portal のリソース ページの上部にある Translator リソースの名前を入力します。 [作成] を選択します
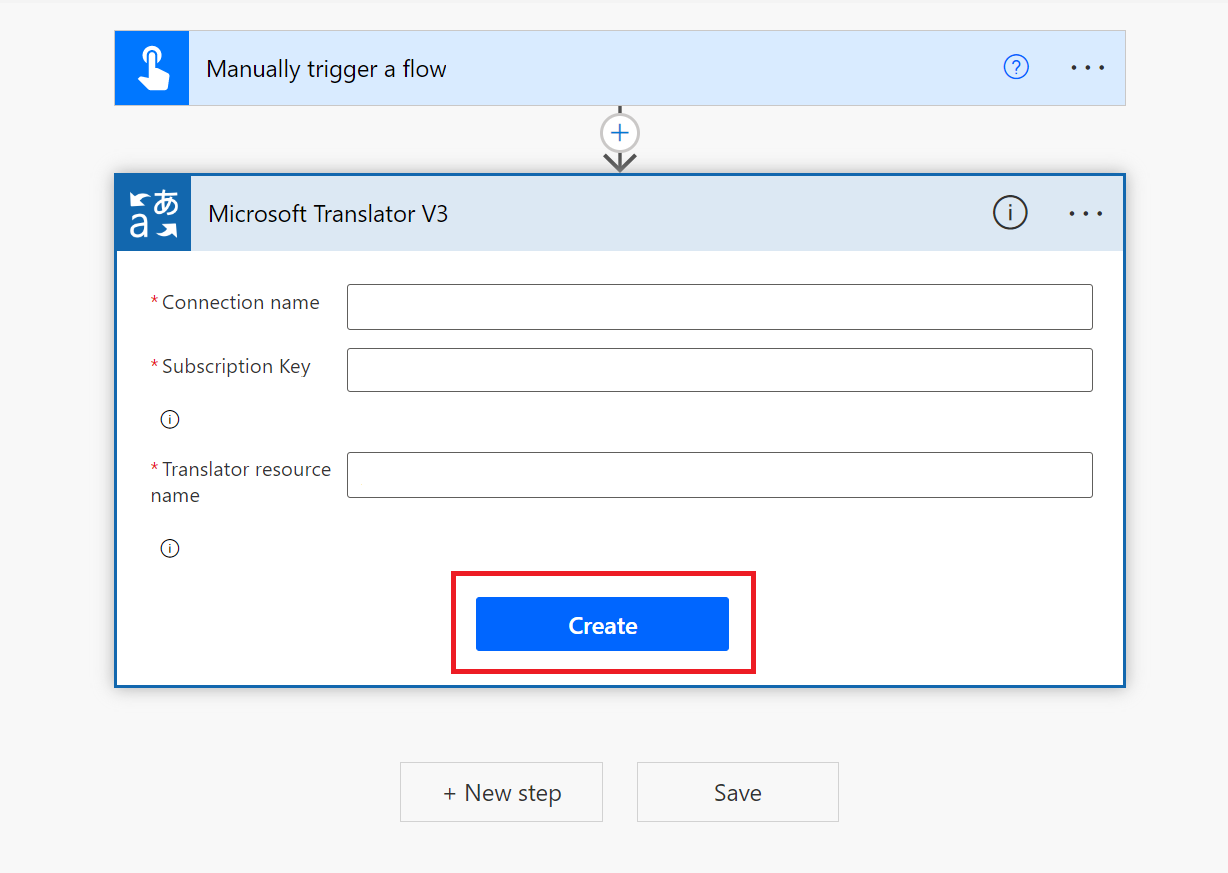
Note
接続をセットアップした後は、後続のフローの資格情報を再入力する必要はありません。
[ドキュメント翻訳の開始] アクション ウィンドウが表示されます。 フィールドに次のように入力します。
[入力ドキュメントのストレージ型]。 [ファイル] または [フォルダー] を選択します。
ドロップダウン メニューから [ソース言語] を選択するか、既定の [自動検出] オプションをそのまま使用します。
[ソース ドキュメントの場所]。 Azure Storage ソース ドキュメント コンテナー内のドキュメントの URL を入力します。
[翻訳されたドキュメントの場所]。 Azure ストレージのターゲット ドキュメント コンテナーの URL を入力します。
ソース URL とターゲット URL を検索するには、次のようにします。
Azure Portal のストレージ アカウントに移動します。
左側のサイドバーの [データ ストレージ] で [コンテナー] を選択します。
source 移行先 ソース コンテナーの横にあるチェック ボックスをオンにします。 ターゲット コンテナーの横にあるチェック ボックスをオンにします。 メイン ウィンドウ領域から、翻訳するファイルまたはドキュメントを選択します。 右側にある省略記号を選択し、[プロパティ] を選択します。 ソース URL は、[プロパティ] リストの上部にあります。 [クリップボードにコピー] アイコンを選択します。 ターゲット URL は、[プロパティ] リストの上部にあります。 [クリップボードにコピー] アイコンを選択します。 Power Automate フローに移動し、[ソース ドキュメントの場所] フィールドにソース URL を貼り付けます。 Power Automate フローに移動し、[翻訳されたドキュメントの場所] フィールドにターゲット URL を貼り付けます。
ドロップダウン メニューから [ターゲット言語] を選択し、[保存] を選択します。
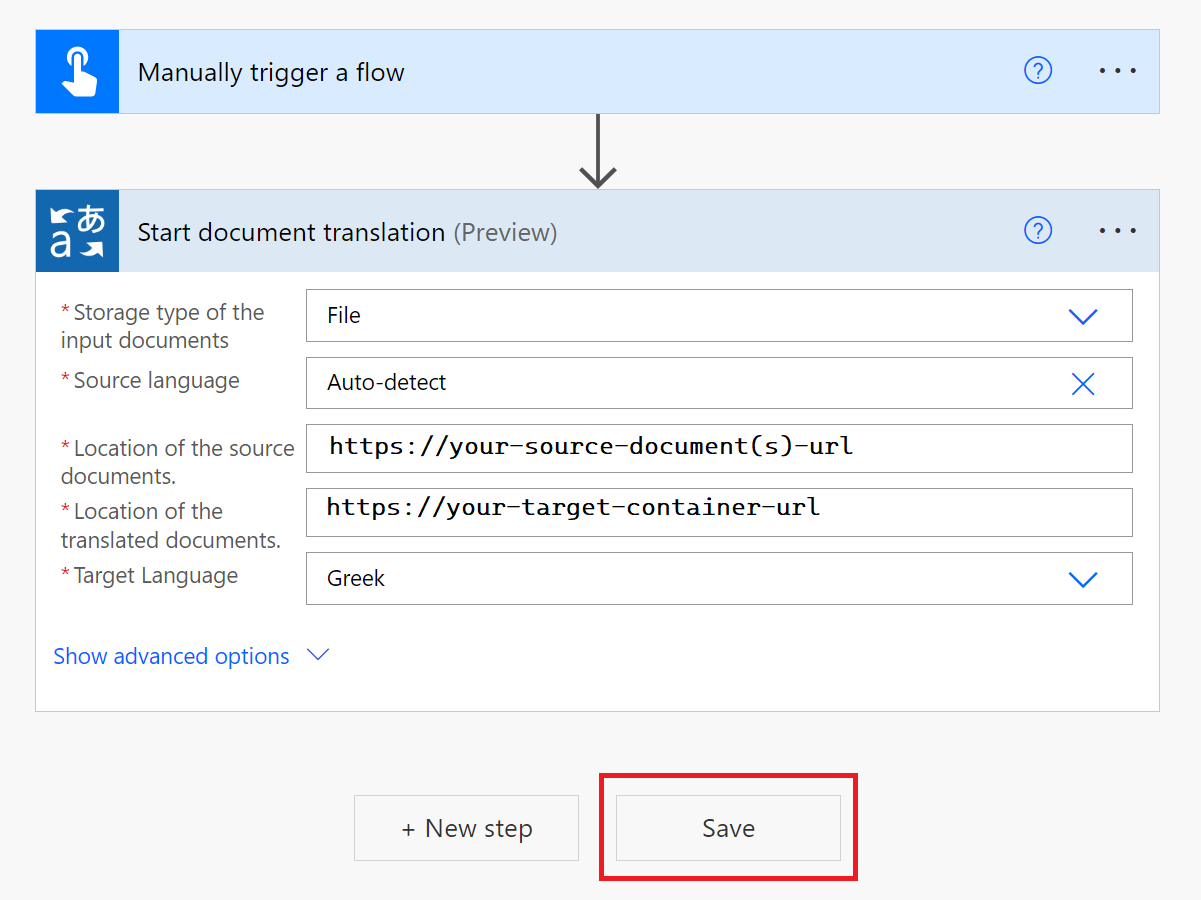
ドキュメント状態の取得
翻訳のためにドキュメントを送信したので、操作の状態を確認しましょう。
[新しいステップ] を選択します。
検索ボックスに「Translator V3」と入力し、[Microsoft Translator V3] を選択します。
[ドキュメント (documents) の状態の取得] を選択します (単数形の [ドキュメント (document) の状態の取得] アクションではありません)。
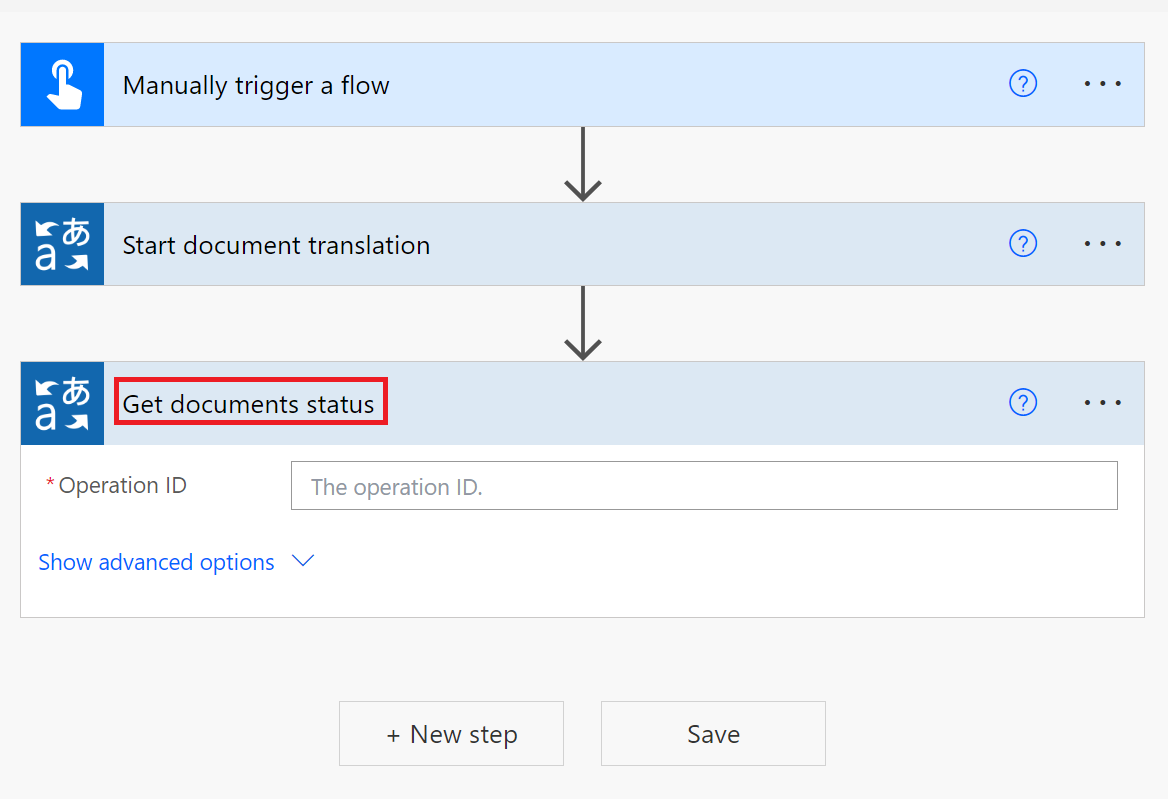
次に、式を入力して
operation IDの値を取得します。[操作 ID] フィールドを選択します。 [動的コンテンツ] / [式] ドロップダウン ウィンドウが表示されます。
[式] タブを選択し、[関数] フィールドに次の式を入力します。
body('Start_document_translation').operationID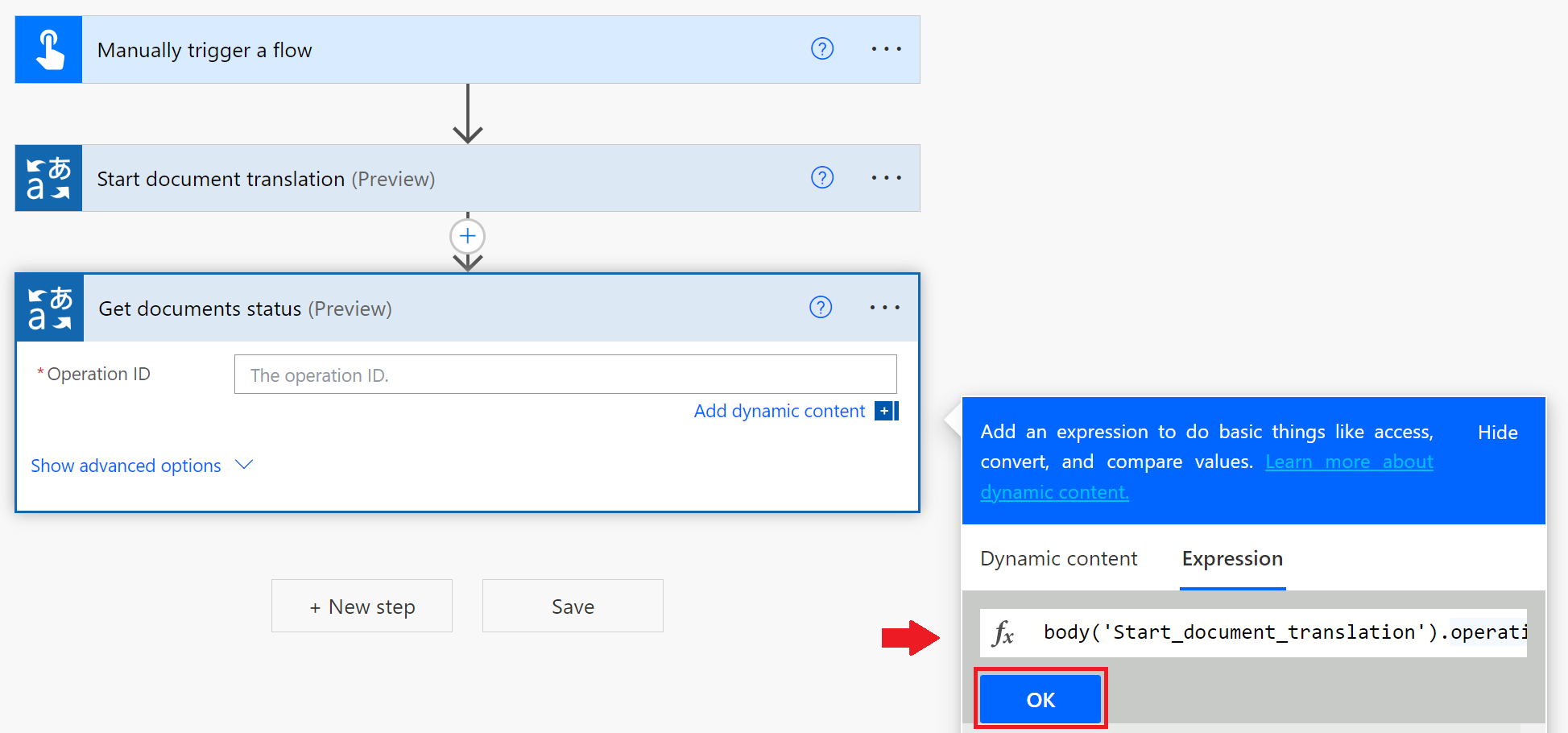
[OK] を選択します。 関数が [操作 ID] ウィンドウに表示されます。 [保存] を選択します。
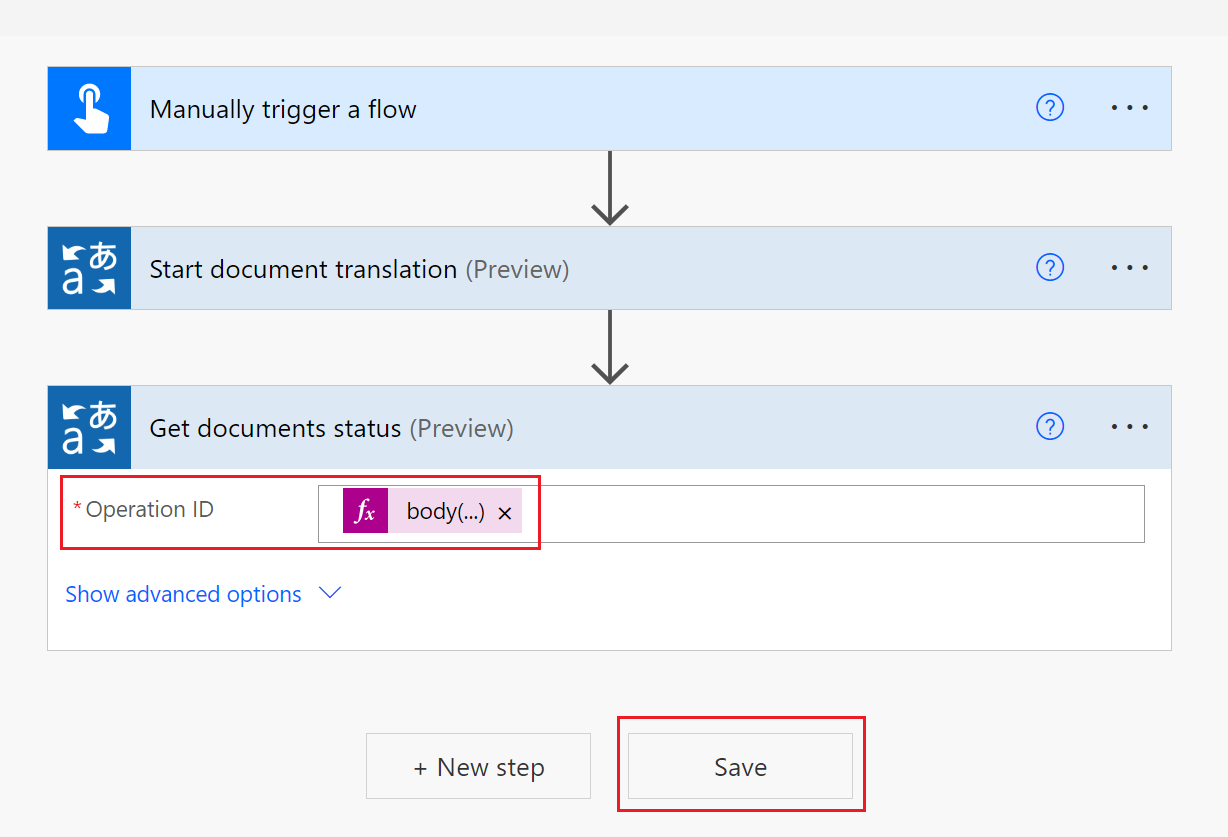
接続フローをテストする
フローとドキュメント翻訳の結果を確認します。
ページの上部に緑色のバーがあり、フローの実行の準備が整っていることを示しています。
ページの右上隅から [テスト] を選択します。

次のボタンを選択します。右側のウィンドウから [フローのテスト] → [手動] → [テスト]。
次のウィンドウで、[フローの実行] ボタンを選択します。
最後に、[完了] ボタンを選択します。
「フローが正常に実行されました」というメッセージが表示され、成功した各ステップに合わせて緑色のチェックマークが表示されます。
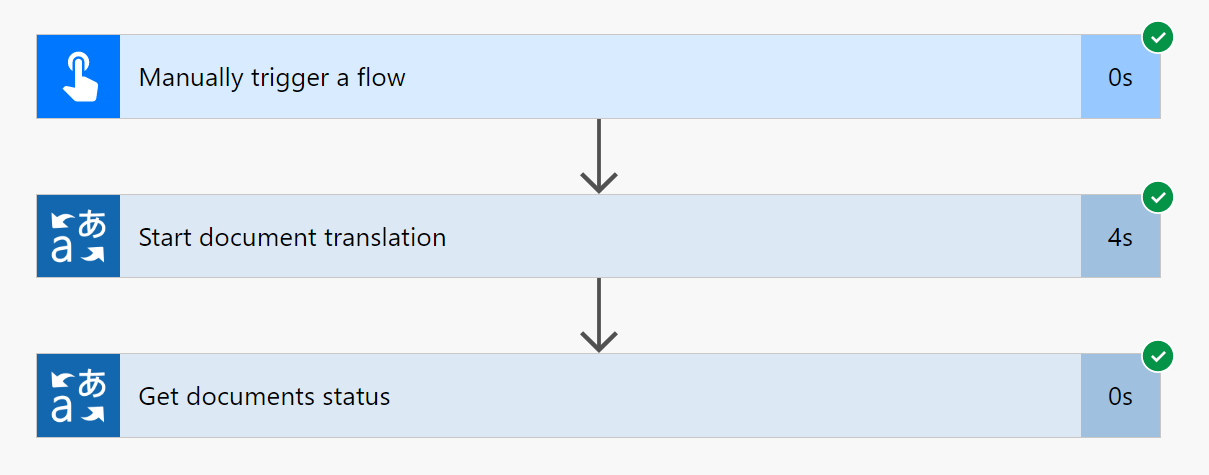
[ドキュメントの状態の取得] ステップを選択し、[出力] セクションの [未加工の出力を表示する] を選択します。
[ドキュメントの状態の取得] ウィンドウが表示されます。 JSON 応答の上部に、要求が正常に実行されたことを示す
"statusCode":200が表示されます。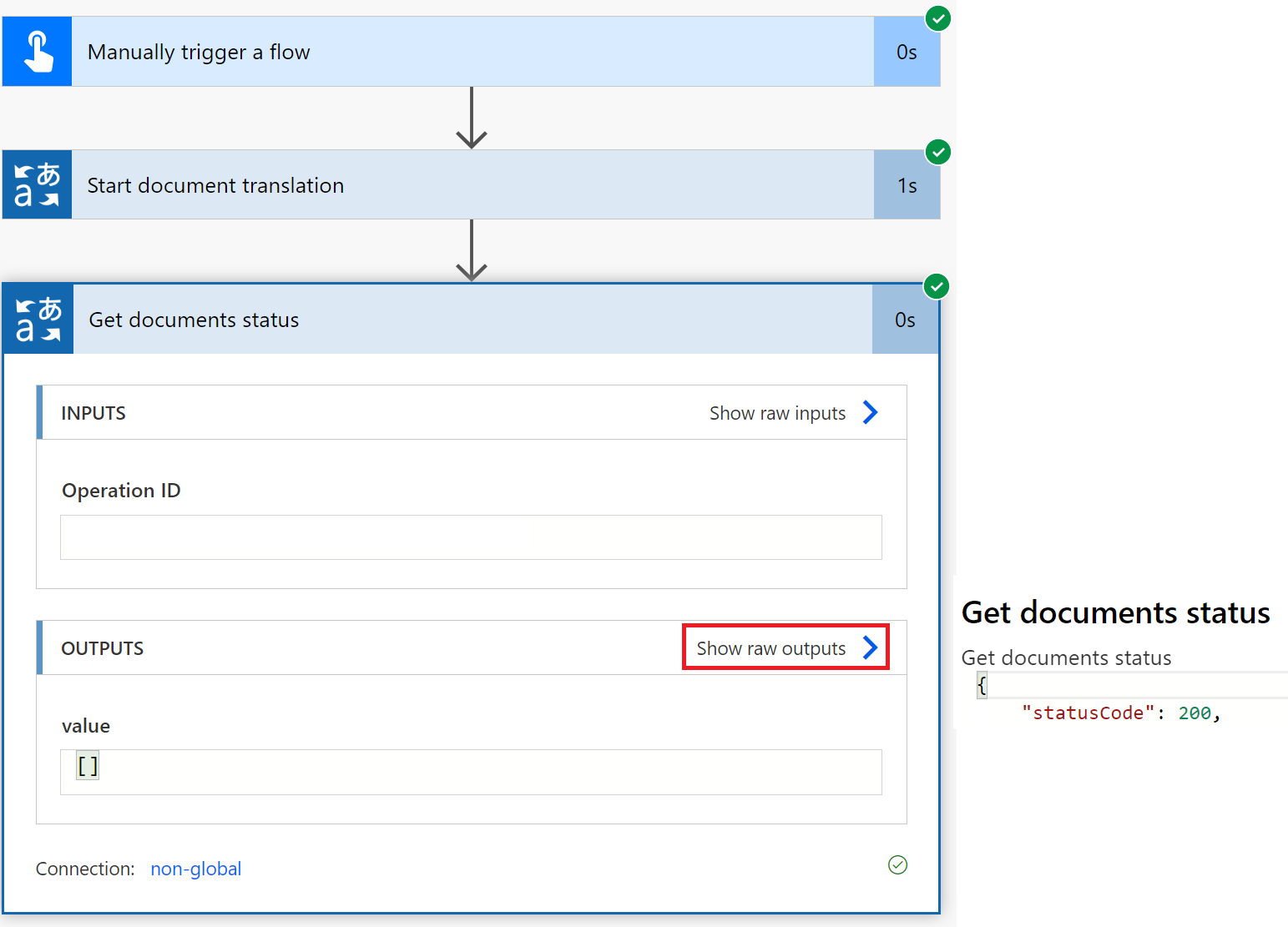
最後のチェックとして、Azure Blob Storage ターゲット ソース コンテナーに移動します。 翻訳されたドキュメントが [概要] セクションに表示されます。 ドキュメントは、翻訳言語コードでラベル付けされたフォルダー内にある場合があります。
これで完了です。 Microsoft Translator V3 コネクタと Power Automate を使用してドキュメント翻訳プロセスを自動化する方法を説明しました。
次の手順
フィードバック
以下は間もなく提供いたします。2024 年を通じて、コンテンツのフィードバック メカニズムとして GitHub の issue を段階的に廃止し、新しいフィードバック システムに置き換えます。 詳細については、「https://aka.ms/ContentUserFeedback」を参照してください。
フィードバックの送信と表示