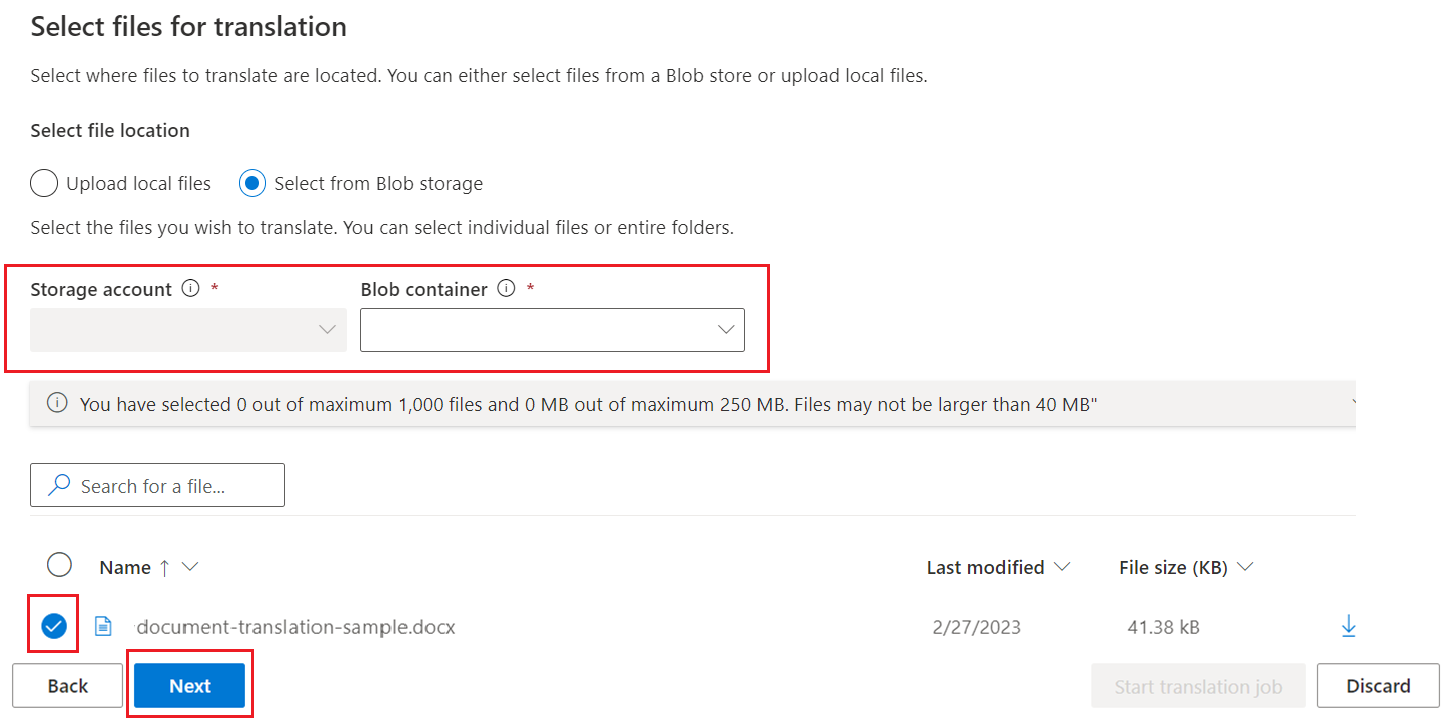Language Studio でのドキュメント翻訳 (プレビュー)
重要
Language Studio でのドキュメント翻訳は、現在パブリック プレビュー段階です。 機能、アプローチ、およびプロセスは、一般提供 (GA) の前に、ユーザーからのフィードバックに基づいて変更される可能性があります。
現在、Language Studio のドキュメント翻訳機能では、仮想ネットワーク接続はサポートされていません。
Azure AI Language Studio でのドキュメント翻訳は、ローカルまたは Azure Blob Storage からドキュメントを対話形式で翻訳できるコードなしのユーザー インターフェイスです。
サポートされているリージョン
Language Studio のドキュメント翻訳機能は、現在、次のリージョンで利用できます。
| DisplayName | Name |
|---|---|
| 米国東部 | eastus |
| 米国東部 2 | eastus2 |
| 米国西部 2 | westus2 |
| 米国西部 3 | westus3 |
| 英国南部 | uksouth |
| 米国中南部 | southcentralus |
| オーストラリア東部 | australiaeast |
| インド中部 | centralindia |
| 北ヨーロッパ | northeurope |
| 西ヨーロッパ | westeurope |
| スイス北部 | switzerlandnorth |
前提条件
自分または管理者がシステム割り当てマネージド ID を使用して Translator リソースを以前に設定しており、ストレージ BLOB データ共同作成者ロールの割り当てを有効にし、Azure Blob Storage アカウントを作成している場合は、このセクションをスキップしてすぐに作業を開始できます。
注意
ドキュメント翻訳は現在、Translator (単一サービス) リソースでのみサポートされており、Azure AI サービス (マルチサービス) リソースには含まれていません。
ドキュメント翻訳は、S1 Standard サービス プラン (従量課金制) または D3 大口割引プランでサポートされています。 「Azure AI サービスの価格 - Translator」を参照してください。
Language Studio でのドキュメント翻訳には、次のリソースが必要です。
アクティブな Azure アカウント。 アカウントがない場合は、無料アカウントを作成できます。
システム割り当てマネージド ID が有効で、ストレージ BLOB データ共同作成者ロールが割り当てられた単一サービスの Translator リソース (マルチサービス Azure AI サービス リソースではない)。 詳細については、「ドキュメント翻訳のマネージド ID」を ''参照'' してください。 また、リージョンと価格セクションが次のように完了していることを確認します。
[リソース リージョン]。 このプロジェクトでは、米国東部などの地理的リージョンを選択します。 ドキュメント翻訳の場合、システム割り当てマネージド ID はグローバル リージョンでサポートされていません。
価格レベル。 サービスを試すには、Standard S1 または D3 を選択します。 ドキュメント翻訳は、Free レベルではサポートされません。
Azure Blob Storage アカウント。 Language Studio でドキュメント翻訳を使用するには、アクティブな Azure Blob Storage アカウントが必要です。
前提条件を満たしたので、ドキュメント翻訳を開始しましょう。
作業の開始
少なくと 1 つのソース ドキュメントが必要です。 ドキュメント翻訳のサンプル ドキュメントをダウンロードできます。 ソース言語は英語です。
Language Studio に移動します。
Language Studio を初めて使用する場合は、[Azure リソースの選択] ポップアップ画面が表示されます。 次の選択を行います。
- Azure ディレクトリ。
- Azure サブスクリプション。
- リソースの種類。 [Translator] を選びます。
- リソース名。 選択するリソースでマネージド ID が有効になっている必要があります。
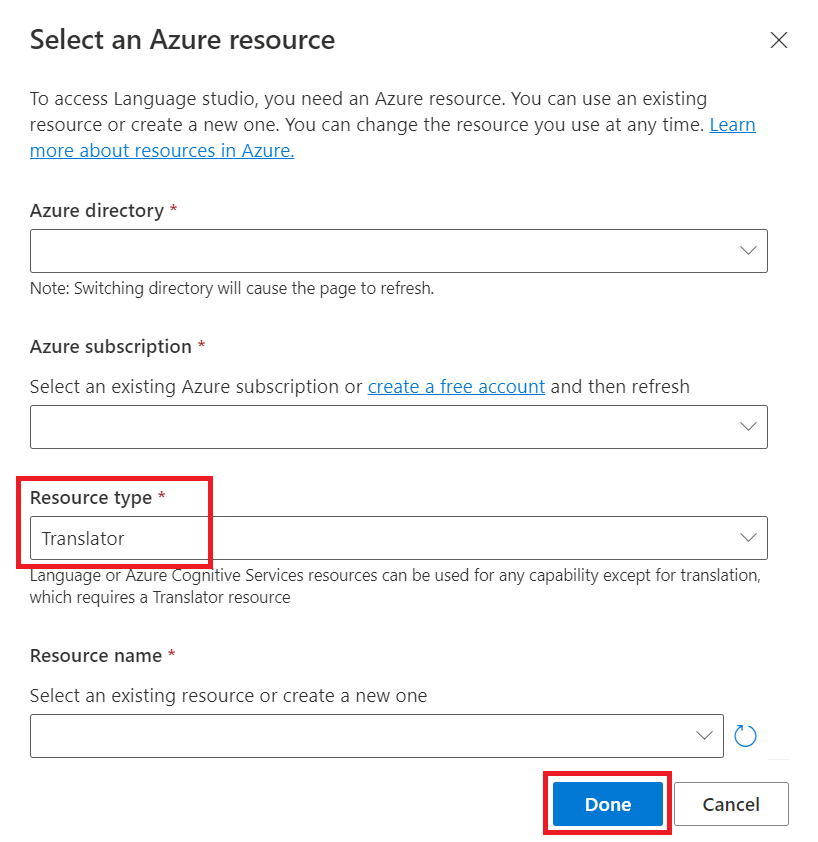
ヒント
選択したディレクトリとリソースは、左側のナビゲーション セクションにある Translator 設定アイコンを選択することで更新できます。
Language Studio に移動し、[ドキュメント翻訳] タイルを選択します。
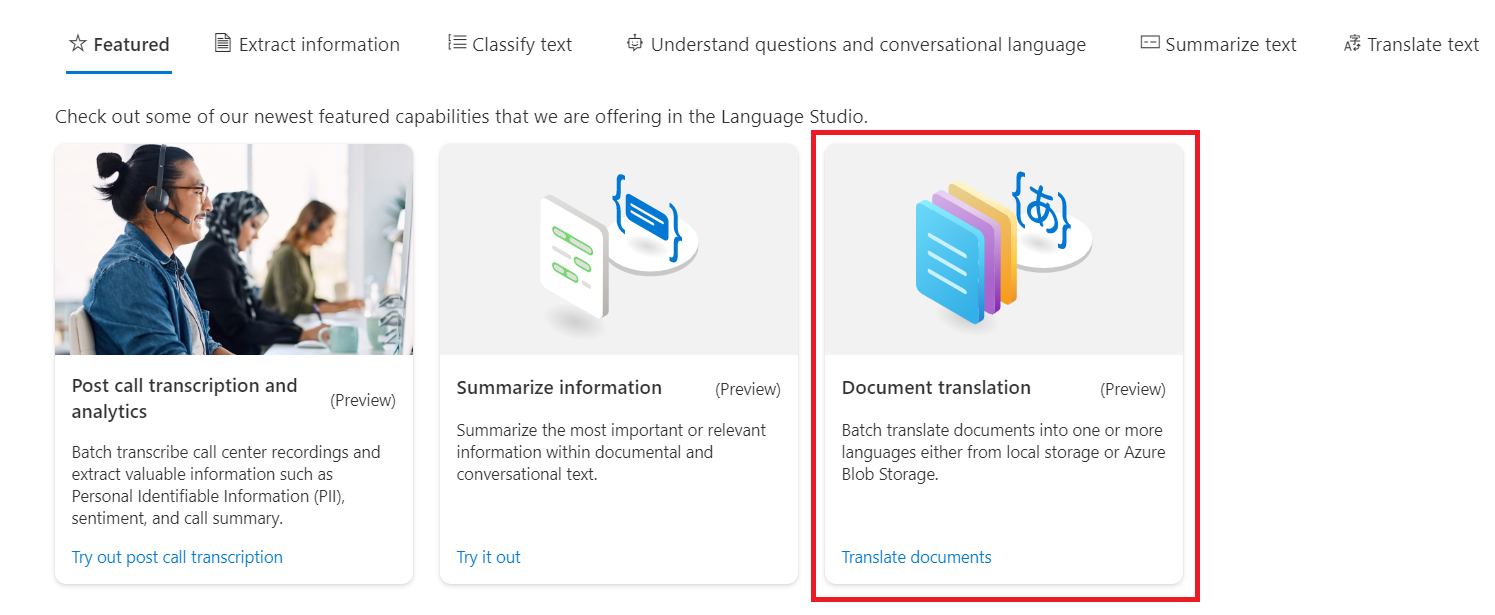
ドキュメント翻訳機能を初めて使用する場合は、まず [初期構成] で [Azure AI 翻訳リソース] と [ドキュメント ストレージ] アカウントを選択します。
![[初期構成] ページのスクリーンショット。](media/language-studio/initial-configuration.png)
[ジョブ] セクションで、[翻訳元] (ソース) の言語を選ぶか、既定の [自動検出言語] のままにし、[翻訳先] (ターゲット) の言語を選択します。 最大 10 個のターゲット言語を選択できます。 ソースとターゲットの言語を選んだら、[次へ] を選択します。
![Language Studio の [基本情報] ページのスクリーンショット。](media/language-studio/basic-information.png)
ファイルの場所と保存先
ソースおよびターゲット ファイルは、ローカル環境または Azure Blob Storage コンテナーに配置できます。 次の手順に従って、ソースを取得してターゲット ファイルを格納する場所を選択します。
ソース ファイルの場所を選ぶ
[ファイルと保存先] セクションで、[ローカル ファイルのアップロード] ボタンを選択して、翻訳するファイルを選びます。
次に、[➕ ファイルの追加] を選択し、翻訳するファイルを選んでから、[次へ] を選択します。
![[翻訳するファイルの選択] ページのスクリーンショット。](media/language-studio/upload-file.png)
ターゲット ファイルの保存先を選ぶ
引き続き [ファイルと保存先] セクションで、[翻訳されたファイルのダウンロード] を選択します。 選択したら、[次へ] を選択します。
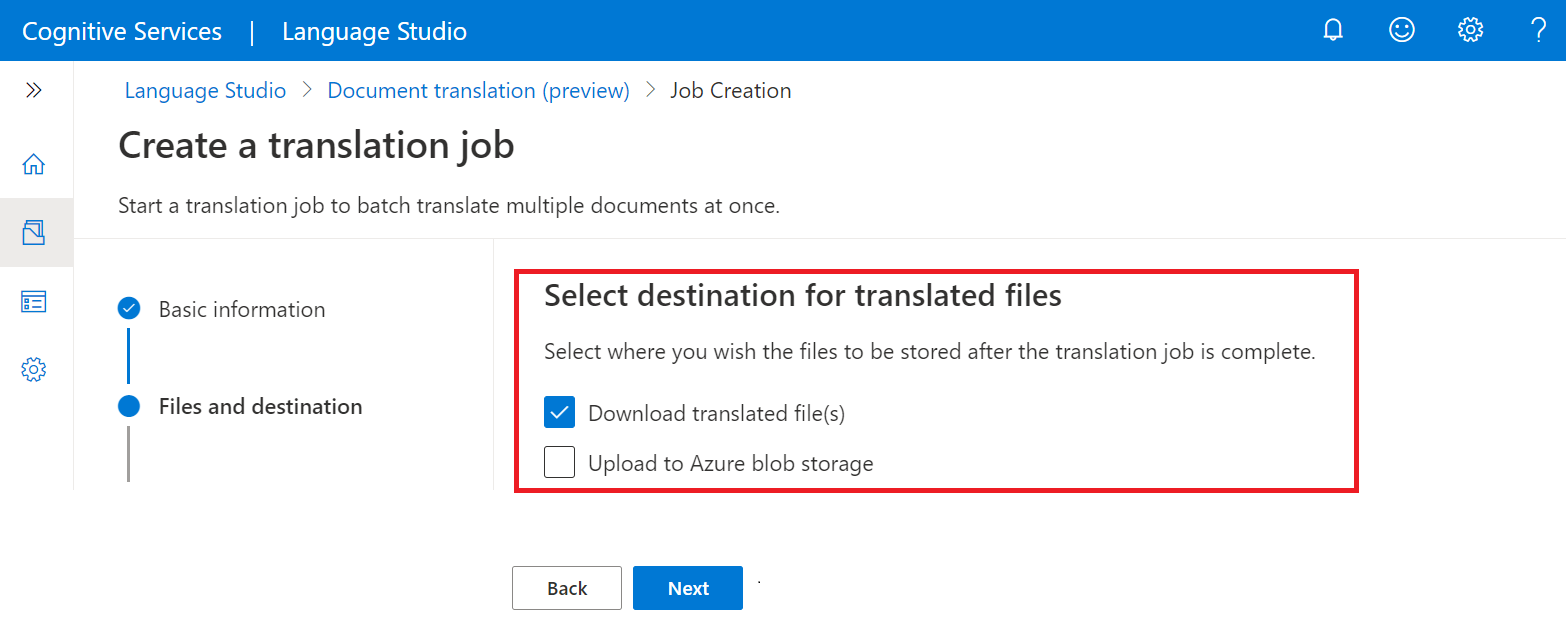
省略可能な選択と確認
(省略可能) カスタム翻訳や用語集ファイルに対してさらにオプションを追加できます。 これらのオプションが不要な場合は、単に [次へ] を選択します。
[確認と完了] ページで、選択内容が正しいことを確認します。 そうでない場合は、戻ることができます。 すべて問題がなければ、[翻訳ジョブの開始] ボタンを選択します。
![[翻訳ジョブの開始] ページのスクリーンショット。](media/language-studio/start-translation.png)
[ジョブ履歴] ページには、[翻訳ジョブ ID] とジョブの状態が含まれています。
注意
[ジョブ履歴] ページの翻訳ジョブのリストには、選択した Translator リソースを介して送信されたすべてのジョブが含まれます。 同僚が同じ Translator リソースを使用してジョブを送信した場合は、[ジョブ履歴] ページにそのジョブの状態が表示されます。
![[ジョブ履歴] ページのスクリーンショット。](media/language-studio/job-history.png)
これで完了です。 これで、Azure AI Language Studio を使用してドキュメントを翻訳する方法がわかりました。
次のステップ
フィードバック
以下は間もなく提供いたします。2024 年を通じて、コンテンツのフィードバック メカニズムとして GitHub の issue を段階的に廃止し、新しいフィードバック システムに置き換えます。 詳細については、「https://aka.ms/ContentUserFeedback」を参照してください。
フィードバックの送信と表示