クイックスタート: Azure App Service で実行されている Web アプリにアプリ認証を追加する
Note
2024 年 6 月 1 日より、新しく作成されたすべての App Service アプリには、名前付け規則 <app-name>-<random-hash>.<region>.azurewebsites.net で一意の既定のホスト名を作成するオプションがあります。既存のアプリの名前は変更されません。
例: myapp-ds27dh7271aah175.westus-01.azurewebsites.net
詳細については、App Service リソースの一意の既定のホスト名に関する記事を参照してください。
Azure App Service で実行されている Web アプリの認証を有効にし、アクセスを組織内のユーザーに制限する方法について説明します。
このチュートリアルでは、以下の内容を学習します。
- Web アプリの認証を構成する。
- ID プロバイダーとして Microsoft Entra を使用して、Web アプリへのアクセスを組織内のユーザーに限定します。
App Service によって提供される自動認証
App Service では組み込みの認証と承認がサポートされているため、Web アプリでコードをまったく記述せずにユーザーをサインインさせることができます。 オプションである App Service の認証および承認モジュールを使用すると、アプリの認証と承認が簡素化されます。 カスタムの認証と承認の準備ができたら、このアーキテクチャに基づいて構築します。
App Service 認証では、次の機能が提供されます。
- Azure portal とアプリ設定を通じて簡単に起動して構成できます。
- SDK、特定の言語、またはアプリケーションのコードの変更は必要ありません。
- 複数の ID プロバイダーがサポートされています。
- Microsoft Entra
- Microsoft アカウント
認証/承認モジュールが有効になっている場合、すべての受信 HTTP 要求は、アプリのコードによって処理される前に、それを通過します。詳細については、「Azure App Service での認証と承認」を参照してください。
1.前提条件
Azure サブスクリプションをお持ちでない場合は、開始する前に Azure 無料アカウントを作成してください。
2. App Service で Web アプリを作成して公開する
このチュートリアルでは、App Service にデプロイされた Web アプリが必要です。 既存の Web アプリを使用することも、いずれかのクイックスタートに従って新しい Web アプリを作成して App Service に公開することもできます。
既存の Web アプリを使用するか新しい Web アプリを作成するかにかかわらず、次のものをメモしてください。
- Web アプリの名前
- Web アプリのデプロイ先のリソース グループ
これらの名前は、このチュートリアル全体を通して必要になります。
3. 認証と承認を構成する
App Service で Web アプリを実行したら、認証と承認を有効にします。 ID プロバイダーとして Microsoft Entra を使用します。 詳細については、App Service アプリケーションの Microsoft Entra 認証の構成に関する記事をご覧ください。
Azure portal メニューで [リソース グループ] を選択するか、任意のページから [リソース グループ] を検索して選択します。
[リソース グループ] でリソース グループを検索して選択します。 [概要] で、アプリの管理ページを選択します。

アプリの左側のメニューで [認証] を選び、[ID プロバイダーの追加] を選びます。
[ID プロバイダーの追加] ページで、Microsoft および Microsoft Entra ID にサインインするための ID プロバイダーとして [Microsoft] を選択します。
[テナントの種類] で、従業員とビジネス ゲストについて [従業員の構成 (現在のテナント)] を選びます。
[アプリの登録]>[アプリの登録の種類] で、[新しいアプリの登録を作成する] を選び、Microsoft Entra で新しいアプリの登録を作成します。
アプリケーションの表示名を入力します。 表示名は、サインイン時など、アプリケーションのユーザーがアプリを使用するときに表示されることがあります。
[アプリの登録]>[サポートされているアカウントの種類] で、[現在のテナント - 単一テナント] を選択して、組織のユーザーのみが Web アプリにサインインできるようにします。
[追加チェック] セクションで、次を選択します。
- [クライアント アプリケーション要件] に対して [このアプリケーション自体からの要求のみを許可する]
- [ID 要件] に対して [あらゆる ID からの要求を許可する]
- [テナント要件] に対して [発行者テナントからの要求のみを許可する]
[App Service の認証設定] セクションで以下を設定します。
- [認証] に対して [認証を要求する]
- [認証されていない要求] に対して [HTTP 302 リダイレクトが見つかりました - Web サイトに推奨]
- [トークン ストア] ボックス
[ID プロバイダーの追加] ページの下部にある [追加] を選び、対象の Web アプリの認証を有効化します。
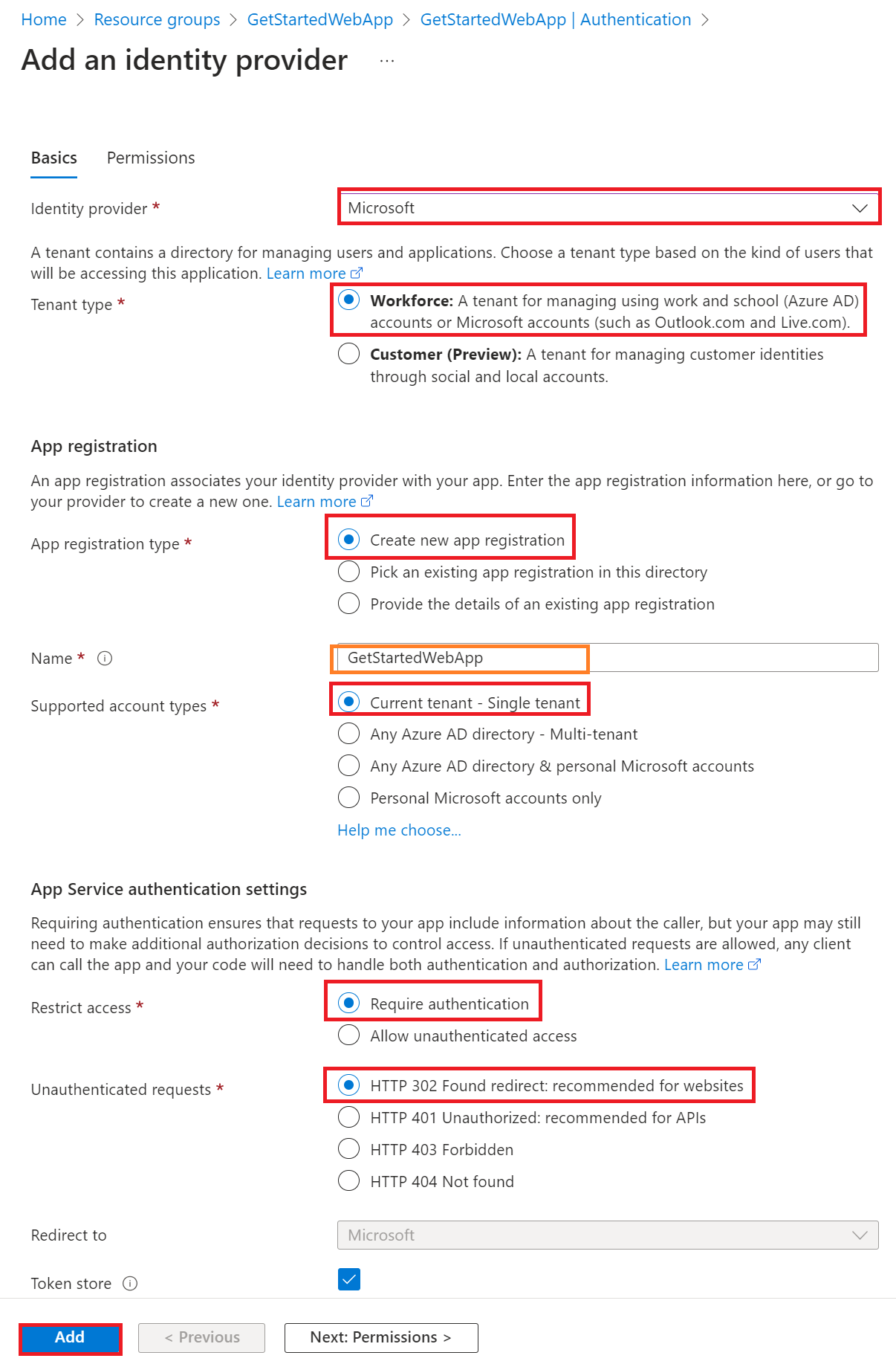
これで、App Service の認証と承認によってアプリが保護されるようになりました。
Note
他のテナントからのアカウントを許可するには、[認証] ブレードから [ID プロバイダー] を編集し、[発行者の URL] を [https://login.microsoftonline.com/common/v2.0 ] に変更します。
4. Web アプリへの制限付きアクセスを確認する
前のセクションで App Service の認証および認可モジュールを有効化した際に、従業員または外部テナントにアプリの登録が作成されました。 アプリの登録には、前の手順で作成した表示名があります。
設定を確認するには、アプリケーション開発者以上として Microsoft Entra 管理センター にサインインします。 外部構成を選んだ場合は、上部のメニューの [設定] アイコンを使用して、[ディレクトリ + サブスクリプション] メニューから Web アプリの顧客 (外部) テナントに切り替えます。 正しいテナントである場合、以下を実施します。
[ID]>[アプリケーション]>[アプリの登録] の順に移動し、メニューから [アプリケーション]>[アプリの登録] の順に選択します。
作成されたアプリの登録を選択します。
概要で、 [サポートされているアカウントの種類] が [所属する組織のみ] に設定されていることを確認します。
アプリへのアクセスが組織内のユーザーに限定されていることを確認するには、Web アプリの [概要] にアクセスし、[既定のドメイン] リンクを選択します。 または、シークレットかプライベート モードでブラウザーを起動し、
https://<app-name>.azurewebsites.netにアクセスします (上部の注を参照)。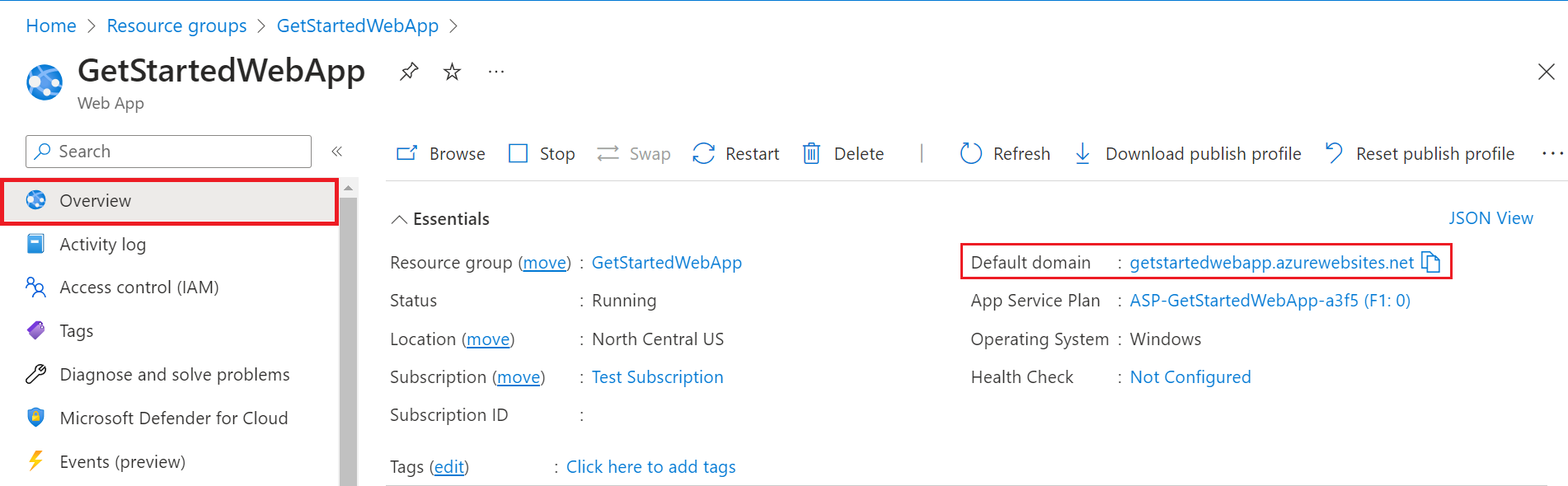
セキュリティで保護されたサインイン ページが表示されるので、認証されていないユーザーにはサイトへのアクセスが許可されないことを確認できます。
サイトにアクセスするために、組織内のユーザーとしてサインインします。 新しいブラウザーを起動し、個人用アカウントを使用してサインインしてみることで、組織外のユーザーにはアクセス権がないことを確認することもできます。
5.リソースをクリーンアップする
この複数のパートで構成されるチュートリアルのすべての手順を完了している場合、App Service、App Service ホスティング プラン、ストレージ アカウントがリソース グループに作成されています。 また、Microsoft Entra ID にアプリの登録も作成されています。 外部構成を選択した場合は、新しい外部テナントが作成されている可能性があります。 これらのリソースとアプリの登録が不要になったら、引き続き料金が発生することのないように、これらを削除します。
このチュートリアルでは、以下の内容を学習します。
- チュートリアルに従って、作成した Azure リソースを削除する。
リソース グループを削除します
Azure portal で、ポータル メニューから [リソース グループ] を選択し、対象の App Service と App Service プランが含まれているリソース グループを選択します。
[リソース グループの削除] を選択して、リソース グループとすべてのリソースを削除します。
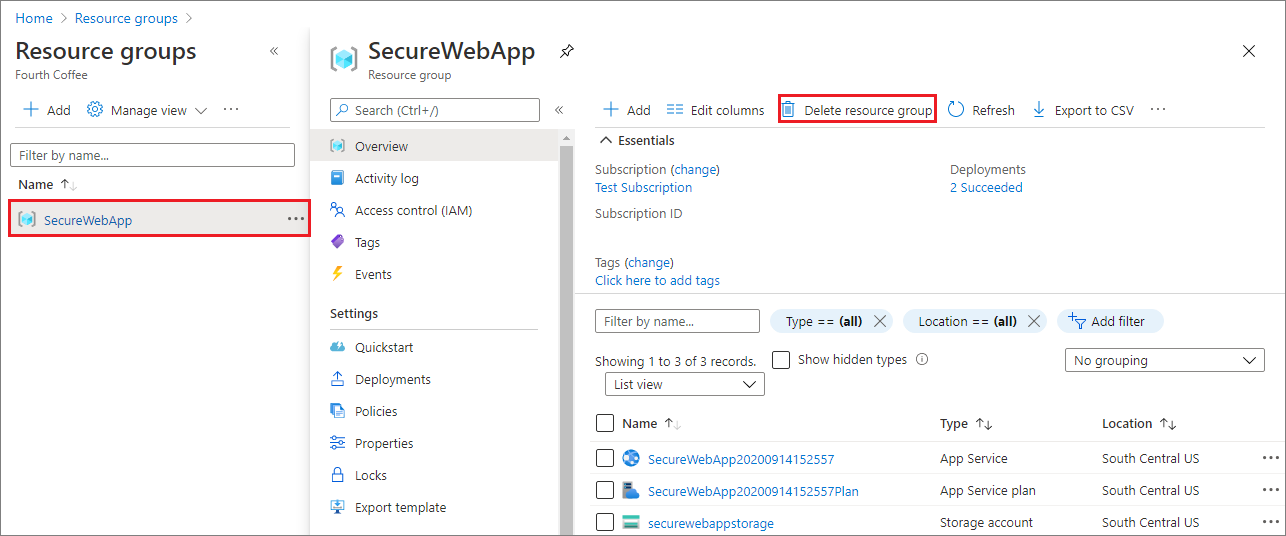
このコマンドの実行には数分かかることがあります。
アプリの登録を削除する
Microsoft Entra 管理センターで、[アプリケーション]>[アプリの登録] を選びます。 次に、作成したアプリケーションを選択します。
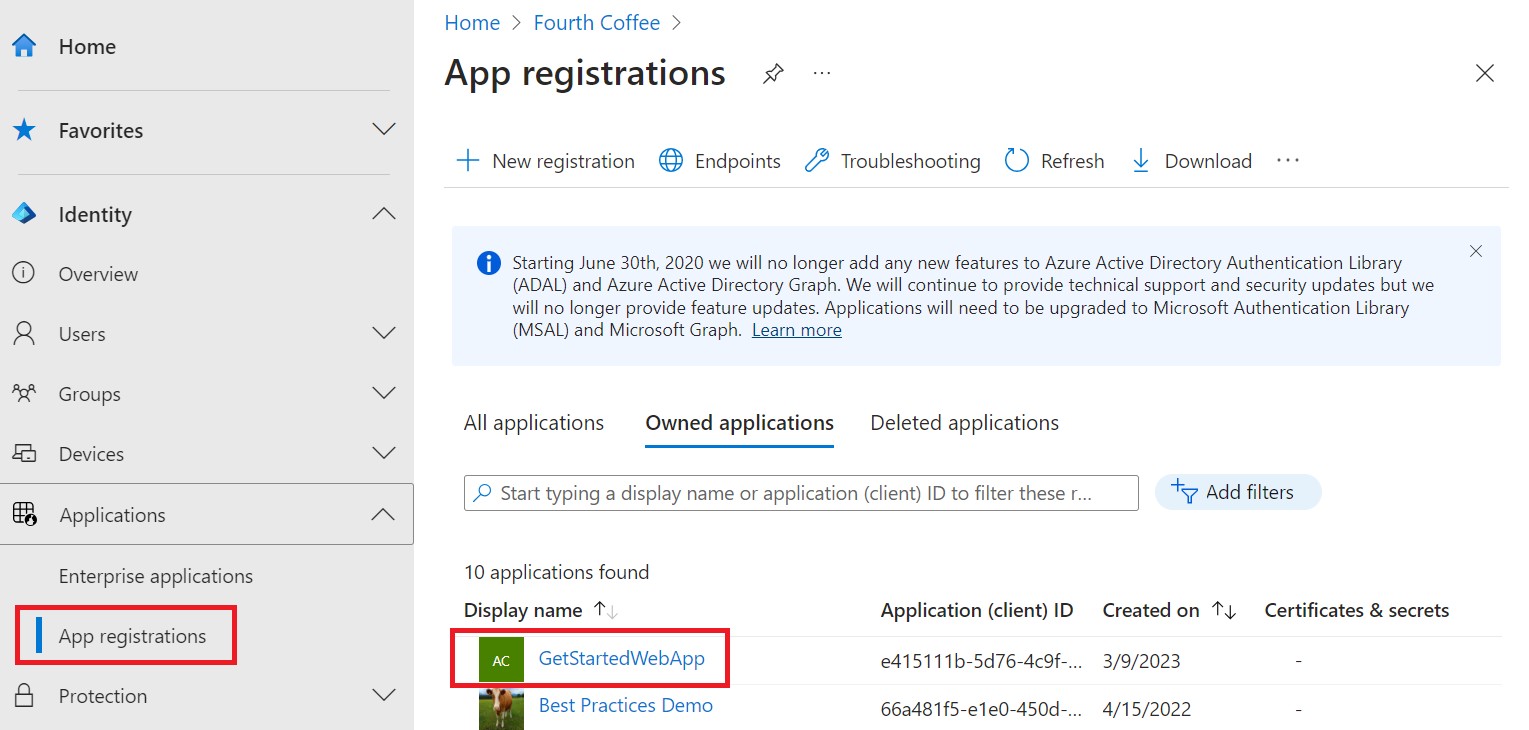
アプリの登録の概要で、 [削除] を選択します。
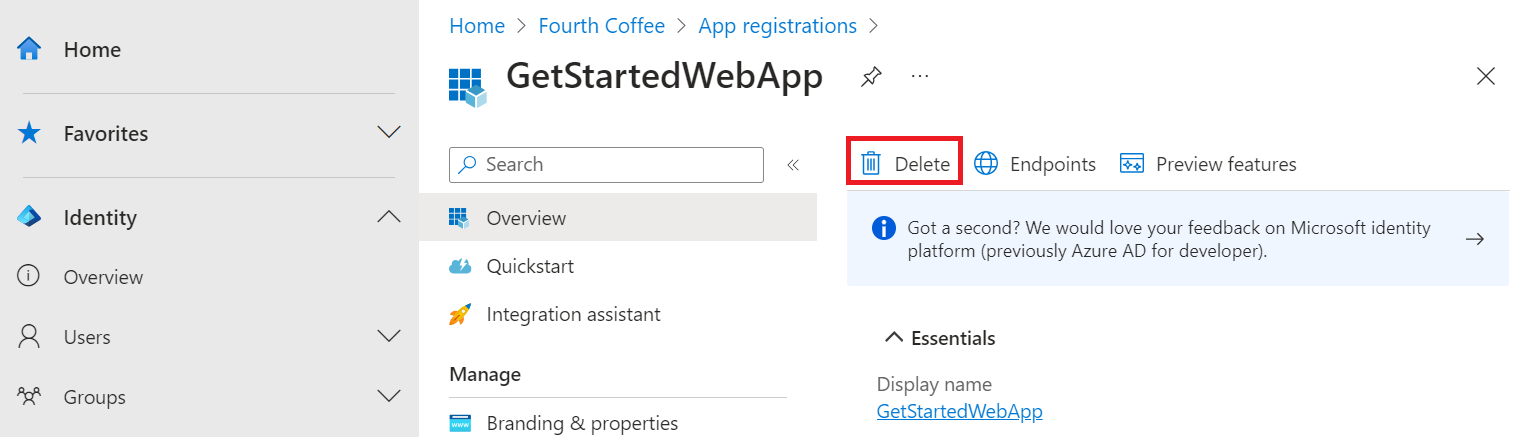
外部テナントを削除する
新しい外部テナントを作成した場合は、削除できます。 Microsoft Entra 管理センターで、[ID]>[概要]>[テナントの管理]の順に参照します。
削除するテナントを選択してから、[削除] を選択します。
テナントを削除する前に、必要なアクションを完了することが必要な場合があります。 たとえば、テナント内のすべてのユーザー フローとアプリの登録を削除する必要がある場合があります。
テナントを削除する準備ができたら、[削除] を選択します。
次のステップ
このチュートリアルでは、次の作業を行う方法を学びました。
- Web アプリの認証を構成する。
- Web アプリへのアクセスを組織内のユーザーに制限する。
![[テナントの選択] ドロップダウンを示すスクリーンショット。](media/scenario-secure-app-authentication-app-service/configure-authentication-external-select.png)
![[テナントの作成] ページのスクリーンショット。](media/scenario-secure-app-authentication-app-service/configure-authentication-external-create-tenant.png)

![[カスタマイズされたブランド] タブを示すスクリーンショット。](media/scenario-secure-app-authentication-app-service/configure-authentication-branding.png)
![[追加のチェックと認証設定] セクションを示すスクリーンショット。](media/scenario-secure-app-authentication-app-service/configure-authentication-external-enable.png)