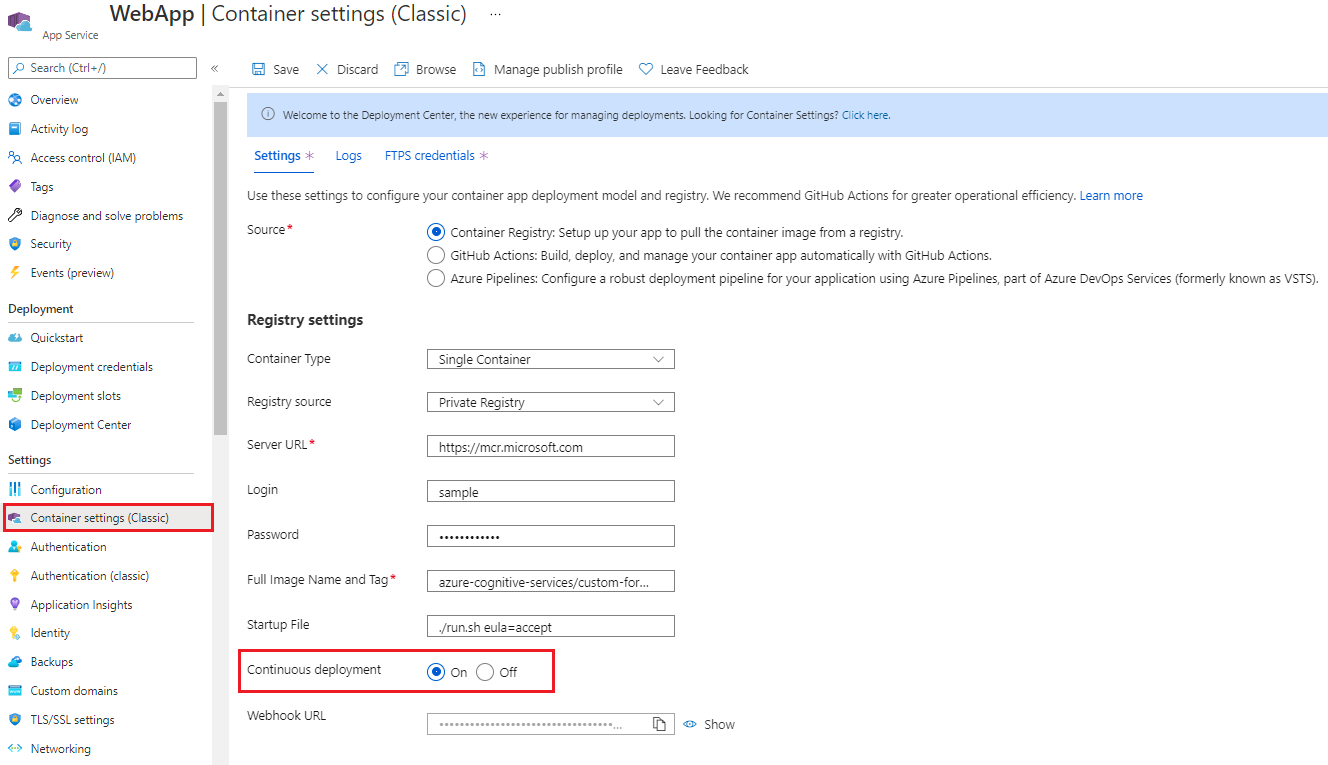サンプル ラベル付けツールのデプロイ
このコンテンツの適用対象: ![]() v2.1。
v2.1。
ヒント
- 強化されたエクスペリエンスと高度なモデル品質のためには、Document Intelligence v3.0 Studio をお試しください。
- v3.0 Studio では、v2.1 ラベル付きデータでトレーニングされたすべてのモデルがサポートされます。
- v2.1 から v3.0 への移行の詳細については、API 移行ガイドを参照してください。
- v3.0 バージョンで作業開始するには、REST API または、C#、Java、JavaScript、Python の SDK クイックスタートを "参照" してください。
Note
クラウドでホストされるラベル付けツールは、https://fott-2-1.azurewebsites.net/ から利用できます。 このドキュメントの手順は、サンプル ラベル付けツールをお客様ご自身で導入される場合のみ、ご参照ください。
Document Intelligence のサンプル ラベル付けツールは、教師あり学習向けに、フォーム (ドキュメント) に手動でラベルを付けることができる、簡単なユーザー インターフェイス (UI) のアプリケーションです。 この記事では、次の方法についてのリンクと説明を提供します。
- サンプル ラベル付けツールをローカルで実行する
- サンプル ラベル付けツールを Azure コンテナー インスタンス (ACI) にデプロイする
- オープンソースの OCR Form Labeling Tool を使用して、それに貢献する
サンプル ラベル付けツールをローカルで実行する
データのラベル付けを最も簡単に始めるには、サンプル ラベル付けツールをローカルで実行します。 以下のクイックスタートでは、Document Intelligence REST API とサンプル ラベル付けツールを使用し、手動でラベル付けされたデータでカスタム モデルをトレーニングします。
Azure Container Instances (ACI) を使用してデプロイする
始める前に、Azure コンテナー インスタンス (ACI) には、2 つの方法でサンプル ラベル付けツールをデプロイできることを留意することが重要です。 いずれのオプションも、ACI を使用してサンプル ラベル付けツールを実行します。
Azure portal
Azure portal を使用して新しいリソースを作成するには、次の手順のようにします。
Azure portal にサインインします。
[リソースの作成] を選択します。
次に、 [Web アプリ] を選択します。
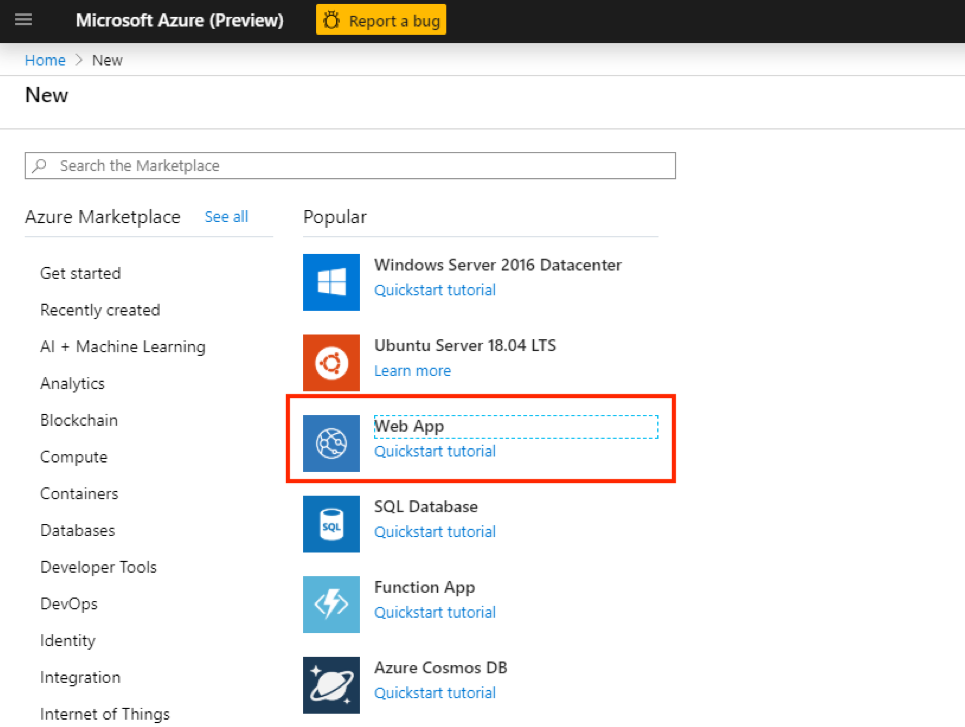
最初に、 [基本] タブが選択されていることを確認します。 次に、いくつかの情報を指定する必要があります。
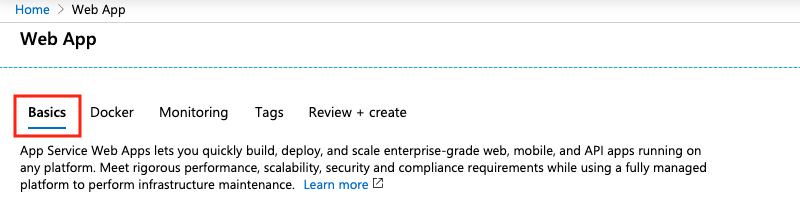
- [サブスクリプション] - 既存の Azure サブスクリプションを選択します
- [リソース グループ] - 既存のリソース グループを再利用するか、このプロジェクト用に新しいリソース グループを作成することができます。 新しいリソース グループを作成することをお勧めします。
- [名前] - Web アプリの名前を指定します。
- [発行] - [Docker コンテナー] を選択します
- [オペレーティング システム] - [Linux] を選択します
- [リージョン] - 適切なリージョンを選択します。
- [Linux プラン] - App Service の価格レベルとプランを選択します。
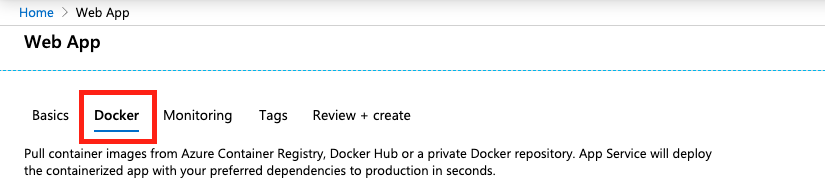
次に、 [Docker] タブを選択します。
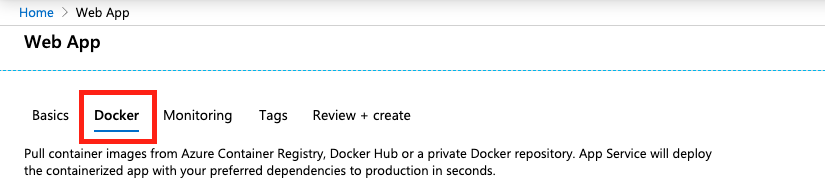
ここでは、Docker コンテナーを構成します。 特に注意がない限り、すべてのフィールドが必須です。
- [オプション] - [単一コンテナー] を選択します
- [イメージ ソース] - [プライベート レジストリ] を選択します
- [サーバー URL] -
https://mcr.microsoft.comに設定します - [ユーザー名] (省略可能) - ユーザー名を作成します。
- [パスワード] (省略可能) - 憶えやすい安全なパスワードを作成します。
- [イメージとタグ] -
mcr.microsoft.com/azure-cognitive-services/custom-form/labeltool:latest-2.1に設定します - [継続的配置] - 開発チームがサンプル ラベル付けツールを変更したときに自動更新を受信する場合は、これをオンに設定します。
- [スタートアップ コマンド] -
./run.sh eula=acceptに設定します
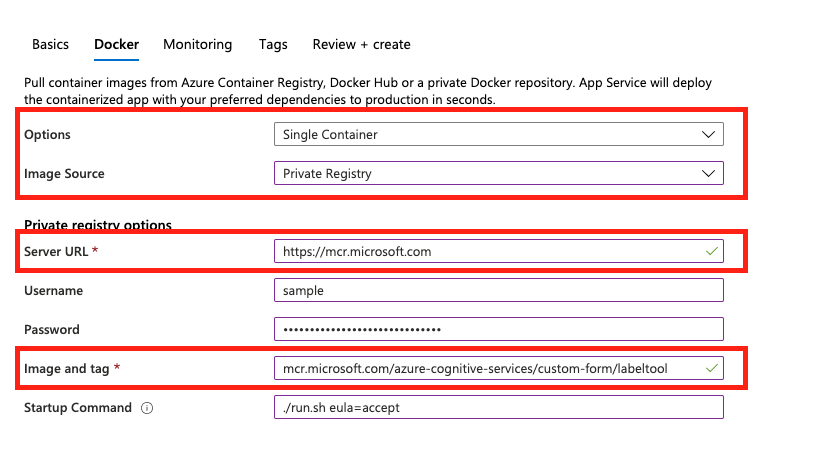
- 次に、 [確認と作成] を選択し、 [作成] を選択して Web アプリをデプロイします。 完了すると、リソースの [概要] で指定した URL で Web アプリにアクセスできるようになります。
継続的なデプロイ
Web アプリを作成したら、継続的デプロイ オプションを有効にすることができます。
- 左側のウィンドウで、 [コンテナーの設定] を選択します。
- メイン ウィンドウで、[継続的配置] に移動し、 [オン] と [オフ] ボタンを切り替え、基本設定を設定します。
Note
Web アプリを作成するときに、承認と認証を構成することもできます。 これは、開始するために必要なことではありません。
重要
Web アプリが https アドレスで表示されるようにするために、TLS を有効にしなければならない場合があります。 TLS エンドポイントを有効にするための手順に従って、Web アプリの TLS/SSL を有効にするサイドカー コンテナーを設定してください。
Azure CLI
Azure portal を使用する代わりに、Azure CLI を使用してリソースを作成することもできます。 続ける前に、Azure CLI をインストールする必要があります。 既に Azure CLI を使用している場合は、このステップを省略できます。
このコマンドについて知っておくべきことがいくつかあります。
DNS_NAME_LABEL=aci-demo-$RANDOMではランダムな DNS 名が生成されます。- このサンプルでは、リソースの作成に使用できるリソース グループがあることを前提としています。
<resource_group_name>は、サブスクリプションに関連付けられている有効なリソース グループに置き換えます。 - リソースを作成する場所を指定する必要があります。
<region name>は、Web アプリの目的のリージョンに置き換えます。 - このコマンドでは、EULA が自動的に受け入れられます。
Azure CLI から次のコマンドを実行して、サンプル ラベル付けツール用の Web アプリ リソースを作成します。
DNS_NAME_LABEL=aci-demo-$RANDOM
az container create \
--resource-group <resource_group_name> \
--name <name> \
--image mcr.microsoft.com/azure-cognitive-services/custom-form/labeltool:latest-2.1 \
--ports 3000 \
--dns-name-label $DNS_NAME_LABEL \
--location <region name> \
--cpu 2 \
--memory 8 \
--command-line "./run.sh eula=accept"
認可のために Microsoft Entra ID に接続する
Web アプリを Microsoft Entra ID に接続することをお勧めします。 この接続により、有効な資格情報を持つユーザーのみがサインインして Web アプリを使用できるようになります。 App Service アプリの構成の手順に従って、Microsoft Entra ID に接続します。
GitHub でのオープンソース
GitHub のオープンソース プロジェクトの OCR Form Labeling Tool を使用することもできます。 このツールは、React + Redux を使用してビルドされ、TypeScript で記述された Web アプリケーションです。 詳細については、または投稿に関しては、OCR Form Labeling Tool に関するページを参照してください。
次のステップ
ラベルを使用したトレーニングのクイックスタートを使用し、ツールを使用してトレーニング データに手動でラベルを付ける方法、および教師あり学習を行う方法について学習します。