概要: Document Intelligence Studio
このコンテンツの適用対象: ![]() v4.0 (プレビュー) | 以前のバージョン:
v4.0 (プレビュー) | 以前のバージョン: ![]() v3.1 (GA)
v3.1 (GA)![]() v3.0 (GA)
v3.0 (GA)
Document Intelligence Studio は、アプリケーション内の Document Intelligence サービスの機能を視覚的に検査、理解、および統合するためのオンライン ツールです。 サンプルまたは独自のドキュメントを使用して、事前トレーニング済みのモデルを探索することで開始できます。 また、Python SDK や他のクイックスタートを使用して、カスタム テンプレート モデルを構築するプロジェクトを作成し、アプリケーションでモデルを参照することもできます。
新しいユーザー向けの前提条件
- アクティブな Azure アカウント。 アカウントがない場合は、無料アカウントを作成できます。
- Document Intelligence リソースまたはマルチサービス リソース。
ヒント
1 つのエンドポイント/キーで複数の Azure AI サービスにアクセスする予定の場合は、Azure AI サービス リソースを作成します。 Document Intelligence へのアクセスのみの場合は、Document Intelligence リソースを作成します。 現在、Document Intelligence Studio で Document Intelligence サービス API にアクセスすることが、Microsoft Entra 認証ではサポートされていません。 Document Intelligence Studio を使用するには、アクセス キーベースの認証/ローカル認証を有効にする必要があります。
Azure でのロールの割り当て
ドキュメント分析と事前構築済みモデルでは、さまざまなシナリオで次のロールの割り当てが必要です。
- Basic
- Cognitive Services ユーザー: 分析ページを入力するには、ドキュメント インテリジェンスまたは Azure AI サービス リソースに対するこのロールが必要です。
- 高度な
- 共同作成者: リソース グループ、ドキュメント インテリジェンス サービス、または Azure AI サービス リソースを作成するには、このロールが必要です。
モデル
事前構築済みモデルは、独自のモデルを構築、トレーニング、公開することなく、アプリに Document Intelligence 機能を追加するのに役立ちます。 それぞれに独自のサポートされている一連のデータ フィールドが含まれている、いくつかの事前構築済みモデルから選択できます。 分析操作に使用するモデルの選択は、分析されるドキュメントの種類によって異なります。 Document Intelligence では現在、次の事前構築済みモデルがサポートされています。
ドキュメント分析
- レイアウト: ドキュメント (PDF、TIFF) や画像 (JPG、PNG、BMP) からテキスト、テーブル、選択マーク、構造情報を抽出します。
- Read: ドキュメント (PDF、TIFF) や画像 (JPG、PNG、BMP) から検出された場合、テキスト行、単語、その場所、検出された言語、手書きのスタイルを抽出します。
事前構築済み
- 請求書: 請求書からテキスト、選択マーク、テーブル、キーと値のペア、重要な情報を抽出します。
- 領収書: 領収書からテキストと重要な情報を抽出します。
- 医療保険カード: 米国の医療保険カードから、保険会社、会員、処方箋、グループ番号、およびその他の重要な情報を抽出します。
- W-2: W-2 税金フォームからテキストと重要な情報を抽出します。
- 身分証明書: 運転免許証や国際パスポートからテキストと重要な情報を抽出します。
Custom
- カスタム抽出モデル: カスタム抽出モデルを使用してフォームとドキュメントから情報を抽出します。 わずか 5 つのサンプル ドキュメントにラベルを付けることで、モデルをすばやくトレーニングします。
- カスタム分類モデル: アプリケーション内のさまざまなドキュメントの種類を区別するためにカスタム分類子をトレーニングします。 わずか 2 つのクラスとクラスあたり 5 つのサンプルでモデルをすばやくトレーニングします。
前提条件を完了したら、「Document Intelligence Studio」に移動します。
Studio ホーム ページから Document Intelligence サービス機能を選択します。
この手順は、サービス リソースを既に以前の使用から選択していない限り、1 回限りのプロセスです。 お使いの Azure サブスクリプション、リソース グループ、リソースを選択します。 (リソースは、上部メニューの [設定] でいつでも変更できます。) 選択内容を確認して確定します。
[分析] ボタンを選択してサンプル ドキュメントの分析を実行するか、[追加] コマンドを使用してドキュメントを試します。
ドキュメント ビューの拡大/縮小と回転を行うには、画面の下部にあるコントロールを使用します。
ドキュメント ビューで、強調表示された抽出部分を確認します。 キーや値にマウス カーソルを合わせると、詳細が表示されます。
出力セクションの [結果] タブで、JSON 出力を参照して、サービス応答の形式を理解します。
[コード] タブで、統合のサンプル コードを参照します。 コピーしてダウンロードし、使用を開始します。
カスタム プロジェクトの追加された前提条件
Azure アカウントと Document Intelligence または Azure AI サービス リソースに加えて、次のものが必要です。
Azure BLOB Storage コンテナー
標準パフォーマンスの Azure Blob Storage アカウント。 ストレージ アカウント内にトレーニング ドキュメントを格納して整理するためのコンテナーを作成します。 コンテナーを含む Azure ストレージ アカウントを作成する方法がわからない場合は、次のクイックスタートに従ってください。
- ストレージ アカウントを作成する。 ストレージ アカウントを作成するときに、 [インスタンスの詳細] → [パフォーマンス] フィールドで必ず [Standard] を選択してください。
- コンテナーを作成する。 コンテナーを作成するときに、 [新しいコンテナー] ウィンドウの [パブリック アクセス レベル] フィールドを [コンテナー] (コンテナーと BLOB の匿名読み取りアクセス) に設定します。
Azure でのロールの割り当て
カスタム プロジェクトでは、さまざまなシナリオで次のロールの割り当てが必要です。
- Basic
- Cognitive Services ユーザー: カスタム モデルをトレーニングしたり、トレーニング済みのモデルを使用して分析を行ったりするには、ドキュメント インテリジェンスまたは Azure AI サービス リソースに対してこのロールが必要です。
- ストレージ BLOB データ共同作成者: プロジェクトとラベル データを作成するには、ストレージ アカウントにこのロールが必要です。
- 高度な
- ストレージ アカウント共同作成者: ストレージ アカウントで CORS 設定を設定するには、このロールが必要です (同じストレージ アカウントが再利用される場合、これは 1 回限りの作業です)。
- 共同作成者: リソース グループとリソースを作成するには、このロールが必要です。
CORS を構成する
CORS (クロス オリジン リソース共有) は Document Intelligence Studio からアクセスできるように Azure ストレージ アカウント上で構成する必要があります。 Azure portal で CORS を構成するには、ストレージ アカウントの [CORS] タブへのアクセスが必要になります。
ストレージ アカウントの [CORS] タブを選択します。
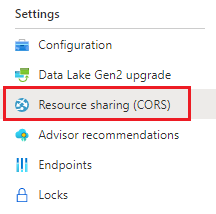
まず、Blob service に新しい CORS エントリを作成します。
[許可されたオリジン] は、
https://documentintelligence.ai.azure.comに設定します。
ヒント
ドメインを指定するのではなくワイルドカード文字 (*) を使用すると、すべての元のドメインからの CORS を使用した要求を許可できます。
[許可されたメソッド] で使用可能な 8 つすべてのオプションを選択します。
各フィールドに * を入力して、 [許可されたヘッダー] と [公開されるヘッダー] をすべて承認します。
[Max Age](最長有効期間) 120 秒、または任意の許容値に設定します。
ページの先頭にある [保存] ボタンを選択して、変更を保存します。
これで、CORS は、Document Intelligence Studio からストレージ アカウントを使用するように構成されました。
サンプル ドキュメント セット
Azure portal にサインインし、お使いのストレージ アカウント>[データ ストレージ]>[コンテナー] の順に移動します。
![Azure portal の [データ ストレージ] メニューのスクリーンショット。](../media/sas-tokens/data-storage-menu.png?view=doc-intel-4.0.0)
一覧からコンテナーを選択します。
ページ上部のメニューから [アップロード] を選択します。
![Azure portal のコンテナーの [アップロード] ボタンのスクリーンショット。](../media/sas-tokens/container-upload-button.png?view=doc-intel-4.0.0)
[BLOB のアップロード] ウィンドウが表示されます。
アップロードするファイルを選択します。
![Azure portal の [BLOB のアップロード] ウィンドウのスクリーンショット。](../media/sas-tokens/upload-blob-window.png?view=doc-intel-4.0.0)
Note
既定では、Studio ではコンテナーのルートにあるドキュメントが使用されます。 ただし、カスタム フォーム プロジェクトの作成手順でフォルダー パスを指定することにより、フォルダーに整理されたデータを使用することができます。 「データをサブフォルダーに整理する」を参照してください
カスタム モデル
カスタム モデルを作成するには、まずプロジェクトを構成することから始めます。
Studio ホームから [カスタム モデル] カードを選択して、[カスタム モデル] ページを開きます。
[プロジェクトの作成] コマンドを使用して、新しいプロジェクト構成ウィザードを開始します。
プロジェクトの詳細を入力し、Azure サブスクリプションとリソース、および自分のデータが含まれている Azure Blob Storage コンテナーを選択します。
設定を確認して送信し、プロジェクトを作成します。
ラベル付けプロセスをクイックスタートするには、自動ラベル機能を使用して、既にトレーニング済みのモデルまたは事前構築済みのモデルのいずれかを使用してラベル付けを行います。
手動でのラベル付けを最初から行うには、抽出しようとしているラベルとその種類を定義します。
ドキュメント内のテキストを選択し、ドロップダウン リストまたは [ラベル] ペインからラベルを選択します。
さらに 4 つのドキュメントにラベルを付け、少なくとも 5 つのドキュメントにラベルを付けます。
[トレーニング] コマンドを選択し、モデル名を入力し、ニューラル (推奨) モデルまたはテンプレート モデルのどちらかを選択して、カスタム モデルのトレーニングを開始します。
モデルの準備ができたら、[テスト] コマンドを使用してテスト ドキュメントでそのモデルを検証し、結果を確認します。
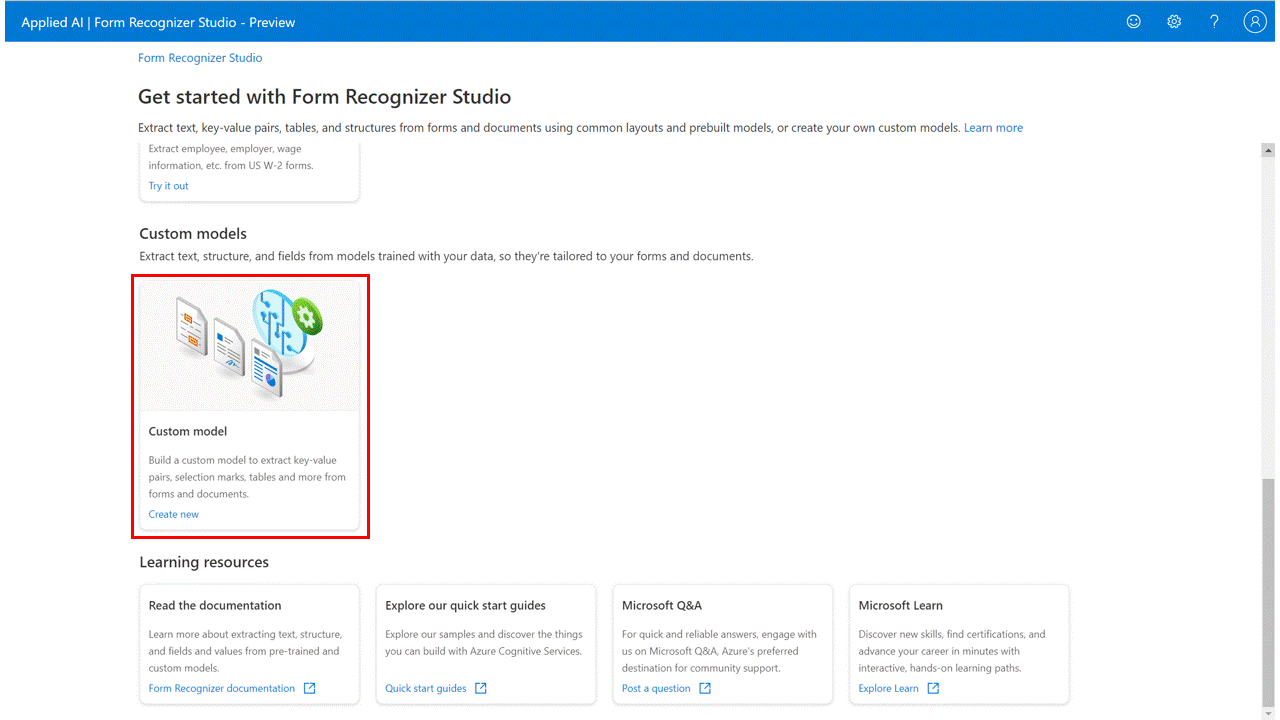
テーブルとしてのラベル付け
Note
- API バージョン 2022-06-30-preview 以降のリリースでは、カスタム テンプレート モデルによって、ページ間表形式フィールド (テーブル) のサポートが追加されます。
- API バージョン 2022-06-30-preview 以降のリリースでは、カスタム ニューラル モデルで表形式フィールド (テーブル) がサポートされ、API バージョン 2022-08-31 以降でトレーニングされたモデルで表形式フィールド ラベルが受け取られます。
[削除] コマンドを使用して、必要でないモデルを削除します。
オフラインで表示するため、モデルの詳細をダウンロードします。
複数のモデルを選択し、アプリケーションで使用する新しいモデルに構成します。
ビジュアル パターンとしてテーブルを使用した場合、
カスタム フォーム モデルの場合、カスタム モデルを作成しているときに、ドキュメントからデータ コレクションを抽出する必要がある場合があります。 データ コレクションは、いくつかの形式で表示される可能性があります。 ビジュアル パターンとしてテーブルを使用した場合、
特定のフィールド (列) セットに対する値 (行) の動的または可変の値の数
特定のフィールド (列や行) セットに対する特定の値のコレクション
動的テーブルとしてのラベル付け
動的テーブルを使用して、特定のフィールド (列) セットの値 (行) の変数を抽出します。
新しい "テーブル" 型ラベルを追加し、"動的テーブル" 型を選択して、ラベルに名前を付けます。
必要な列 (フィールド) と行 (データの場合) の数を追加します。
ページ内のテキストを選択し、テキストに割り当てるセルを選択します。 すべてのドキュメント内のすべてのページのすべての行と列に対して繰り返します。
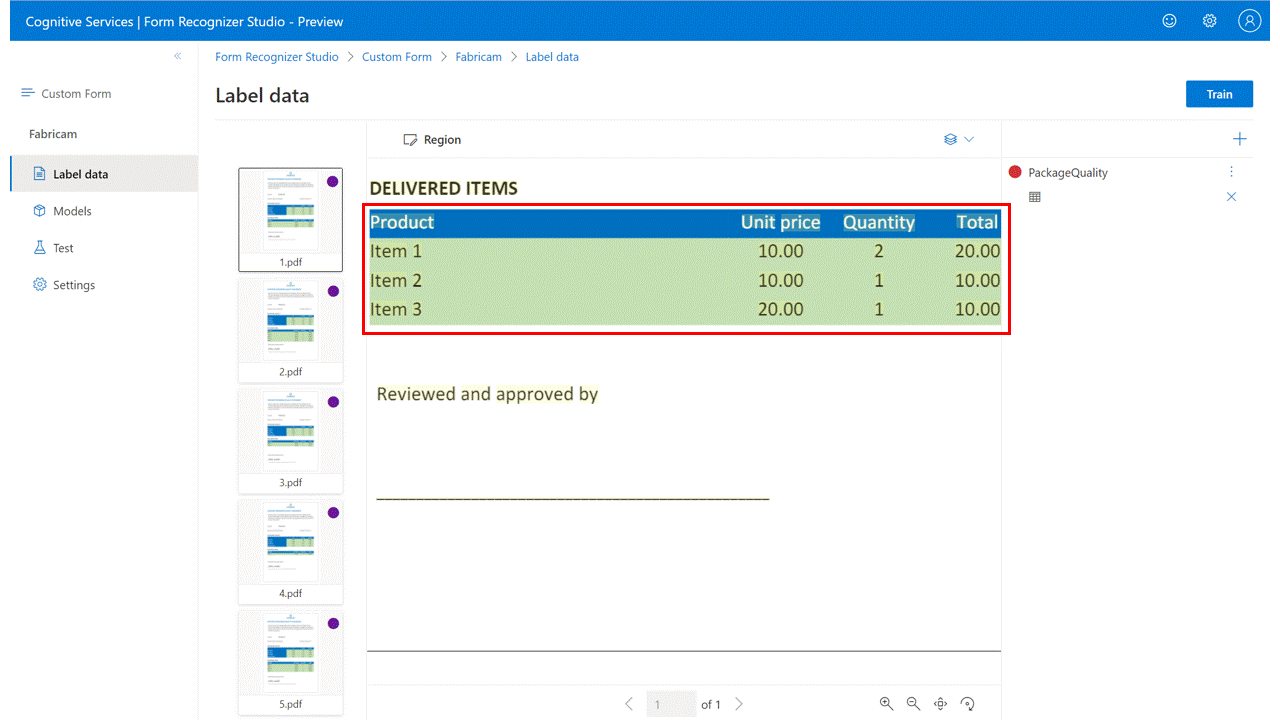
固定テーブルとしてのラベル付け
固定テーブルを使用して、特定のフィールド (列や行) セットに対する特定の値のコレクションを抽出します。
新しい "テーブル" 型ラベルを作成し、"固定テーブル" 型を選択して、それに名前を付けます。
2 つのフィールド セットに対応させる必要がある列と行の数を追加します。
ページ内のテキストを選択し、テキストに割り当てるセルを選択します。 他のドキュメントに対して同じ手順を繰り返します。
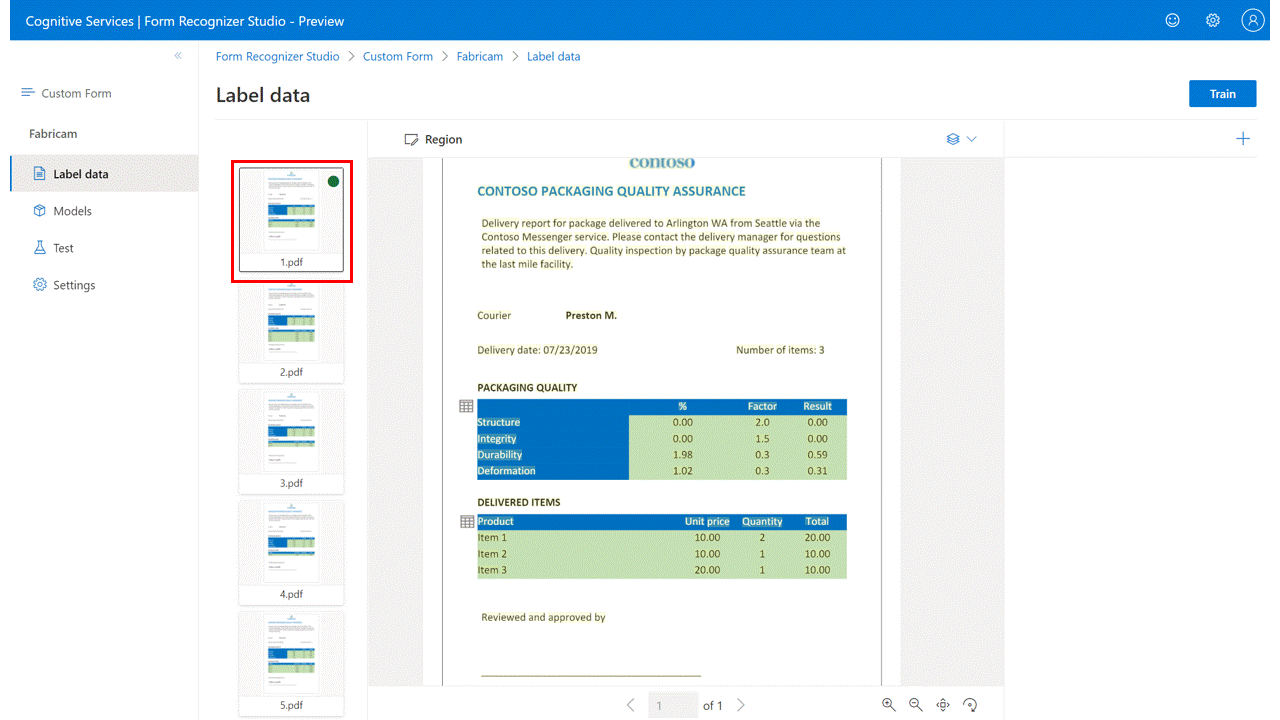
署名の検出
Note
現在、署名フィールドはカスタム テンプレート モデルでのみサポートされています。 カスタム ニューラル モデルをトレーニングする場合ラベル付けされた、署名フィールドは無視されます。
署名の検出用にラベル付けする: (カスタム フォームのみ)
ラベル付けビューで、新しい "シグネチャ" 型のラベルを作成し、それに名前を付けます。
[領域] コマンドを使用して、シグネチャの予想される位置に四角形の領域を作成します。
描画領域を選択し、シグネチャ型のラベルを選択して描画領域に割り当てます。 他のドキュメントに対して同じ手順を繰り返します。
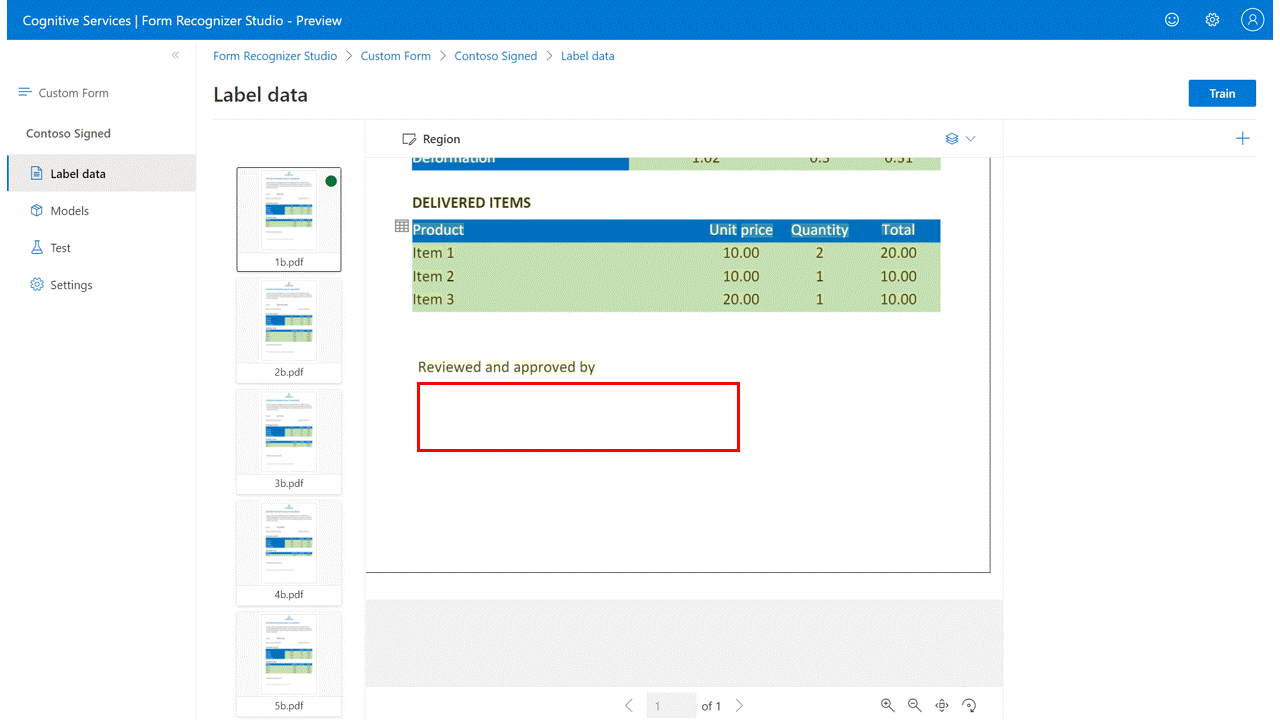
次のステップ
- 「Document Intelligence v3.1 の移行ガイド」に従って、REST API の以前のバージョンとの違いを確認してください。
- v3.0 SDK クイックスタートに関するページを探索し、新しい SDK を使用してアプリケーションで v3.0 の機能を試してください。
- v3.0 REST API クイックスタートに関するページを参照し、新しい REST API を使用して v3.0 の機能を試してください。